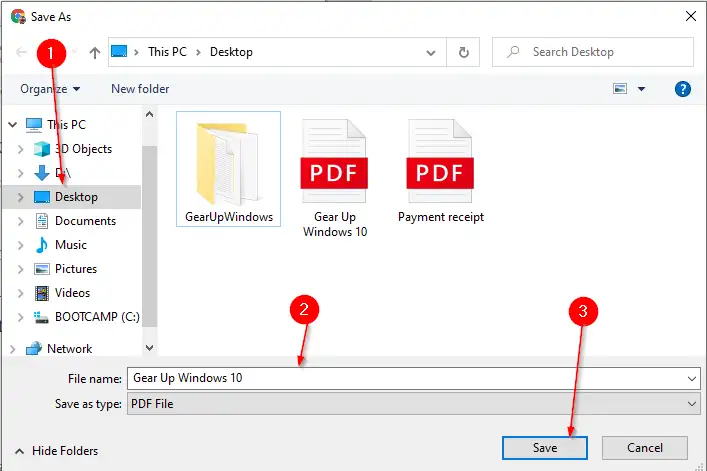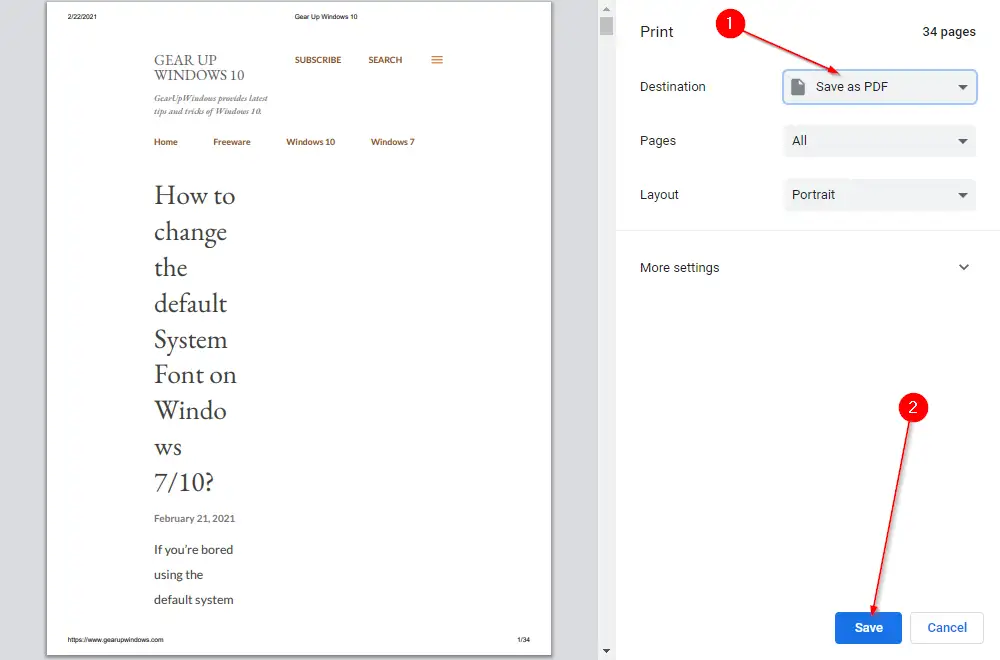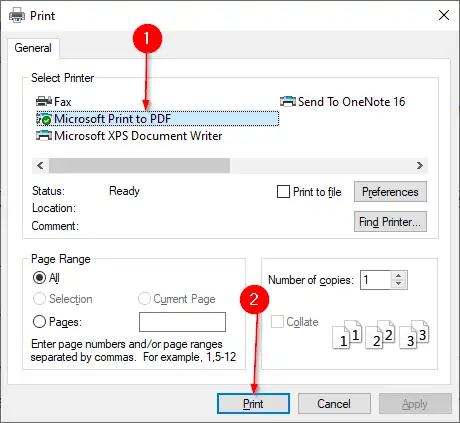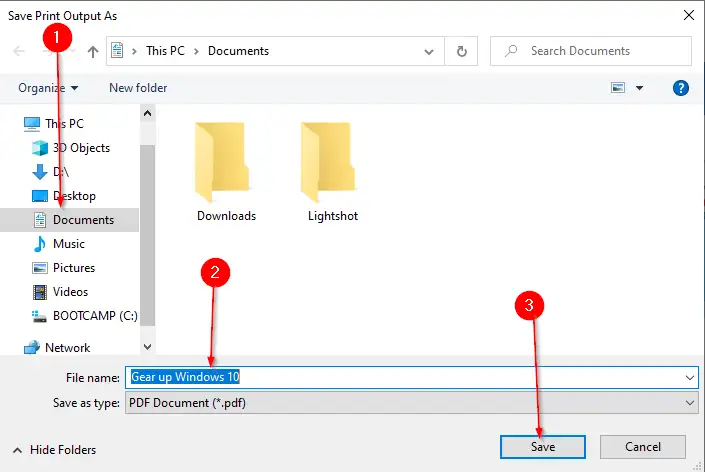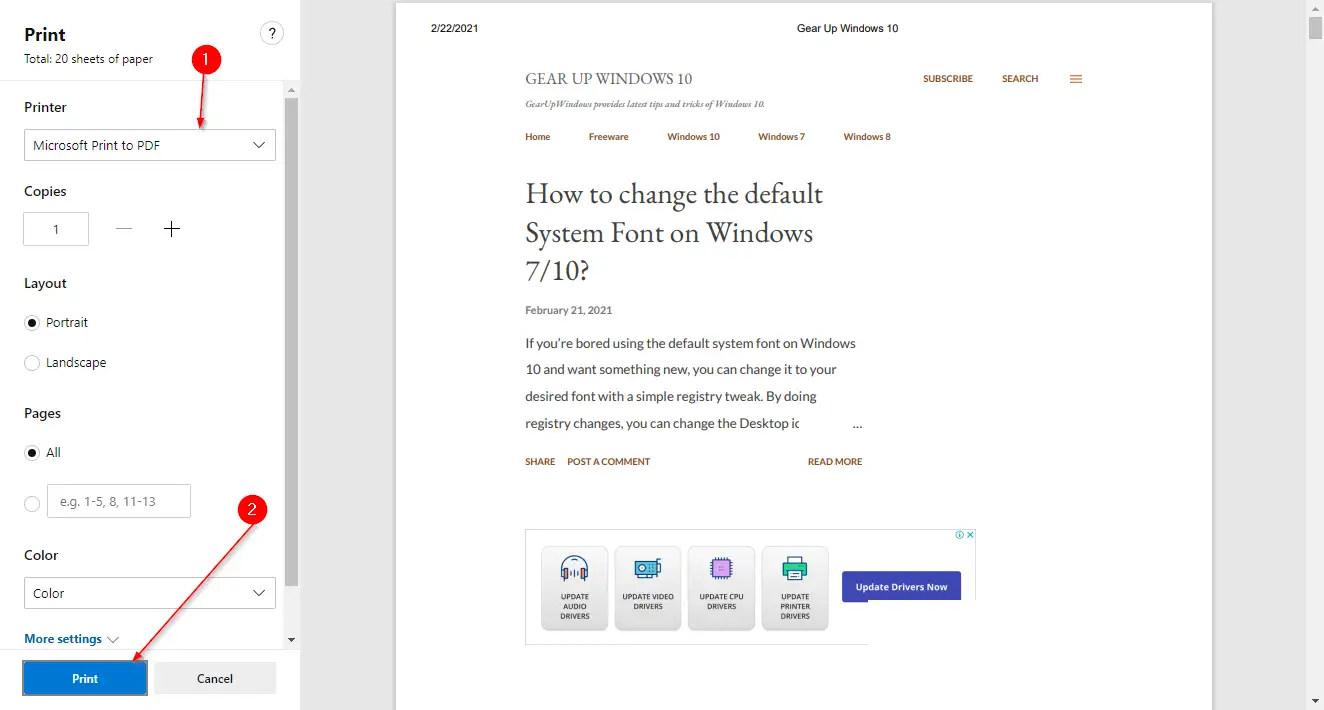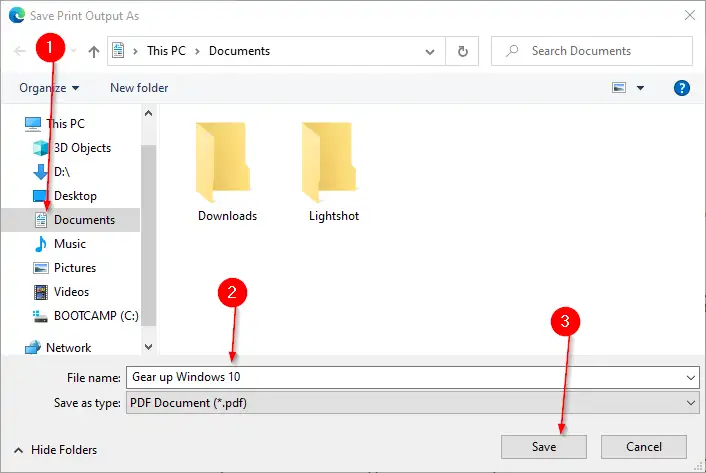최신 브라우저, Firefox, Google Chrome 및 Microsoft Edge에는 사용자가 모든 웹 페이지를 PDF로 저장할 수 있는 기능이 내장되어 있습니다. 그래 네가 맞아; 이러한 브라우저를 사용하면 나중에 참조할 수 있도록 모든 웹 페이지를 PDF로 저장할 수 있습니다. 이 포스트는 구글 크롬과 파이어폭스에서 웹페이지를 PDF 문서로 저장하는 방법을 설명합니다. 웹 페이지를 PDF 문서로 저장하려면 타사 확장 프로그램이나 소프트웨어가 필요하지 않습니다.
Windows 11/10의 Chrome에서 웹 페이지를 PDF로 저장하는 방법은 무엇입니까?
Google Chrome 브라우저에서 웹페이지를 PDF로 저장하려면 다음 단계를 따르세요.
첫 번째 단계. Google 크롬 브라우저를 실행하고 웹페이지를 방문하여 컴퓨터에 PDF 사본을 저장합니다.
2단계. Ctrl 키 + P 대화 상자를 시작하려면" 인쇄 ".
세 번째 단계입니다. 대상 드롭다운 목록에서 "PDF로 저장"을 선택한 다음 버튼을 클릭합니다. 저장 .
4단계. 버튼을 클릭하면 “ 저장" , PDF 파일을 저장할 위치를 묻습니다. 대상을 선택하고 파일 이름을 입력한 다음 마지막으로 " 저장" .
위의 단계를 완료하면 컴퓨터에 열려 있는 웹 페이지용 PDF 문서가 생성됩니다.
Windows 11/10의 Firefox에서 웹 페이지를 PDF로 저장하는 방법은 무엇입니까?
첫 번째 단계. Firefox에서 웹 페이지를 PDF 문서로 저장하려면 Firefox 브라우저를 통해 웹 페이지를 방문하십시오.
2단계. 웹페이지가 열리면 Ctrl 키 + P 키보드에서 웹 페이지를 PDF 파일로 인쇄합니다.
4단계. 열리는 다음 창에서 PDF 파일을 저장할 위치를 선택하고 파일 이름을 입력한 다음 마지막으로 버튼을 클릭합니다. 저장 문서를 보관합니다.
위의 단계를 완료하면 선택한 웹 페이지의 PDF 파일이 컴퓨터에 있습니다.
Windows 11/10의 Edge 브라우저에서 웹 페이지를 PDF로 저장하는 방법은 무엇입니까?
첫 번째 단계. Microsoft Edge에서 웹 페이지를 PDF 문서로 저장하려면 Edge 브라우저를 실행하고 웹 페이지를 방문하십시오.
2단계. 키보드에서 Ctrl 키 + P 인쇄 대화 상자를 시작합니다.
세 번째 단계입니다. "Microsoft Print to PDF"라는 이름의 프린터를 선택하고 " 버튼"을 클릭합니다. 인쇄" .