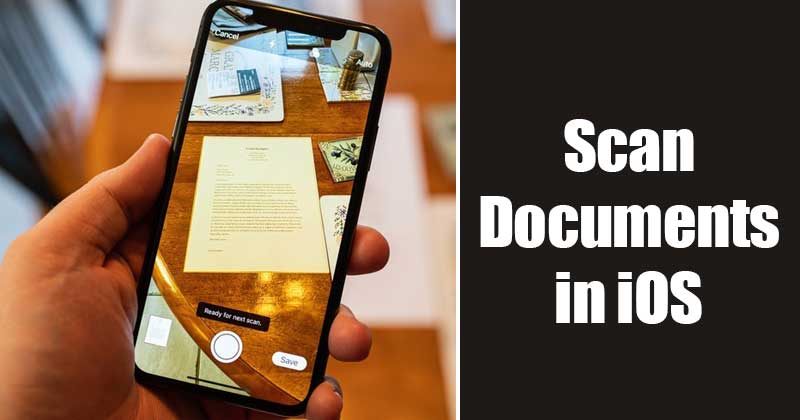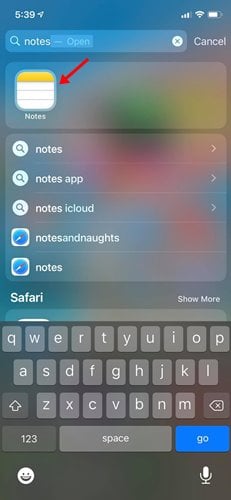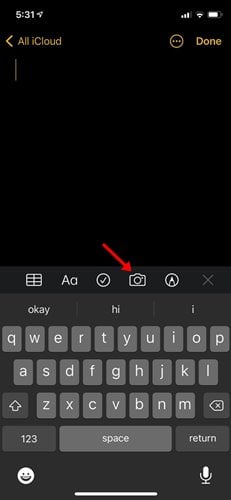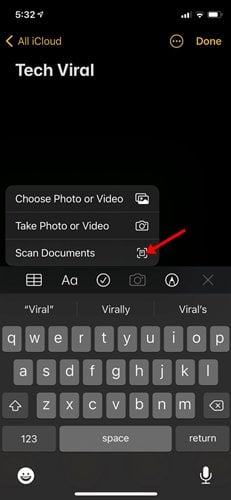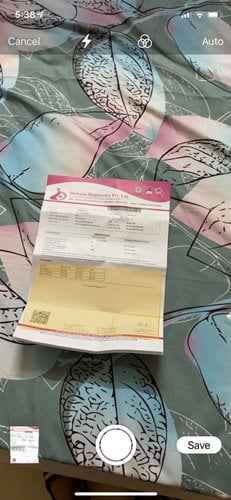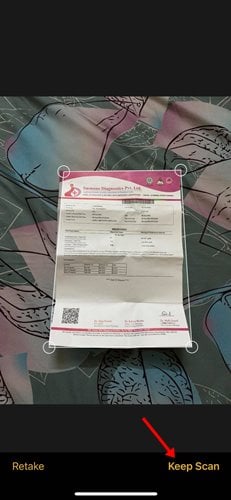iPhone을 사용하여 문서를 쉽게 스캔하세요!
iPhone에서 문서 스캔에 대해 이야기해 봅시다. 살면서 많은 문서 스캐너 앱을 사용했을지 모르지만 iOS에서 종이 문서를 스캔하는 데 타사 앱이 필요하지 않다고 말하면 어떻게 될까요?
Apple은 iPhone 사용자를 위한 문서 스캐너를 제공합니다. 문서 스캐너는 Notes 앱 안에 숨겨져 있습니다. 문서를 스캔하는 데 사용할 수 있는 이 숨겨진 기능에 대해 알고 있는 iPhone 사용자는 많지 않습니다.
문서 스캐너는 iPhone의 Notes 앱 아래에 숨겨져 있으며 몇 번의 탭만으로 액세스할 수 있습니다. 따라서 iPhone 문서 스캐너를 숨기는 데 관심이 있다면 이 게시물이 도움이 될 수 있습니다.
iPhone을 사용하여 문서를 스캔하는 단계
이 기사에서는 iPhone에서 문서를 스캔하는 방법에 대한 단계별 가이드를 공유할 것입니다. 아이패드에서도 같은 방법을 구현해야 합니다. 자, 확인해 봅시다.
1 단계. 먼저 앱 서랍을 열고 " 메모 .” 목록에서 Notes 앱을 엽니다.
2 단계. 아이콘을 클릭하면 유용합니다.” 카메라 아래 스크린샷과 같이 Notes 앱에서
الخطوة الثالثÉ. 팝업 창에서 옵션을 선택합니다. "문서 스캔" .
4 단계. 카메라 인터페이스가 열립니다. 스캔하려는 문서의 선명한 사진을 찍어야 합니다. 처음 사용하는 경우 화면의 지침을 따르십시오.
5 단계. 완료되면 . 버튼을 누릅니다. "스캔 유지" 스크린샷에 표시된 대로.
6 단계. 일단 캡처되면 문서의 작성된 내용을 볼 수 있습니다. 버튼만 누르면 "저장" 텍스트 파일을 저장합니다.
중요한: 문서 품질은 OCR에서 가장 중요한 요소입니다. 따라서 문서에서 텍스트를 가져올 수 없는 경우 요구 사항에 따라 문서를 재설정해야 합니다. 문서의 각도를 조정해야 합니다. 텍스트 내용이 명확하게 보이는지 확인하십시오.
따라서 이 문서는 iPhone을 사용하여 문서를 스캔하는 방법에 관한 것입니다. 이 기사가 도움이 되었기를 바랍니다. 친구들에게도 공유해주세요. 이와 관련하여 의심스러운 점이 있으면 아래 의견란에 알려주십시오.