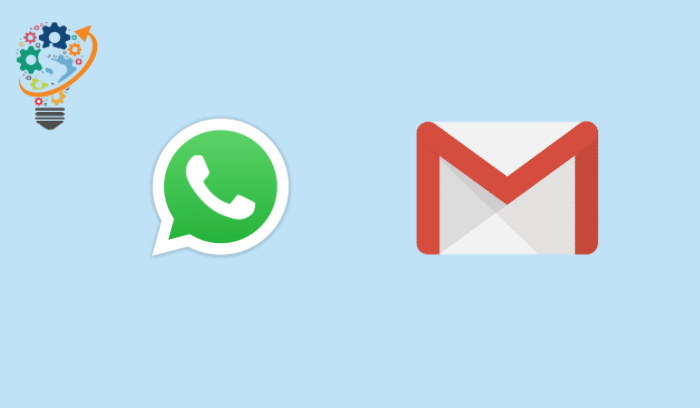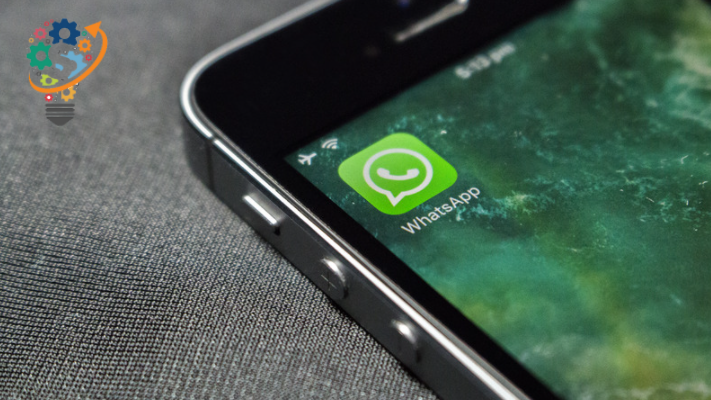WhatsApp에서 Gmail로 이메일 보내기
WhatsApp은 디지털 세계에서 가장 많이 사용되는 메시징 응용 프로그램입니다. WhatsApp은 2009년에 처음 출시된 문자 및 음성 커뮤니케이션 응용 프로그램입니다. 2억 개 이상의 설치가 있는 WhatsApp을 사용하면 사용자가 스마트폰과 태블릿, 데스크톱 컴퓨터에서 메시지를 주고받고 전화를 걸 수 있습니다. 현재 가장 대중적인 커뮤니케이션 플랫폼입니다.
기업은 WhatsApp Business를 광범위하게 사용하여 무엇보다도 약속 알림, 배송 경고 및 정보 알림을 보냅니다. WhatsApp은 사용하기 쉽고 선호합니다. 우리는 WhatsApp에서 친구에게 간단한 대화를 자주 보냅니다. 이 앱을 사용하면 집에서 멀리 떨어져 있는 사람들과 더 가깝게 느껴지게 하여 지구 반대편에 있는 사람들과도 연결할 수 있습니다.
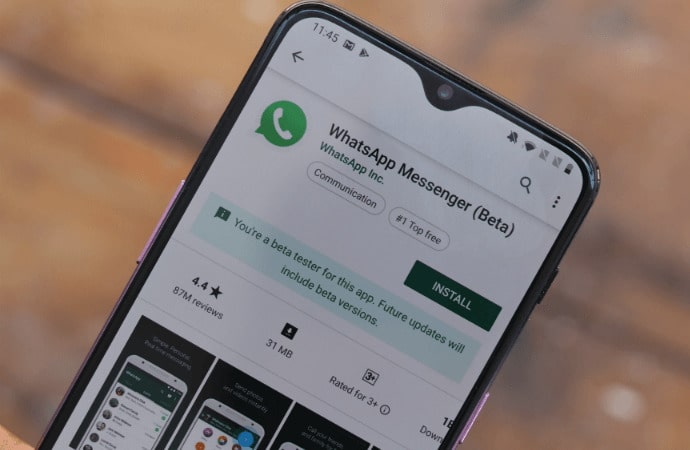
WhatsApp은 또한 잘 관리된 사이버 보안으로 모든 대화가 안전하고 비공개되도록 암호화됩니다. SMS나 이메일과 비교할 때 WhatsApp은 더 "대화적이고 유연하며 사교적"인 것으로 여겨집니다. WhatsApp은 메시징 앱에서 사람들이 의사 소통하는 방식이 일반적으로 편리하고 간단하기 때문에 누군가와 얼굴을 맞대고 채팅하는 것과 같습니다.
WhatsApp은 Gmail에서 이메일을 수신할 수 없습니다. WhatsApp을 사용하면 무엇보다도 비디오, 오디오 및 위치를 말하고 공유할 수 있습니다. 그러나 Gmail에서 WhatsApp으로 이메일을 보낼 수는 없습니다.
Gmail에서 WhatsApp으로 이메일을 보내려는 사람이라면 이 게시물이 적합합니다. 이 기사에서는 Gmail에서 WhatsApp으로 메시지를 보내는 방법을 보여줍니다.
Gmail에서 WhatsApp으로 이메일을 보내는 방법
Android 전화 또는 태블릿을 통해 Gmail에서 이메일을 교환하려는 경우 간단하며 다음과 같이 수행할 수 있습니다.
- WhatsApp에 메시지를 보내려면 Gmail 앱을 실행하고 보낼 메시지를 선택하십시오. 메시지에 도달하면 단어를 클릭하고 파란색이 될 때까지 몇 초 동안 누르고 있습니다.
- 선택한 단어 옆에 "모두 선택"하고 공유할 수 있는 메뉴가 나타납니다. 선택 영역을 원하는 대로 조정하고 선택 영역을 이동하여 원하는 텍스트를 선택하거나 선택에 만족하면 공유를 터치하면 이 모든 것이 파란색으로 강조 표시됩니다.
- 공유를 선택하면 앱 아이콘이 있는 작은 화면이 나타나면 WhatsApp 아이콘을 확인하십시오. WhatsApp 아이콘을 클릭하여 WhatsApp을 연 다음 메시지를 공유할 사람의 연락처를 선택하고 선택합니다.
- 이렇게 하면 "복사된" 이메일이 새 메시지 풍선에 나타나야 합니다. 원하는 경우 다른 것을 작성한 다음 메시지를 보내십시오.
Gmail에서 WhatsApp으로 직접 이메일을 보내는 방법입니다.
참고: 이 방법을 사용하면 한 번에 하나의 이메일만 공유할 수 있습니다.
2. 지메일 백업 마법사
Gmail 백업 도구는 모든 Gmail 이메일을 백업하고 다른 앱은 물론 25개 이상의 다양한 이메일 파일 유형, 클라이언트 및 서버로 보낼 수 있는 올인원 Gmail 이메일 전송 앱입니다. Gmail 메일 백업 도구를 사용하면 사용자가 인터넷에 연결되어 있지 않아도 액세스할 수 있도록 Gmail의 이메일 메시지를 하드 드라이브에 저장할 수 있습니다. 시작하려면 다음 단계를 따르세요.
- WhatsApp 프로그램에 무료 Gmail 다운로드를 시작하려면.
- 그런 다음 컴퓨터에서 응용 프로그램을 시작하십시오.
- 그런 다음 사용자 인터페이스 패널에서 Gmail 계정 세부정보를 입력합니다.
- 그런 다음 WhatsApp에서 공유하려는 Gmail 이메일 파일을 선택합니다.
- 그런 다음 드롭다운 메뉴에서 파일을 저장하는 옵션으로 PDF를 선택합니다.
- 그런 다음 Gmail 데이터를 컴퓨터에 저장하려면 대상 사이트의 경로를 지정하십시오.
- 그런 다음 Gmail에서 WhatsApp으로 이메일을 내보내려면 다음 버튼을 선택합니다.
- 프로세스가 완료되면 팝업 메뉴가 나타납니다. 확인을 클릭합니다.
응용 프로그램은 최신 알고리즘으로 만들어졌으며 사용자가 사용하기 쉽습니다.
3. 메일버드
Mailbird는 적응하기 쉬운 앱이며 원격 직원도 매일 사용할 수 있는 다양한 커넥터가 있습니다. 이러한 많은 통합 중 하나는 많은 응용 프로그램 중 WhatsApp입니다. Mailbird는 사용 및 탐색이 간편하며 기본 설정에 따라 인터페이스를 사용자 정의할 수 있습니다. Mailbird 계정을 처음 설정할 때 다음 기능을 변경할 수 있습니다.
"일반 설정"을 클릭하십시오. 이러한 특성에는 다음이 포함되지만 이에 국한되지는 않습니다.
- 미학: 이 섹션에서 디자인, 테마, 색상, 아바타, 연락처 정보, 메시지, 확대/축소 수준 등을 사용자 지정합니다.
- 설치: 이 옵션을 사용하면 원하는 서체를 선택할 수 있습니다.
- 여러 계정: 이 옵션을 사용하면 동시에 여러 계정을 Mailbird에 추가하고 동기화할 수 있습니다.
- 브랜드 서명: 여기에서 사용자 정의 서명을 사용자 정의하고 설정할 수 있습니다.
- 파일 정리: 이 기능을 사용하면 폴더를 만들어 메시지를 정리할 수 있습니다.
일반 설정에는 Mailbird 계정을 사용자 지정하기 위한 몇 가지 추가 옵션이 있습니다. 채팅과 이메일 간에 데이터를 쉽게 전송할 수 있습니다. 채팅에서 작성 창으로 문서를 끌어서 거기에 놓기만 하면 됩니다.
같은 방법으로 모든 프로그램에서 파일을 보낼 수 있습니다.