자동으로 부재중 이메일을 보냅니다.
항목은 다룹니다
쇼
직장에서 시간을 보낼 계획이라면 부재중 자동 응답기를 설정하는 것이 좋습니다. 이메일을 보내는 사람에게 자동 응답을 보내 부재 중임을 알려주고, 따라서 이메일을 정기적으로 확인하지 마십시오. (돌아오면 이 이메일로 알려주는 것도 좋은 생각입니다.) Gmail에서는 설정이 쉽고 자동 응답의 시작 날짜와 종료 날짜를 선택할 수 있습니다.
자동 회신이라고 하지만 이를 사용자 정의하고 다른 용도로 사용할 수 있습니다. 예를 들어 해당 이메일 계정을 자주 확인하지 않거나 사람들이 다른 주소로 귀하에게 연락하기를 원하는 경우입니다.
다음은 따라야 할 모든 단계입니다.
기원 후
컴퓨터에서 자동 응답을 설정하는 방법
- 화면 오른쪽 상단에 있는 톱니바퀴 아이콘을 클릭합니다.
- 오른쪽의 빠른 설정 사이드바 상단에서 "모든 설정 표시"를 클릭합니다.
- 일반 탭에서 자동 응답까지 아래로 스크롤합니다.
- "자동 응답 켜기"가 선택되어 있는지 확인하십시오.
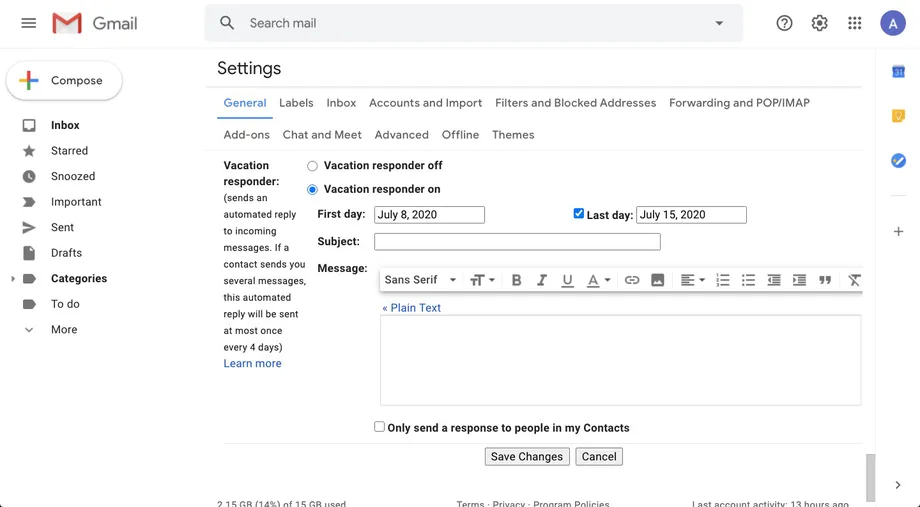
- "첫 날" 옆에 응답자의 시작 날짜를 입력합니다. 종료 날짜를 설정하려면 마지막 날짜 옆의 확인란을 선택하고 옆에 표시되는 필드에 날짜를 입력합니다.
- "제목" 옆에 응답자에게 제목을 추가할 수 있습니다.
- 메시지 아래 상자에 자동 응답 메시지를 입력합니다. 일반 이메일 형식과 동일한 방식으로 형식을 지정할 수 있습니다.
- 응답자가 귀하에게 이메일을 보내는 모든 사람(예: 스팸을 보낸 사람)에게 보내는 것을 원하지 않는 경우 "내 연락처에 있는 사람에게만 답장 보내기" 옆의 확인란을 선택할 수 있습니다.
- 메뉴 하단의 변경 사항 저장 클릭
모바일 장치에서 자동 응답기를 설정하는 방법
- Gmail 앱을 엽니다.
- 검색 창에서 왼쪽 상단 모서리에 있는 세 개의 막대를 클릭합니다.
- 아래로 스크롤하여 "설정"을 선택하십시오.
- 응답자를 할당할 이메일 계정을 선택하세요.
- "자동 응답"을 클릭하십시오.
- "자동 응답"으로 전환합니다. 그런 다음 시작 및 종료 날짜를 설정하고 제목을 추가하고 메시지를 작성할 수 있습니다. "내 연락처로만 보내기"로 전환할 수도 있습니다.
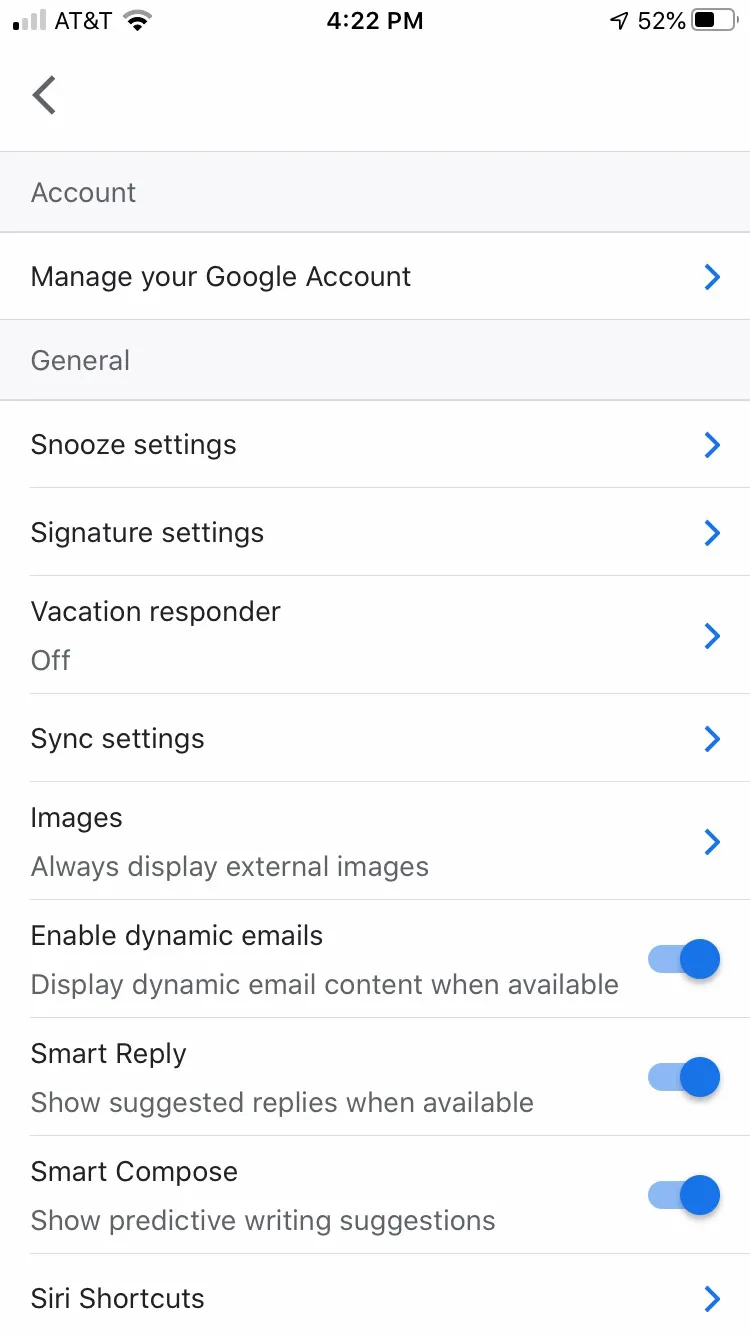
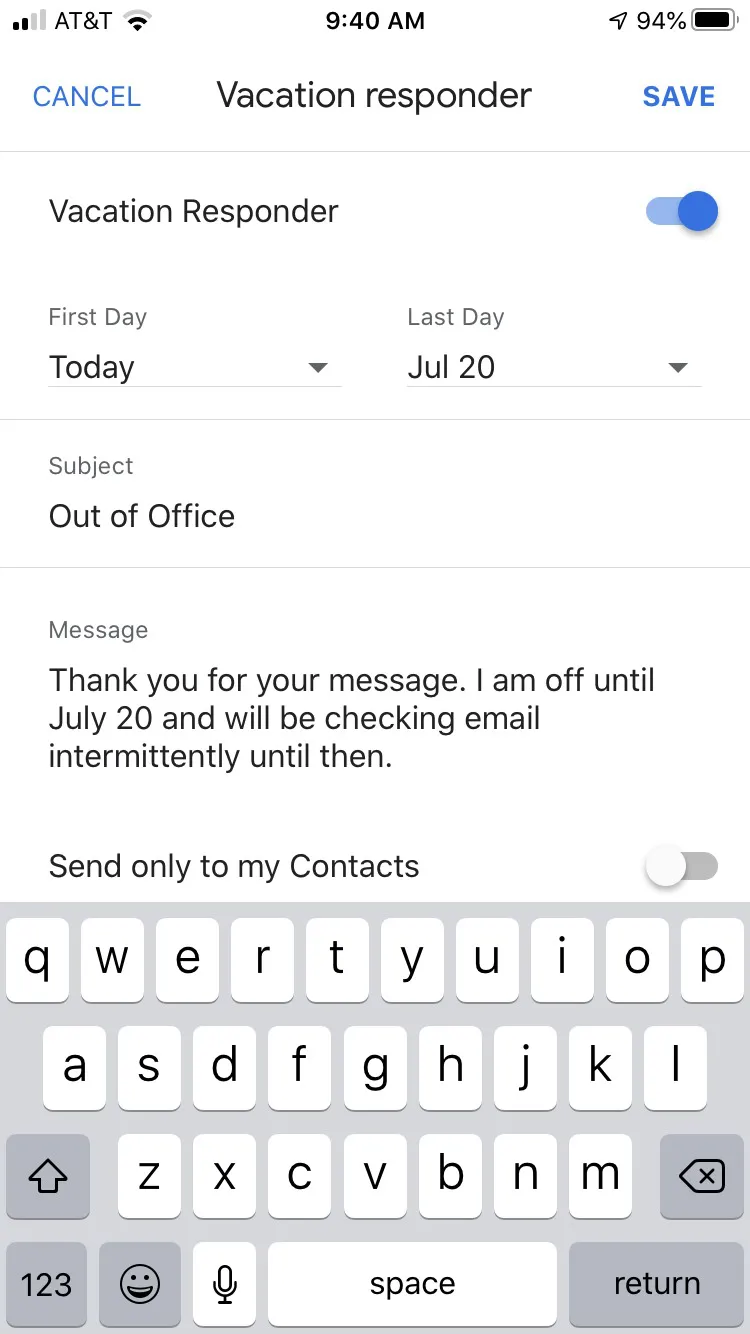
- 화면의 오른쪽 상단 모서리에 있는 저장을 클릭합니다.
이것은 우리가 이야기 한 기사입니다. Gmail에서 자동 응답을 설정하는 방법
의견 섹션에서 경험과 제안을 공유하십시오.









