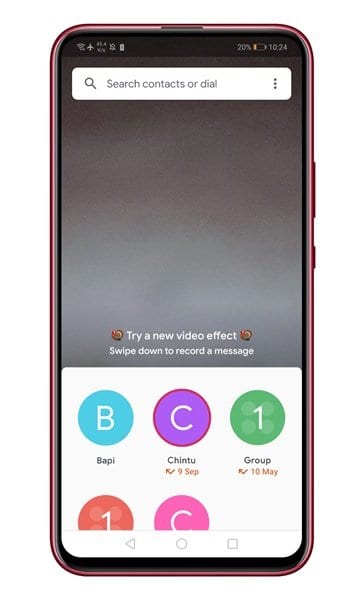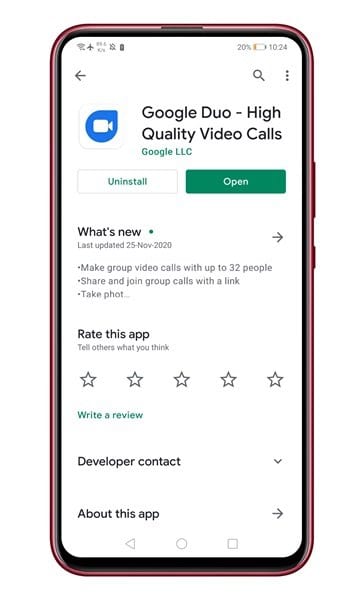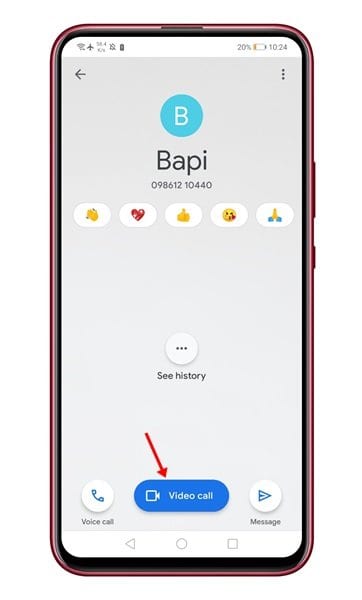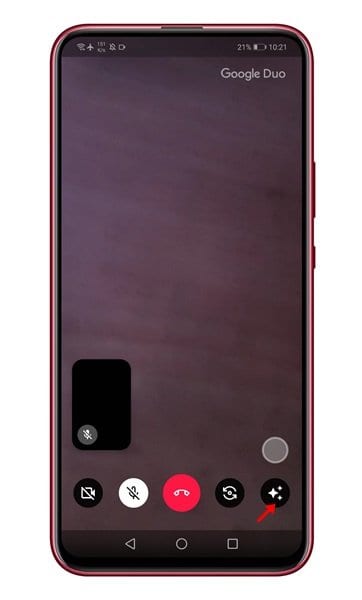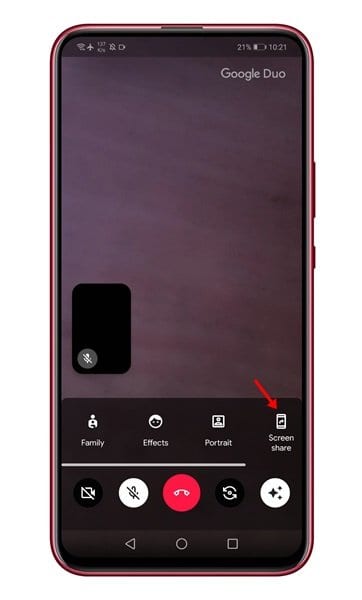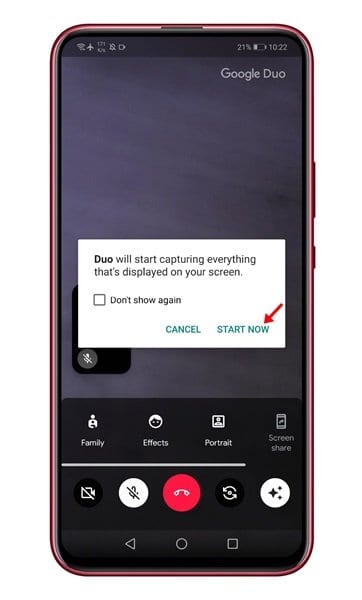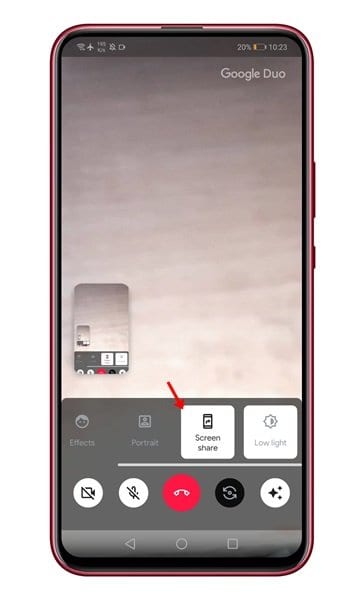Google Duo에는 Google Duo라는 Android용 영상 통화 앱이 있습니다. 이 앱은 사용하기 쉽고 모바일 장치, 스마트 장치 및 웹에서 작동합니다. Google Duo는 Messenger, Zoom 등과 같은 시장의 다른 화상 통화 앱보다 인기가 없지만 강력한 기능이 부족하다는 의미는 아닙니다.
Google Duo에는 영상 통화 앱에서 원하는 모든 기능이 있습니다. 영상통화에만 집중하는 구글의 영상통화 전용 앱입니다. Google Duo 앱을 사용하여 통화 중인 다른 사람들에게 내 휴대전화에서 일어나는 일을 보여줄 수도 있습니다. 따라서 앱의 화면 공유 기능을 사용해야 합니다.
가장 흥미로운 점은 통화 중에도 앱의 화면 공유 기능을 사용할 수 있다는 것입니다. 단, 앱의 화면 공유 기능은 Android 8.0 이상을 실행하는 스마트폰에서만 사용할 수 있습니다. 따라서 휴대전화에서 Android 8.0 이상을 실행하는 경우 Google Duo의 화면 공유 기능을 사용할 수 있습니다.
이 기사에서는 Google Duo 앱을 사용한 Android 화면 공유에 대한 자세한 가이드를 공유하려고 합니다. 점검 해보자.
1 단계. 먼저 Google Play 스토어로 이동하여 구글 앱 업데이트 듀오 .
2 단계. 완료되면 기기에서 앱을 엽니다.
3 단계. 지금 화상 통화를 하고 싶은 사람을 선택하세요 .
4 단계. 이제 옵션을 클릭하십시오 "영상 통화" 통화를 시작합니다.
5 단계. 연결되면 화면 하단에 몇 개의 버튼이 표시됩니다. 당신은 할 필요가 별 XNUMX개가 있는 버튼을 클릭하세요 .
6 단계. 옵션 목록에서 옵션을 선택하십시오 화면 공유 .
7 단계. 이제 확인 메시지가 표시됩니다. 버튼을 클릭하기만 하면 됩니다 "지금 시작" 녹음을 시작합니다.
8 단계. 다음 팝업에서 비디오 또는 앱의 오디오를 공유할지 여부를 선택합니다. 옵션을 클릭하기만 하면 “참가하지 않는다” أو "오디오 공유" .
9 단계. 이제 화면이 공유됩니다. , 상태 표시줄에 빨간색 보내기 버튼이 표시됩니다.
10 단계. 화면 공유를 중지하려면 화상 통화 화면을 열고 버튼을 누르세요. 다시 화면 공유.
이것은! 난 끝났어. Android에서 Google Duo를 사용하여 화면을 공유하는 방법입니다.
그래서 이 글은 안드로이드 화면을 구글 듀오 앱과 공유하는 방법에 관한 것입니다. 이 기사가 도움이 되었기를 바랍니다! 친구들에게도 공유해주세요. 이와 관련하여 의문 사항이 있으면 아래 의견란에 알려주십시오.