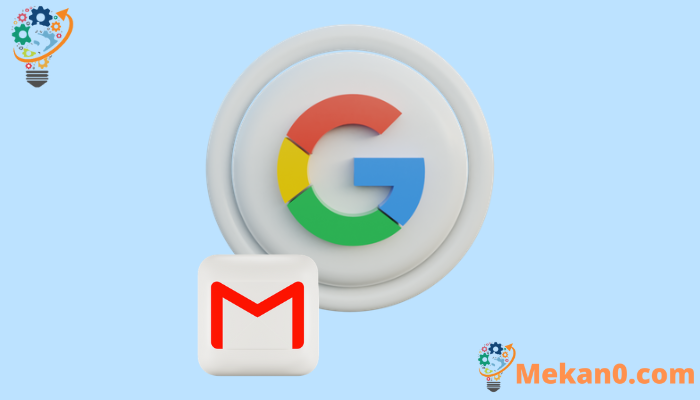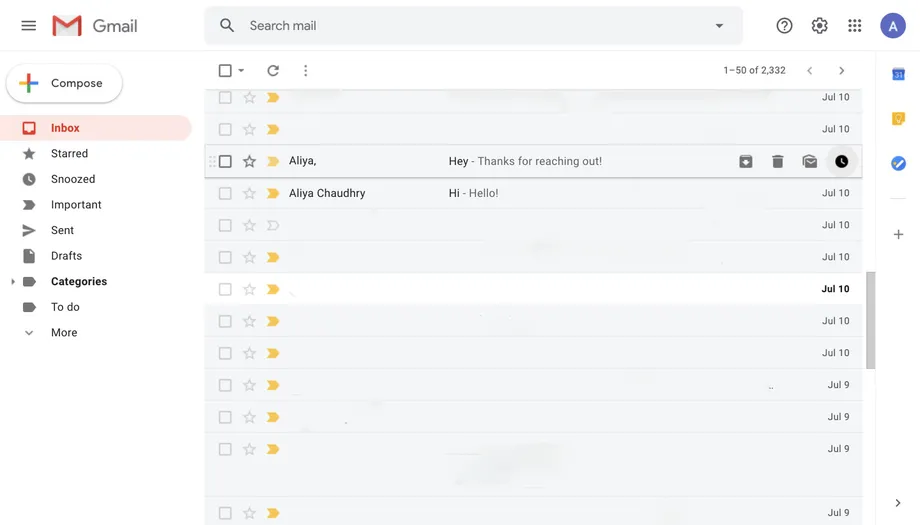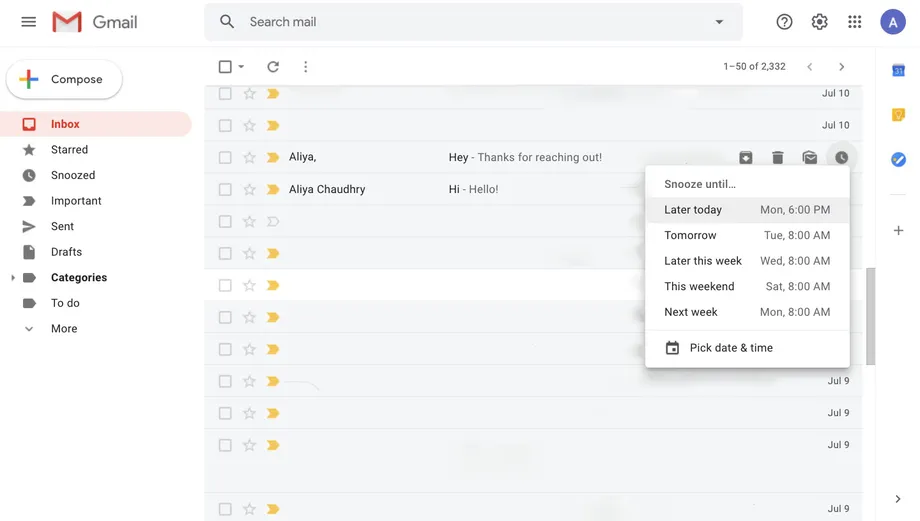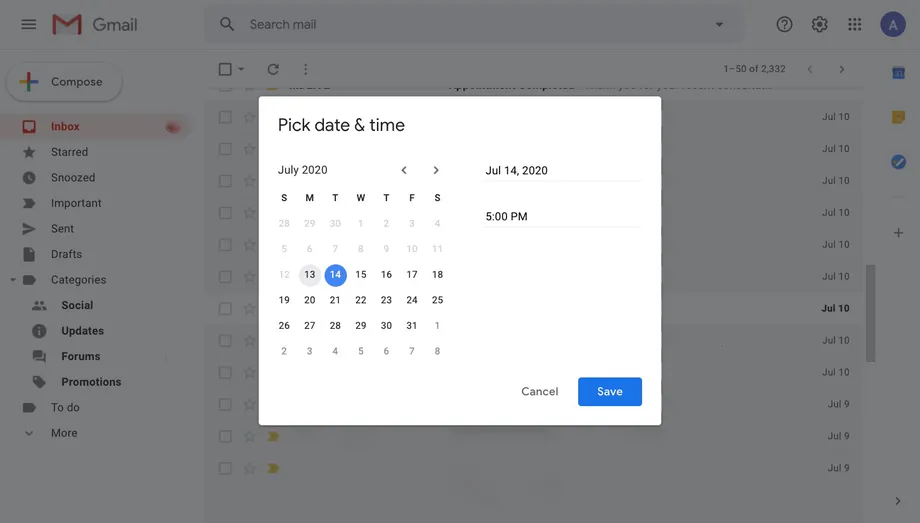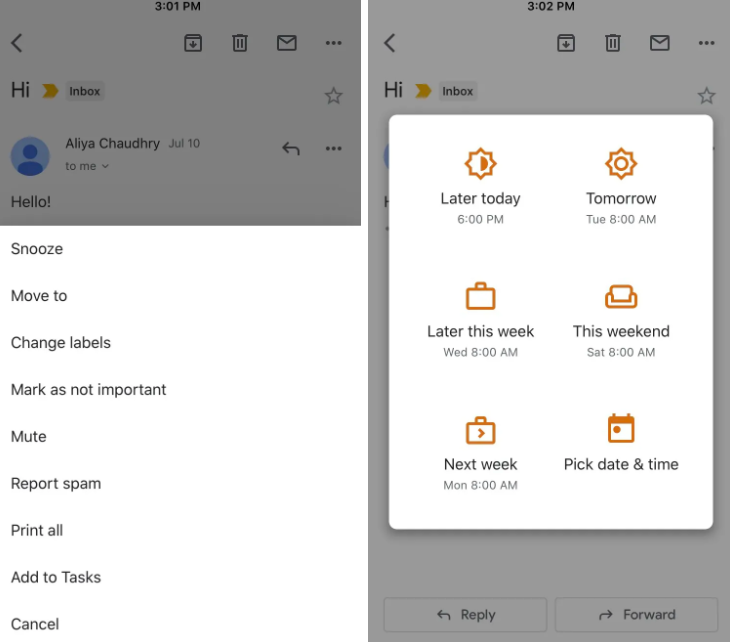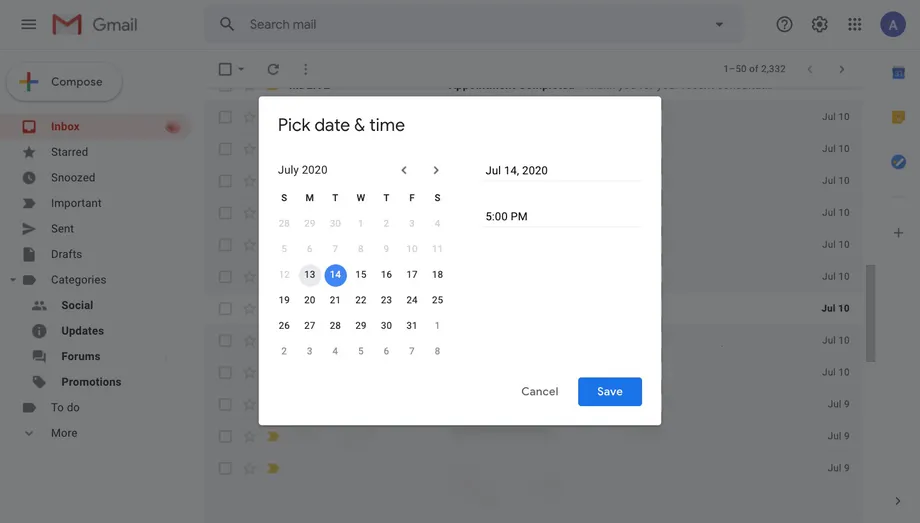보다 편리한 시간에 이 이메일을 받으십시오.
항목은 다룹니다
쇼
이메일은 하루 종일 도착합니다. 때로는 정말 불편한 순간에 도착합니다. 이메일이 왔을 때 처리할 시간이 없거나 나중에 다시 확인하고 싶지만 잊어버릴까 두렵다면 Gmail의 다시 알림 기능을 사용할 수 있습니다.
이메일을 연기한다는 것은 이메일이 잠시 사라졌다가 다시 수신하는 것처럼 선택한 시간에 받은편지함 상단으로 돌아가는 것을 의미합니다.
이메일을 일시 중지하는 방법은 다음과 같습니다.
브라우저에서 이메일 연기
- 받은편지함에서 일시 중지하려는 이메일 위로 마우스를 가져갑니다. 오른쪽에 아이콘 행이 표시됩니다. 시계처럼 보이는 것을 클릭하십시오.
- 또는 확인란을 사용하여 일시 중지하려는 메시지를 선택한 다음 받은 편지함 상단에 나타나는 시계 아이콘을 탭할 수 있습니다.
- 이메일을 열면 화면 상단에서 시계 아이콘을 찾을 수도 있습니다.
- 어쨌든 시계 아이콘을 클릭하면 제안된 시간의 드롭다운 목록이 표시됩니다. 가장 적합한 것을 클릭하십시오.
-
- 표시된 시간이 메시지 수신에 적합하지 않은 경우 드롭다운 메뉴 하단의 "날짜 및 시간 선택"을 클릭하여 원하는 시간과 시간을 설정할 수 있습니다. 팝업이 열립니다. 시간과 날짜를 선택했으면 저장을 클릭합니다.
- 이메일은 받은 편지함에서 사라지고 선택한 시간에 상단에 다시 나타납니다.
- 스누핑한 이메일에 대한 알림을 받으려면 "받은 편지함" 아래의 오른쪽에 있는 "다시 알림"을 클릭하여 해당 이메일에 액세스할 수 있습니다.
- 다시 알림 이메일을 취소하려면 지연된 폴더에서 이메일을 열고 화면 상단에서 다시 알림 해제를 탭합니다.
모바일 앱에서 이메일 연기
이 지침은 iPhone용이지만 Android용 단계는 유사합니다.
- Gmail 앱을 엽니다.
- 이메일을 열고 화면 오른쪽 모서리에 있는 세 개의 점(메시지가 아님)을 누릅니다.
- 또는 먼저 읽을 필요가 없다면 체크 표시가 나타날 때까지 받은편지함의 메시지를 길게 누른 다음 오른쪽 상단 모서리에 있는 세 개의 점을 누릅니다. 동시에 일시 중지하려는 경우 한 번에 여러 메시지에 대해 이 작업을 수행할 수 있습니다.
- 나타나는 메뉴 상단에서 "다시 알림"을 선택하십시오.
- 팝업 창에서 제안된 시간 중 하나를 선택하거나 "날짜 및 시간 선택"을 클릭하십시오.
- 날짜를 선택합니다. 그런 다음 "시간"을 누른 다음 "사용자 지정..."을 눌러 수신 시간을 선택합니다. 완료되면 "다음"을 클릭하십시오.
- 오른쪽 상단 모서리에 있는 "저장"(iPhone의 경우) 또는 오른쪽 하단 모서리에 있는 "저장"(Android의 경우)을 누릅니다.
- 지연된 모든 이메일은 받은 편지함 위의 검색 창 왼쪽에 있는 세 개의 막대를 클릭하여 액세스할 수 있는 지연된 폴더에 있습니다.
- 메시지의 다시 알림을 해제하려면 다시 알림 폴더로 이동하여 메시지를 열고 화면 오른쪽 상단 모서리에 있는 세 개의 점을 탭한 다음 다시 알림 해제를 탭합니다.
이것은 우리가 이야기 한 기사입니다. Gmail에서 이메일을 일시 중지하는 방법
의견 섹션에서 경험과 제안을 공유하십시오.