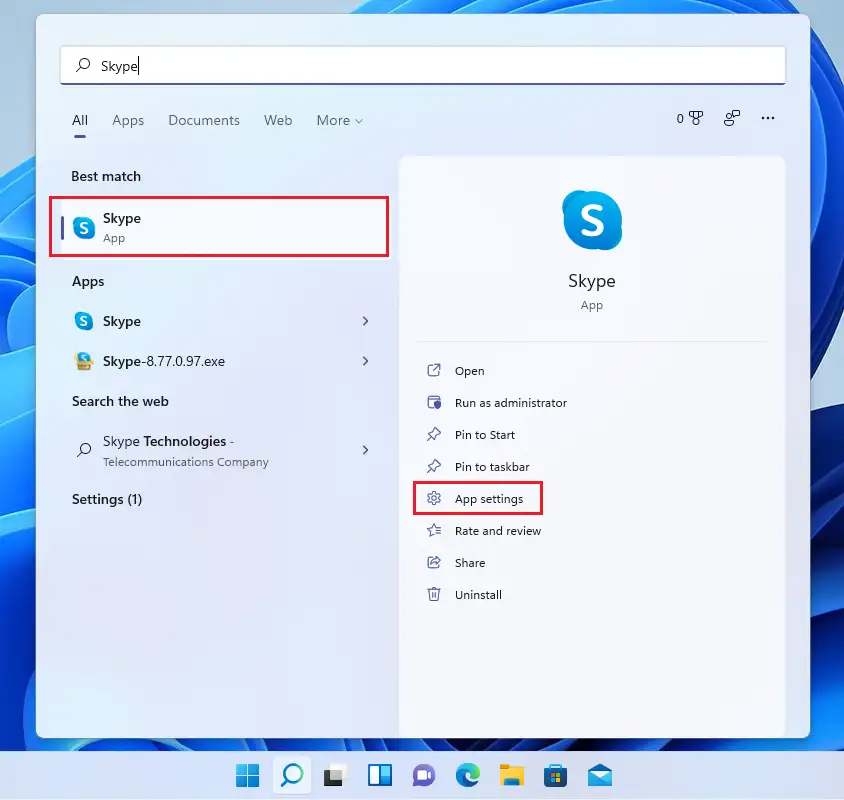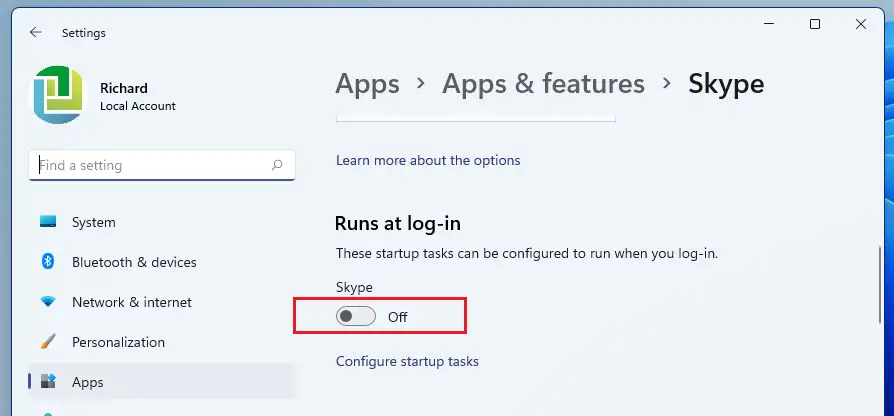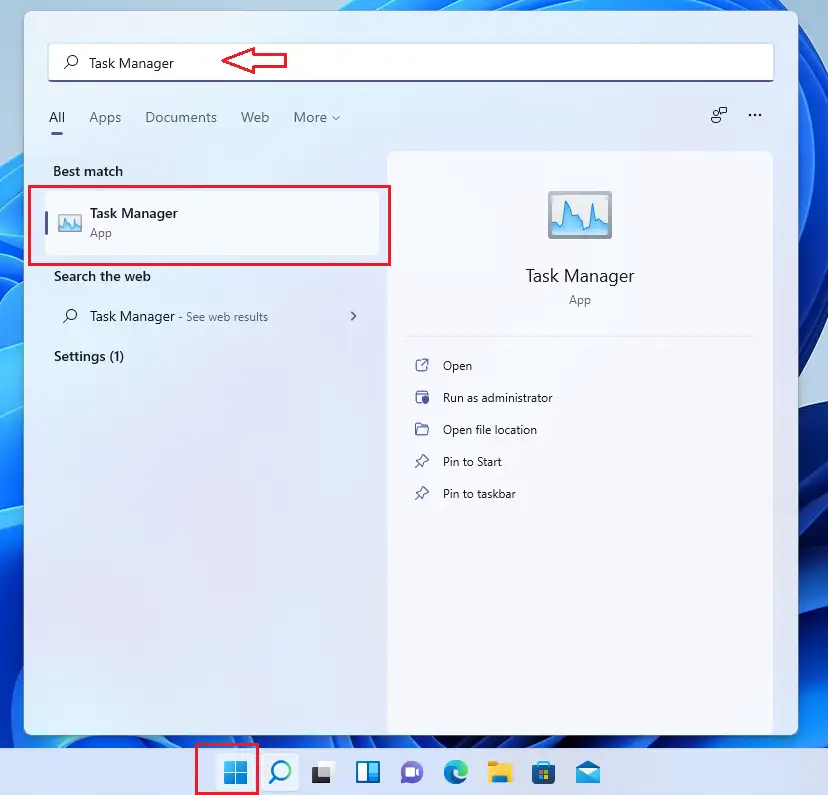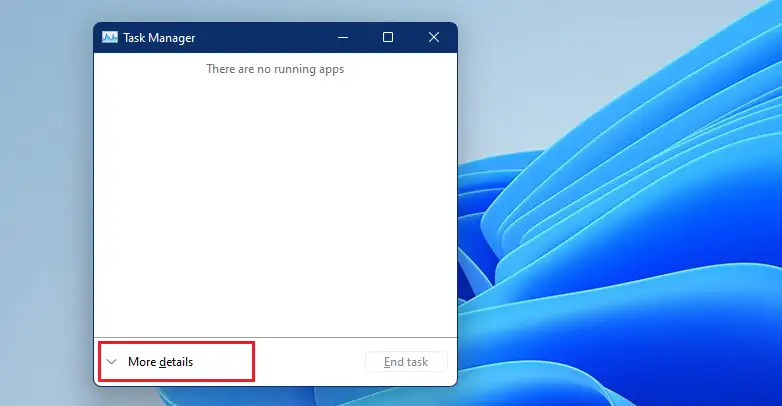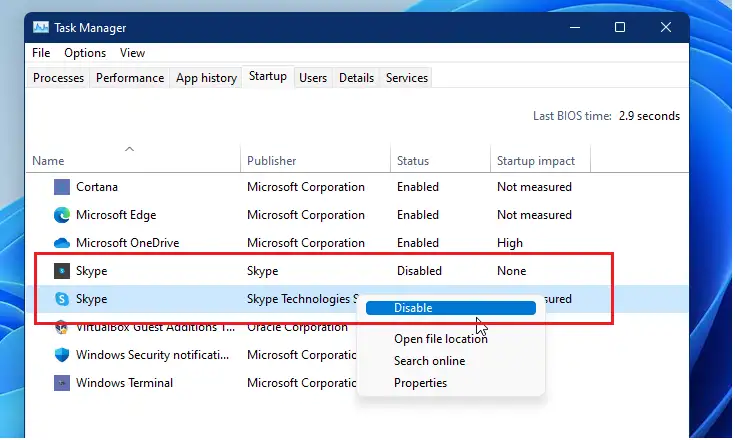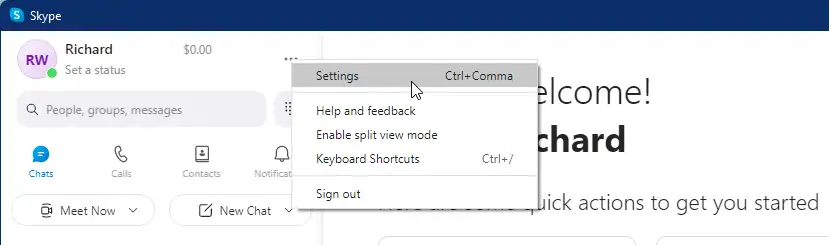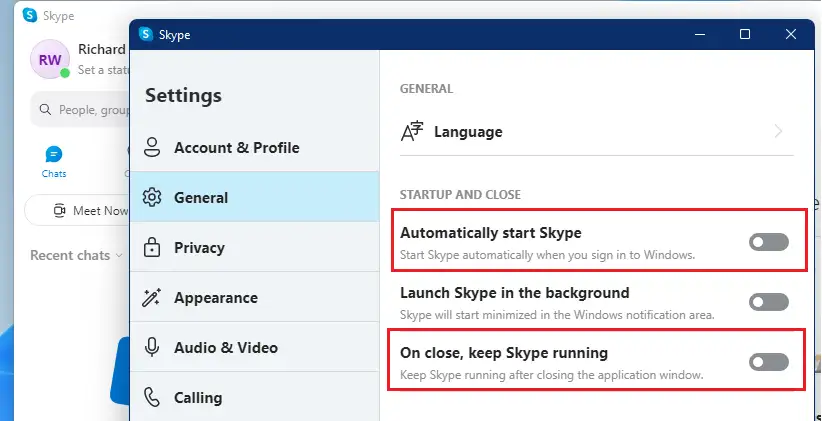이 문서에서는 신규 사용자에게 Windows 11을 사용할 때 Skype가 자동으로 시작되지 않도록 하는 단계를 보여줍니다. Skype 앱을 설치하면 자동으로 작업 표시줄에 추가되고 Windows 11에 로그인할 때마다 실행되기 시작합니다.
작업 표시줄에서 Skype 앱을 마우스 오른쪽 버튼으로 클릭하고 닫을 수 있습니다. 그러나 다음에 다시 로그인하면 Skype가 자동으로 다시 시작됩니다. Skype 앱이 매번 자동으로 시작되지 않도록 하려면 아래 단계를 사용하여 로그인할 때마다 Skype 앱이 시작되지 않도록 하십시오.
Windows에 설치할 수 있는 Skype 앱에는 두 가지 유형과 로그인할 때 실행되지 않도록 하는 다양한 방법이 있습니다. Microsoft Store 버전의 Skype가 있는 경우 시작을 비활성화하는 것은 Skype 전환 앱과 다릅니다. 아래에서 둘 다 비활성화하는 방법을 보여 드리겠습니다.
Windows 11에서 Skype 시작 비활성화를 시작하려면 아래 단계를 따르십시오.
Windows 11 설치를 시작하기 전에 이 문서를 따르십시오. USB 플래시 드라이브에서 Windows 11 설치에 대한 설명
Windows Store에서 Skype가 자동으로 시작되지 않도록 비활성화하는 방법
Microsoft Store에서 Skype를 설치한 경우 아래 로그인 시 자동 시작을 비활성화하는 방법은 다음과 같습니다.
딸깍 하는 소리 스타트버튼을 누르고 검색 Skype: . 이내에 최고의 경기 퍄퍄퍄퍄퍄퍄퍄 Skype: 그런 다음 응용 프로그램 설정 아래 그림과 같이.
앱 아이콘을 마우스 오른쪽 버튼으로 클릭하고 선택할 수도 있습니다. 응용 프로그램 설정.
Skype 앱 설정을 열면 아래에서 로그인 시 실행, 버튼을 로 전환 떨어져서 Windows 11에 로그인할 때 Skye가 자동으로 시작되지 않도록 하는 모드입니다.
작업 관리자를 통해 Skype 자동 시작을 비활성화하는 방법
기존 Skype 앱이 설치된 경우 작업 관리자를 통해 자동 시작을 비활성화할 수 있습니다. 이렇게 하려면 스타트버튼을 누른 다음 검색 Task Manager. 베스트 매치에서 Task Manager애플리케이션.
딸깍 하는 소리 시작탭. 탭이 표시되지 않으면 자세한 내용은먼저.
다음으로 검색 Skype:메뉴에서 마우스 오른쪽 버튼을 클릭하고 선택하십시오. 사용 안 함. Windows Skype는 로그인할 때 더 이상 자동으로 열리지 않습니다.
앱에서 자동 Skype 로그인을 비활성화하는 방법
Skype가 자동으로 시작되고 앱에서 로그인하는 것을 비활성화할 수도 있습니다. Skype 앱을 연 다음 기호를 탭하세요. 타원 (점 XNUMX개)를 선택하고 설정아래 그림과 같이.
설정 창이 열리면 일반 왼쪽 메뉴에서 버튼을 토글하여 비활성화합니다. 자동으로 스카이프 시작 و 닫기, Skype 실행 유지 .
그게 다야, 친애하는 독자.
결론:
이 게시물은 Windows가 시작될 때 Skype가 자동으로 시작되지 않도록 하는 방법을 보여주었습니다. 위의 오류를 발견하거나 추가할 사항이 있으면 아래의 의견 양식을 사용하십시오.