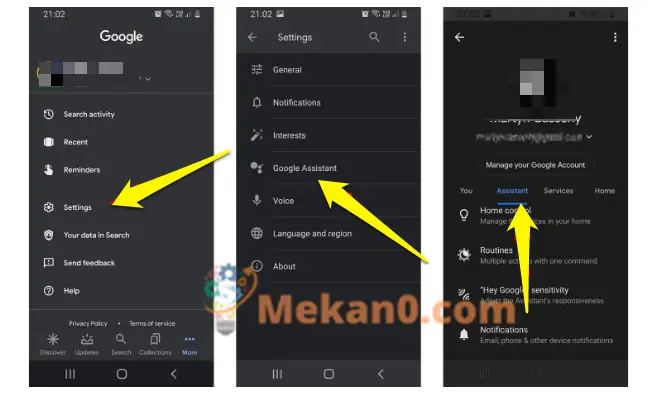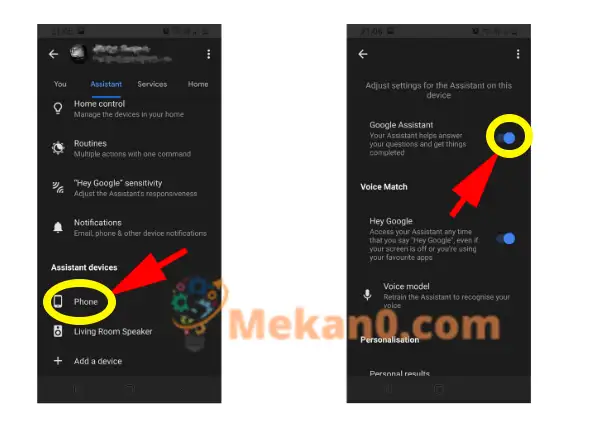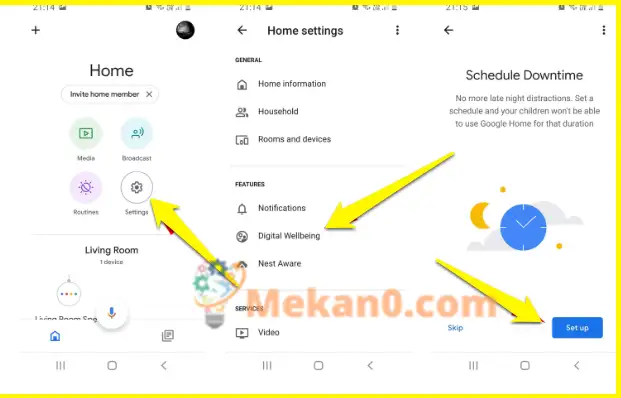Google 어시스턴트는 매우 유용하지만 개인 정보 보호를 선호하는 경우 끄는 방법은 다음과 같습니다.
Google 어시스턴트는 질문에 답하고, 약속 시간에 맞춰 집에서 출발해야 할 때를 추천하고, 일반적으로 스마트폰이나 스마트 스피커를 제어하는 데 유용합니다.
그러나 움직임과 요청을 Google 서버에 저장하고 싶지 않거나 휴대전화 화면에 나타나는 어시스턴트가 지겹다면 일시적으로 또는 영구적으로 비활성화할 수 있습니다. Google 어시스턴트를 비활성화하는 빠른 단계를 보여줍니다.
휴대전화의 가상 비서에서 대상을 볼 수 없는 경우 다음을 확인하세요. Google 어시스턴트 사용 방법 결국 유용하다고 생각할 수 있는 곳입니다.
기기에서 Google 어시스턴트를 끄는 방법
Google 어시스턴트를 비활성화하는 것은 생각보다 어렵지 않습니다. 휴대전화에서 Google 앱으로 이동하여 표시된 점 XNUMX개를 탭합니다. 기타 화면의 오른쪽 하단 모서리에 있습니다. 나타나는 메뉴에서 설정 > Google 어시스턴트, 그런 다음 탭을 클릭하십시오. 조수 기본 옵션 메뉴 상단에 있습니다.
아래로 스크롤하면 " 보조 장치” . 여기에 현재 Google 어시스턴트로 구성된 소유한 모든 기기의 목록이 표시됩니다. 비활성화하려는 사람을 탭합니다.
다음에 나타나는 페이지에서 페이지 상단의 설정이 표시되어야 합니다. Google , 토글 스위치가 오른쪽에 있습니다. 점이 오른쪽에 있으면 도우미가 현재 실행 중인 것입니다. 스위치를 탭하기만 하면 왼쪽으로 이동하여 기능이 비활성화되었음을 나타냅니다. 어시스턴트를 일시 중지하려는 모든 기기에 대해 이 단계를 반복합니다.
휴대전화가 잠겨 있을 때 음성 명령을 사용할 수 있는 것과 같은 특정 기능에만 관심이 있다면 설정에서 아래로 스크롤하여 대신 각 기능을 개별적으로 비활성화할 수 있습니다.
다운타임을 사용하여 Google 어시스턴트를 중지하는 방법
Google의 스마트 스피커는 재미있고 정말 유용할 수 있지만, 어시스턴트가 영구적으로 비활성화되면 기능이 심각하게 저하됩니다. 무릎에서 자르는 대신 Google의 다운타임 기능을 사용하여 특정 시간과 특정 요일에 어시스턴트를 끌 수 있습니다.
이렇게 하려면 Google Home 앱을 연 다음 아이콘을 탭하세요. 설정 . 다음 페이지에서 "로 표시된 섹션이 표시됩니다. 특징" . 여기있어 디지털 웰빙 , 탭한 다음 제한하려는 장치를 선택하십시오. 허용하려는 콘텐츠 유형에 대해 다양한 설정을 거쳐야 하며, 그 후에는 다운타임 설정으로 이동합니다. 여기에서 기능을 켜거나 끌 요일과 시간을 선택할 수 있으며 모두 자동으로 수행됩니다.