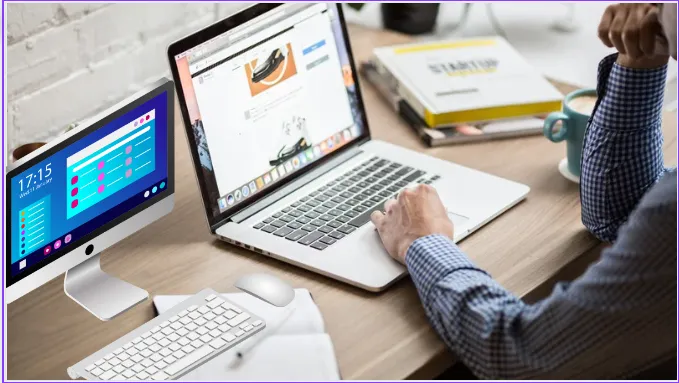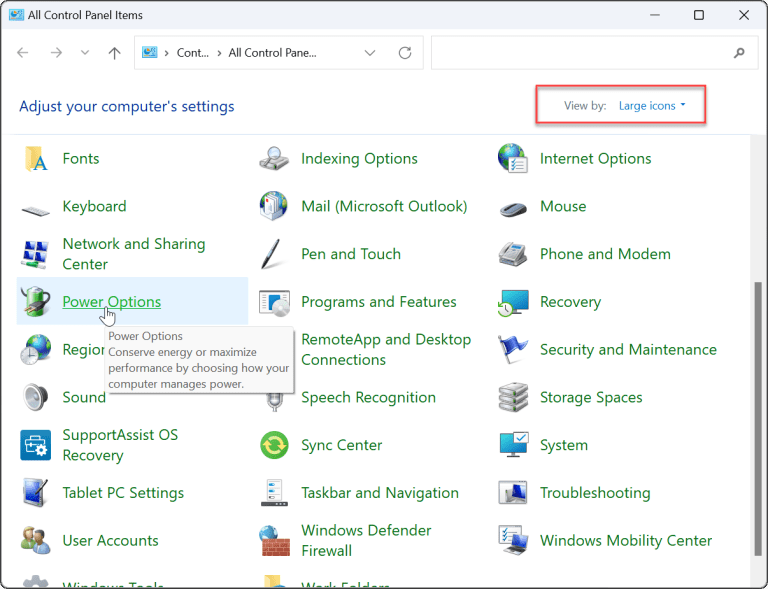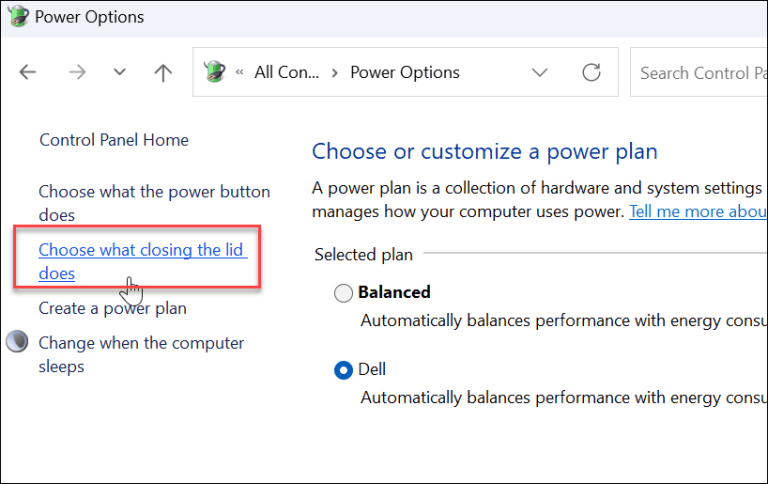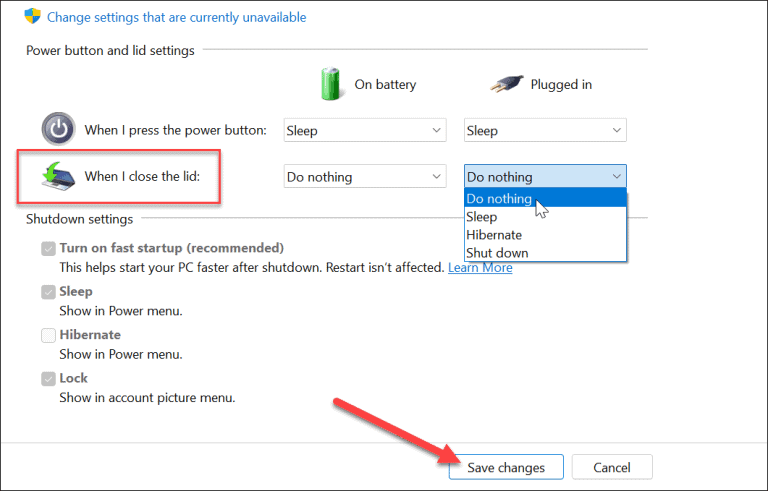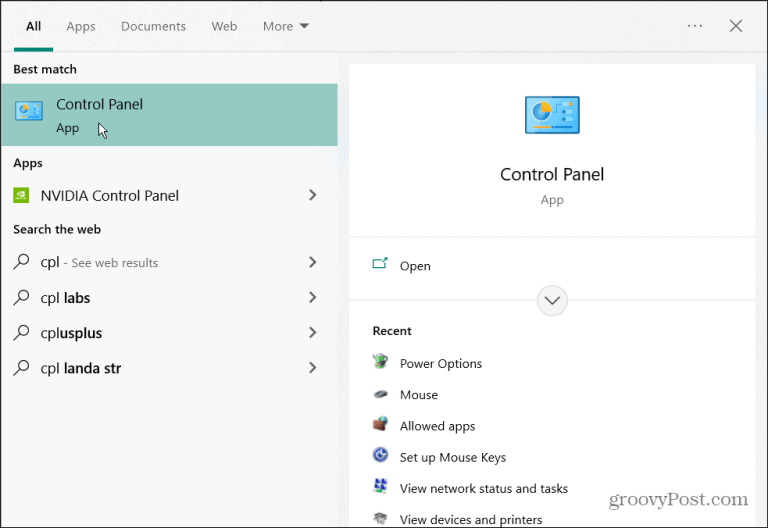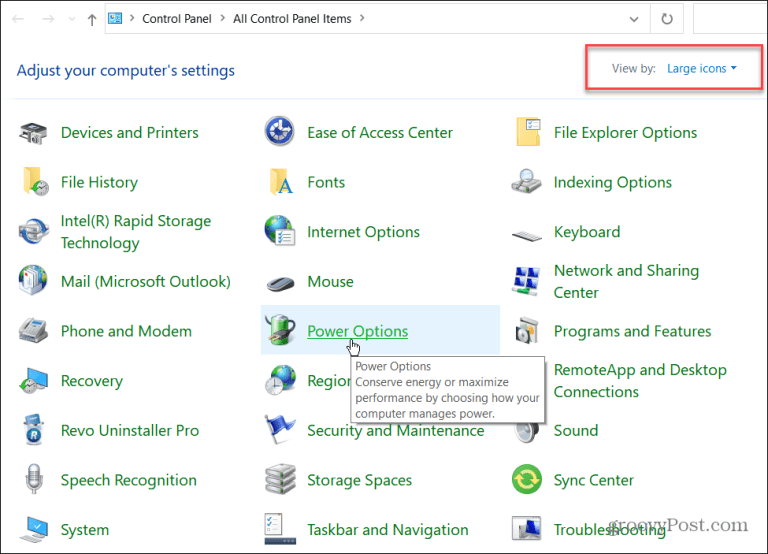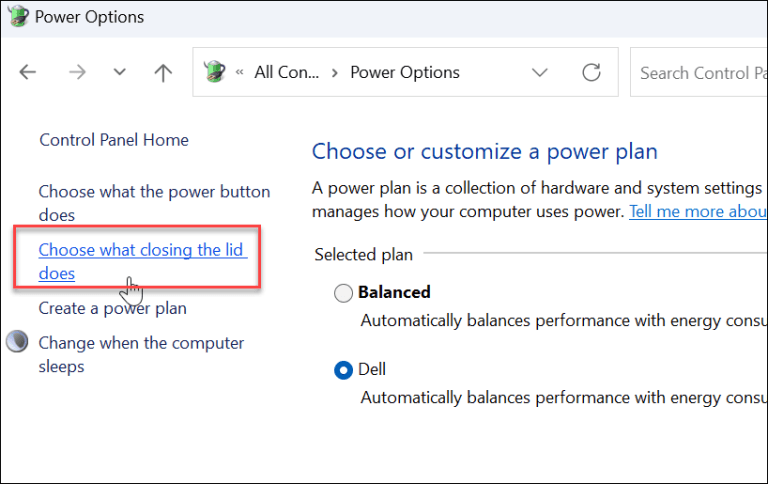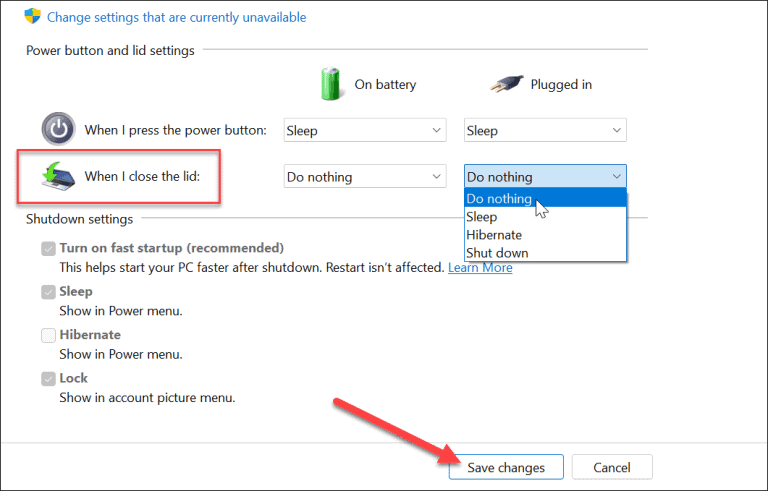때때로 랩톱을 종료하고 Windows에서 화면을 계속 사용하고 싶을 수 있습니다.
Windows는 일반적으로 랩톱 덮개를 닫으면 랩톱을 저전력 모드로 전환합니다. 전원 설정을 통해 완전히 끄도록 구성할 수도 있습니다.
그러나 프로젝터에 연결되어 있고 연결하고 싶지 않다면 어떻게 해야 합니까? 자고있는 아니면 일을 그만둘까? 여기에서는 Windows 11 및 10에서 랩톱을 종료하고 모니터를 사용하는 방법을 보여줍니다.
이 프로세스를 수행하려면 Windows 11의 제어판을 통해 전원 설정을 변경해야 하며 윈도우 10 . 예를 들어, 노트북이 닫혀 있을 때 화면과 함께 작동하도록 설정한 경우 가방에 넣기 전에 수동으로 꺼야 합니다. 그렇지 않으면 노트북이 과열되어 작동을 멈출 수 있습니다.
Windows 11에서 노트북 덮개를 닫고 외부 모니터를 사용하는 방법
랩탑 커버를 사용하면 워크스테이션의 공간을 절약할 수 있습니다. 그러나 전원이 켜져 있고 외부 모니터와 함께 사용하기를 원합니다.
Windows 11에서 외부 모니터가 있는 노트북을 사용하려면 다음을 수행하십시오.
- 클릭 윈도우 키 또는 버튼을 클릭하십시오 시작하다" 시작하다 시작 메뉴 실행 .
- 찾다 CPL انقر فوق 제어반 이내에 최고의 경기 위.
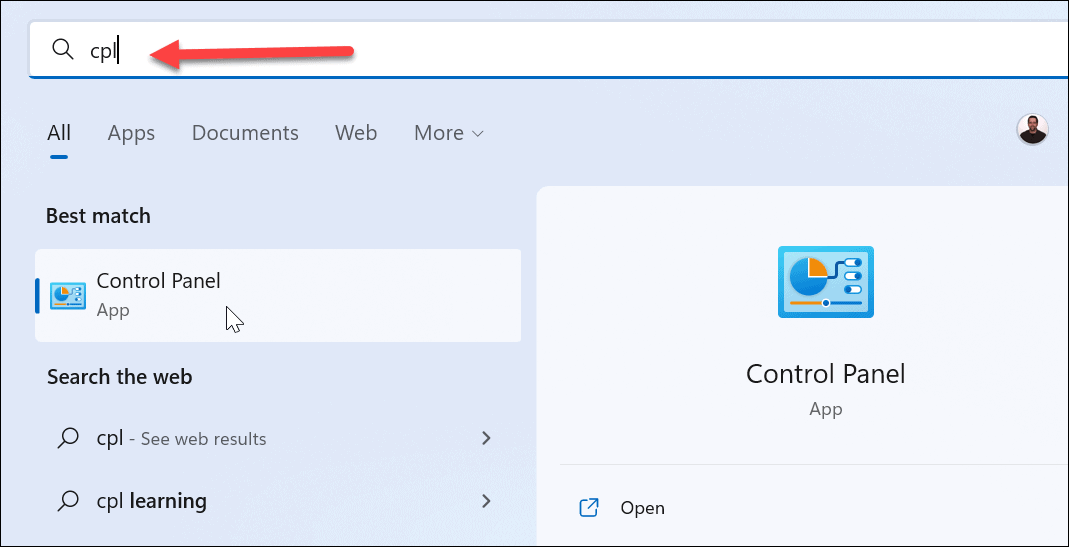
- 당신이 열 때 제어판, 반드시 설정 보기 기준 على 큰 아이콘 انقر فوق 전원 옵션 .
- 왼쪽에서 링크를 클릭하십시오. 뚜껑을 닫을 때 수행할 작업 선택 .
- 칼럼에서 뚜껑을 닫을 때 퍄퍄퍄퍄퍄퍄퍄 아무것도하지 마세요 아래의 드롭다운 메뉴에서 배터리 과 에 연결 .
- 버튼을 클릭 변경 사항 저장 페이지 하단에 있습니다.
설정을 조정한 후 덮개를 닫고 외부 모니터를 계속 사용할 수 있습니다.
Windows 10에서 노트북 덮개를 닫고 외부 모니터를 사용하는 방법
Windows 10에서 덮개를 닫았을 때 외부 모니터를 사용하도록 랩톱을 설정하는 것은 거의 같습니다.
Windows 10에서 덮개를 닫은 후 외부 모니터를 사용하려면 다음을 수행하십시오.
- 딸깍 하는 소리 시작 또는 누르다 윈도우 키 그리고 유형 CPL .
- 딸깍 하는 소리 제어반 카테고리 내 최고의 경기 검색 결과 상단에 있습니다.
- 설정했는지 확인 보기 기준 على 큰 아이콘 انقر فوق 전원 옵션 .
- 링크를 클릭 뚜껑을 닫으면 수행되는 작업 선택 오른쪽 창에서
- 칼럼에서 뚜껑을 닫을 때 퍄퍄퍄퍄퍄퍄퍄 아무것도하지 마세요 아래의 드롭다운 메뉴에서 배터리 과 에 연결 .
- . 버튼을 클릭해야 합니다. 변경 사항 저장 변경 사항을 적용하려면 페이지 하단에 있습니다.
Windows 전원 옵션
깔끔한 작업 공간을 위한 추가 공간이 필요한 경우 덮개를 닫았을 때 외부 모니터와 함께 작동하도록 노트북을 설정하는 것은 쉽습니다. 휴대할 때 전원을 끄거나 잠자기 상태로 두는 것을 잊지 마십시오. 그렇지 않으면 랩톱이 켜져 있고 과열 문제가 발생할 수 있습니다.