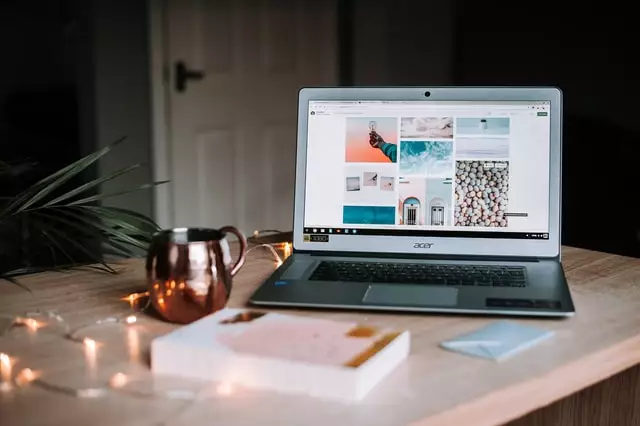Windows 11에서 언어 메뉴에 대한 웹사이트 액세스를 끄는 방법
이 게시물은 학생 및 신규 사용자가 Windows 11에서 언어 메뉴 웹사이트 액세스를 비활성화하거나 활성화하는 단계를 보여줍니다. 해당 콘텐츠는 전 세계 여러 지역의 사용자를 수용할 수 있도록 일부 웹사이트에서 다양한 언어로 제공될 수 있습니다.
Windows 11에서 언어 목록에 대한 액세스를 활성화하면 Windows는 선호 언어 목록을 웹 사이트와 공유하므로 각 사이트에 대해 개별적으로 설정하지 않고도 언어 기본 설정에 따라 콘텐츠를 제공할 수 있습니다.
이는 사용자 경험을 개선하고 웹을 원활하게 서핑할 수 있지만 어떤 면에서는 개인 정보 문제를 일으킬 수도 있습니다. 좋은 점은 Windows가 간단한 클릭으로 종료할 수 있으며 아래 단계에서 수행 방법을 보여줍니다.
많은 경우 이 기능은 사용자 개인 정보 보호 측면에서 무해할 수 있습니다. 그러나 개인 정보 보호에 관심이 많은 개인은 Windows가 인터넷을 통해 웹 사이트와 언어 기본 설정에 대한 정보를 공유하는 데 문제가 있음을 알 수 있습니다.
Windows 11에서 언어 메뉴에 대한 웹사이트 액세스를 비활성화하는 방법
위에서 언급한 것처럼 Windows는 콘텐츠가 다양한 언어로 제공되는 웹 사이트와 언어 기본 설정에 대한 정보를 공유합니다. 이 기능을 사용할 수 있으므로 각 사이트에 대한 언어 기본 설정을 구성할 필요가 없습니다.
이것이 귀하의 개인 정보 문제인 경우 Windows를 사용하면 몇 번의 클릭으로 신속하게 이 기능을 끌 수 있습니다. Windows 11에서 언어 목록에 대한 웹사이트 액세스를 끄려면 아래 단계를 따르세요.
Windows 11에는 대부분의 설정을 위한 중앙 위치가 있습니다. 시스템 구성에서 새 사용자 생성 및 Windows 업데이트에 이르기까지 모든 작업을 다음에서 수행할 수 있습니다. 환경 설정 부분.
시스템 설정에 액세스하려면 다음을 사용할 수 있습니다. Windows 키 + i 바로가기 또는 클릭 스타트 ==> 설정 아래 이미지와 같이:

또는 다음을 사용할 수 있습니다. 검색 창 작업 표시줄에서 검색 설정 . 그런 다음 선택하여 엽니다.
Windows 설정 창은 아래 이미지와 유사해야 합니다. Windows 설정에서 개인 정보 보호 및 보안, 오른쪽 창에서 일반 상자를 확장합니다.
설정 창에서 공개 "라고 적힌 상자를 체크하세요. 내 언어 메뉴에 액세스하여 웹사이트가 로컬에서 관련 콘텐츠를 표시하도록 허용 ” , 버튼을 로 전환하십시오. 떨어져서비활성화할 위치입니다.
이제 설정 앱을 종료할 수 있습니다.
Windows 11에서 언어 메뉴에 대한 웹사이트 액세스를 활성화하는 방법
기본적으로 Windows 11에서는 기본 설정 언어 목록에 대한 액세스가 활성화되어 있어 웹사이트에서 관련 콘텐츠를 제공할 수 있습니다.
그러나 기능이 이전에 비활성화되었고 다시 활성화하려면 다음으로 이동하여 위의 단계를 반대로 하십시오. 시작 > 설정 > 개인 정보 및 보안 > 년 허용할 기본 설정을 선택합니다. 웹사이트에서 내 언어 메뉴에 액세스하여 로컬에서 관련 콘텐츠를 표시하려면 .
당신은 그것을해야합니다!
결론 :
이 게시물은 Windows 11에서 언어 메뉴에 대한 웹사이트 액세스를 활성화 또는 비활성화하는 방법을 보여주었습니다. 위의 오류를 발견하거나 추가할 사항이 있는 경우 아래 의견 양식을 사용하십시오.