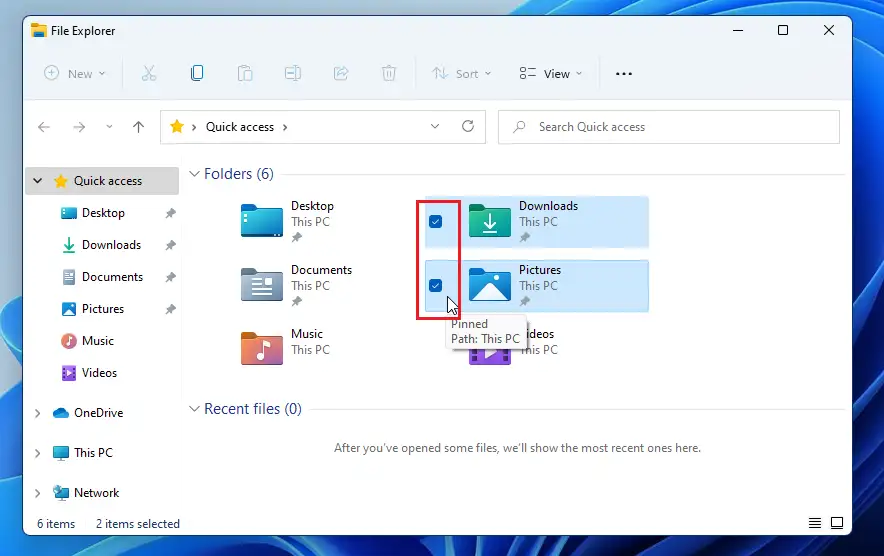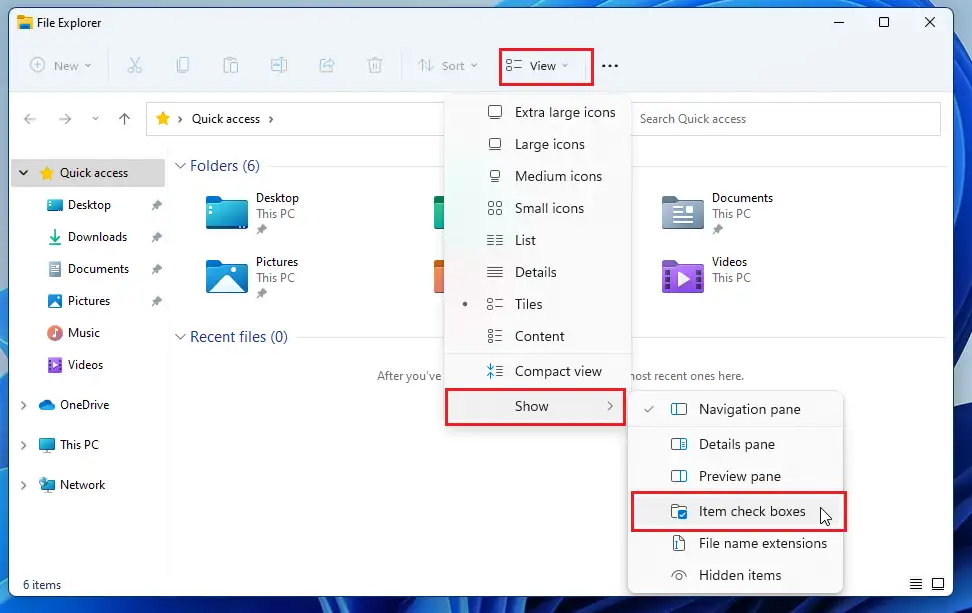이 게시물은 학생 및 신규 사용자가 실행해야 할 단계를 보여줍니다. On أو 떨어져서 Windows 11을 사용할 때 파일 탐색기에서 항목을 선택하기 위해 확인란을 선택합니다. Windows에서 확인란을 추가할 수 있습니다. 파일 탐색기 여러 파일을 더 쉽게 선택할 수 있습니다.
파일 탐색기에서 확인란을 사용하여 항목을 선택하면 터치 스크린이나 테이블 장치를 사용할 때 유용할 수 있습니다. 컴퓨터를 마우스로 사용하는 사람들도 표준 방식으로 여러 항목을 선택하는 방법을 모를 경우 이 기능을 사용하여 여러 파일을 선택할 수 있습니다.
따라서 이 기능은 누군가에게는 편리하지만 누군가에게는 성가신 일입니다. 파일 탐색기에서 확인란이 활성화되어 있고 비활성화하려면 아래를 계속하십시오.
에서 확인란을 활성화하려면 파일 탐색기또한 아래에서 계속하십시오. 변환하는 방법을 알려드리겠습니다. 에 أو 끄다 사용할 때 Windows xnumx.
새로운 Windows 11에는 중앙 시작 메뉴, 작업 표시줄, 둥근 모서리가 있는 창, 모든 PC를 현대적으로 보이게 하는 테마 및 색상을 포함하여 많은 새로운 기능과 새로운 사용자 데스크탑이 제공됩니다.
Windows 11을 처리할 수 없는 경우 해당 게시물을 계속 읽으십시오.
파일 탐색기에서 확인란을 활성화 또는 비활성화하려면 아래 단계를 따르십시오.
Windows 11에서 파일의 확인란을 활성화하는 방법
위에서 언급했듯이 체크 박스를 사용하는 한 가지 이유가 있습니다. 파일 탐색기 여러 파일을 더 쉽게 선택할 수 있습니다. 이 기능을 활성화하려면 아래 단계를 따르세요.
이렇게 하려면 파일 탐색기를 엽니다.
열린 파일 탐색기 , 클릭 관측 도구 모음의 명령은 다음과 같습니다. 상황에 맞는 메뉴 보기에서 표시 ==> 항목 확인란 아래 이미지와 같이.
활성화되면 다음에 파일 탐색기를 사용할 때 선택할 수 있는 항목 옆에 확인란이 표시되어야 합니다.
당신은 그것을해야합니다!
Windows 11에서 항목에 대한 확인란을 비활성화하는 방법
파일 탐색기에서 항목에 대한 확인란을 활성화하는 것에 대해 마음이 바뀌면 에서 위의 단계를 반대로 하여 이 기능을 비활성화할 수 있습니다. 파일 탐색기 ==> 보기 ==> 보기 ==> 항목 확인란 .
다음에는 표시되지 않습니다. 파일 탐색기 항목 옆에 있는 확인란을 선택합니다.
결론:
이 게시물은 파일 탐색기에서 항목 옆에 있는 확인란을 활성화하는 방법을 보여주었습니다. 위의 오류를 발견하거나 추가할 사항이 있으면 아래의 의견 양식을 사용하십시오.