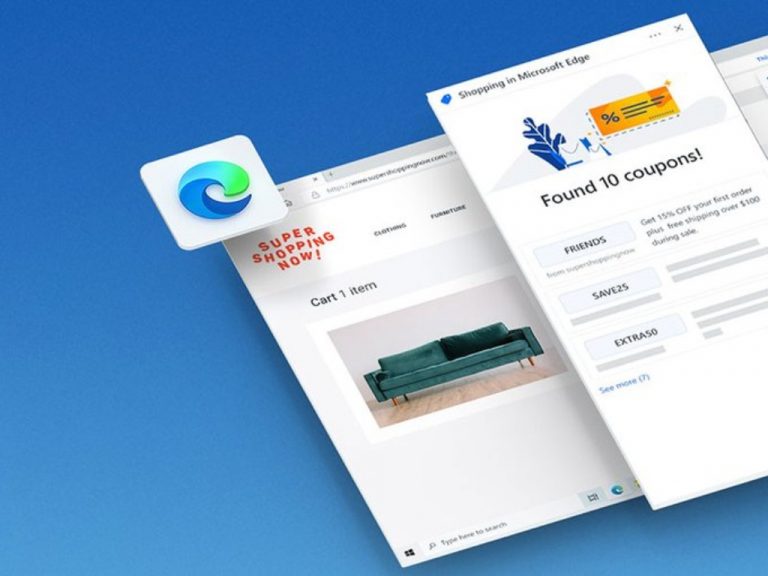Microsoft Edge에서 암호 생성기를 켜거나 끄는 방법
이 게시물은 학생 및 신규 사용자에게 Microsoft Edge 브라우저에서 암호 생성기를 켜거나 끄는 단계를 보여줍니다. 각 온라인 계정에 대해 강력하고 고유한 암호를 사용하는 것이 좋습니다.
각 온라인 계정에 대해 강력하고 고유한 암호를 만드는 것은 쉬운 일이 아닙니다. 간단한 암호를 사용하고 계정 전체에서 반복하는 것은 위험한 습관이 될 수 있습니다. 하나의 손상된 암호로 인해 모든 계정에서 취약해질 수 있기 때문입니다.
Microsoft Edge의 암호 생성기는 게임 체인저입니다. Microsoft Edge의 암호 관리자를 사용하여 필요할 때마다 강력하고 고유한 암호 제안을 자동으로 생성할 수 있습니다.
강력한 암호를 만들 때마다 자동으로 브라우저에 저장되고 로그인한 모든 장치에 채워지므로 기억할 필요가 없습니다.
Microsoft Edge에서 암호 생성기를 켜거나 끄는 방법은 다음과 같습니다.
Microsoft Edge에서 암호 생성기를 켜는 방법
위에서 언급했듯이 Microsoft Edge의 암호 관리자를 사용하여 필요할 때마다 강력하고 고유한 암호 제안을 자동으로 생성할 수 있습니다. 자동 생성된 비밀번호는 브라우저에 저장되므로 기억할 필요가 없으며 온라인에서 계정에 로그인하는 데 사용할 수 있습니다.
Microsoft Edge에서 암호 생성기를 사용하는 방법은 다음과 같습니다.
비밀번호 생성기를 사용하려면 로그인하고 비밀번호를 동기화해야 합니다. Edge의 암호 생성기를 사용하려면 Edge에 로그인되어 있고 암호와 동기화되어 있는지 확인하십시오.
암호 동기화를 활성화했으면 다음으로 이동하십시오. 설정(상단 모서리에 있는 타원)
에 설정부분, 로 이동 프로필 > 암호, 선택 강력한 비밀번호 제안 상자로 이동하고 버튼을 로 전환합니다. On위치.
또는 아래 URL을 사용하여 Edge의 비밀번호 페이지로 직접 이동할 수 있습니다.
edge: // 설정/비밀번호
이것은. 이제 제안된 암호가 브라우저에서 활성화되었으며 사용할 때마다 강력하고 고유한 암호가 자동으로 제안됩니다.
Microsoft Edge 브라우저에서 제안된 암호를 끄는 방법
Microsoft Edge 브라우저에서 제안된 암호를 원하지 않는 경우 빠르게 끌 수 있습니다. 이렇게 하려면 다음으로 이동하여 위의 단계를 반대로 하십시오. 설정 ==> 프로필 ==> 비밀번호 .
또는 아래 URL을 사용하여 비밀번호 설정 페이지로 바로 이동합니다.
edge: // 설정/비밀번호
그런 다음 제안된 암호 상자를 확인하고 버튼을 다음으로 전환합니다. 떨어져서비활성화하는 위치입니다.
당신은 그것을해야합니다!
결론 :
이 게시물은 Microsoft Edge 브라우저에서 암호 생성기를 켜거나 끄는 방법을 보여주었습니다. 위의 오류를 발견하거나 추가할 사항이 있으면 아래의 의견 양식을 사용하십시오.