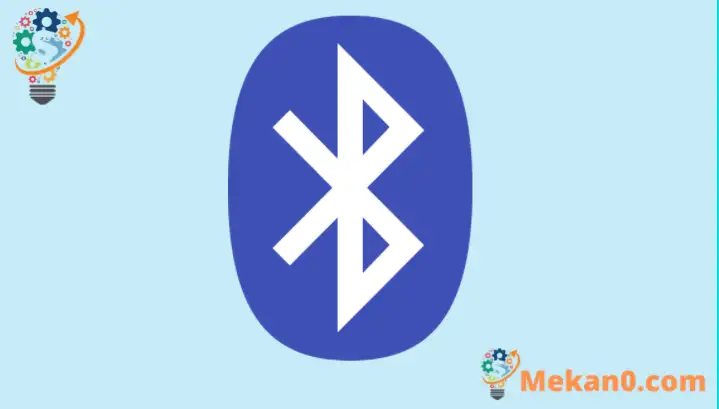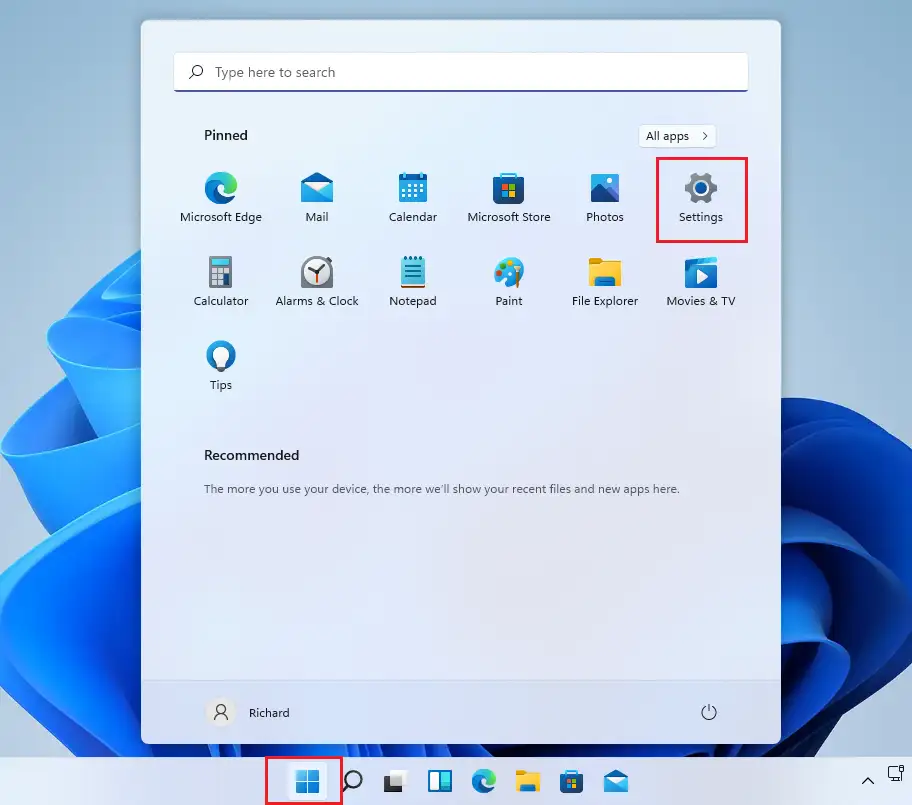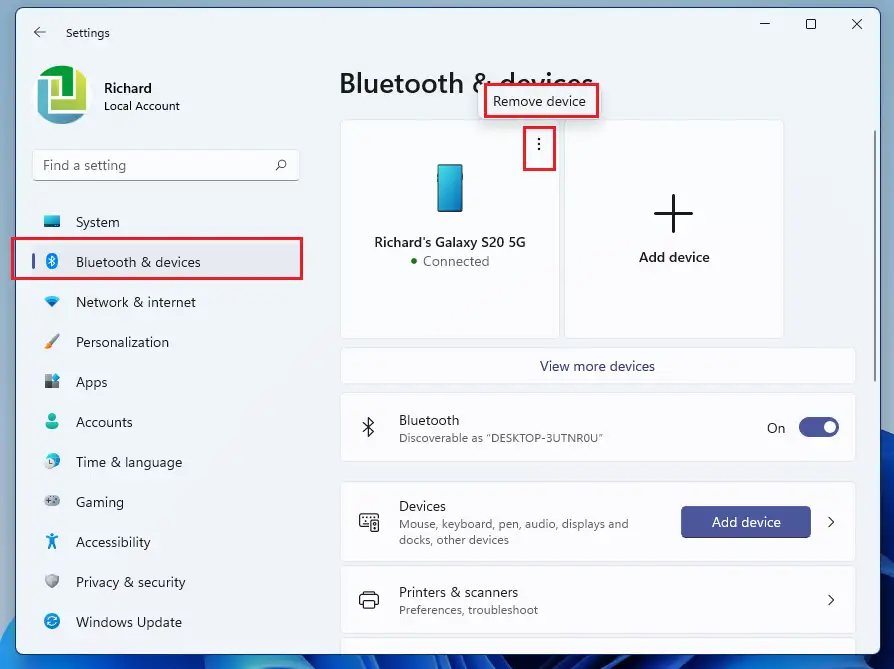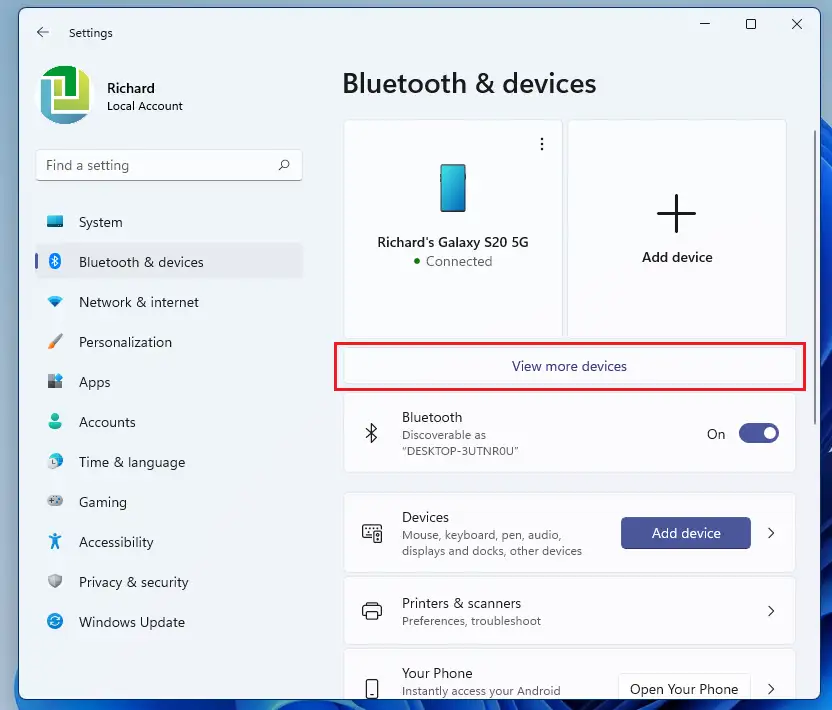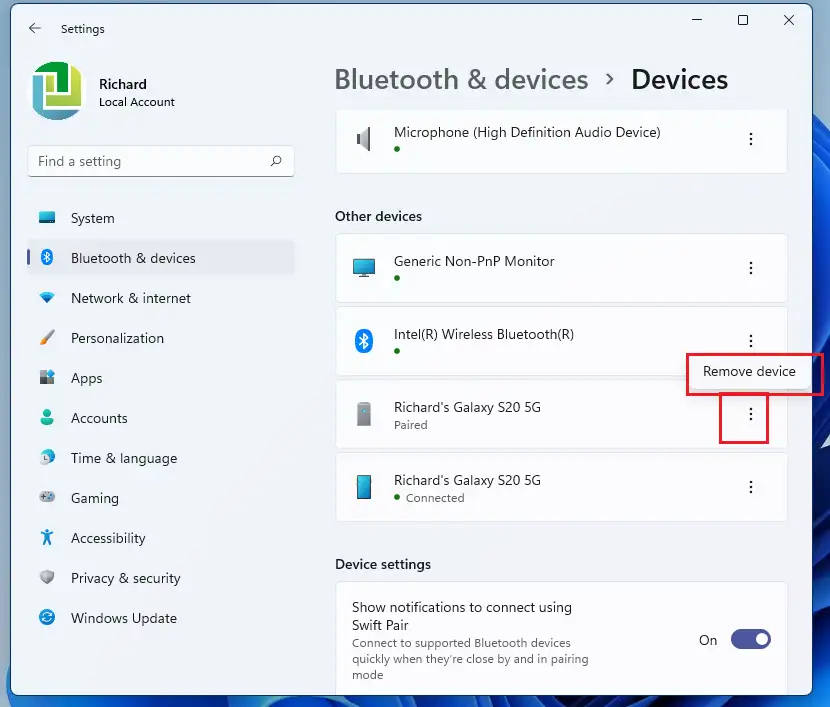이것은 Windows 11에서 Bluetooth 장치의 페어링을 해제하거나 연결을 끊는 단계를 보여줍니다. Windows에서 Bluetooth 장치를 설정할 때 여전히 추가되고 내부에 있을 때 다른 Bluetooth 장치(페어링 파트너)에 자동으로 연결됩니다. 범위를 지정하고 블루투스를 켭니다.
Windows 11을 사용하면 다른 장치와의 Bluetooth 페어링을 끄거나 연결 해제하여 두 장치가 범위 내에 있을 때 페어링 파트너에 자동으로 연결되지 않도록 할 수 있습니다. 또는 단순히 모든 설정이 삭제되도록 Windows에서 장치를 모두 제거하십시오.
Windows 11에서 Bluetooth 장치를 페어링 및 페어링 해제하는 것은 간단하며 몇 번의 클릭만으로 시스템 설정 창에서 모두 수행할 수 있습니다.
새로운 Windows 11은 중앙 시작 메뉴, 작업 표시줄, 둥근 모서리 창, 모든 Windows 시스템을 현대적으로 보이게 하는 테마 및 색상을 포함하여 새로운 사용자 데스크탑과 함께 많은 새로운 기능을 제공합니다.
Windows 11을 처리할 수 없는 경우 해당 게시물을 계속 읽으십시오.
Windows 11에서 Bluetooth 장치의 페어링 해제를 시작하려면 아래 단계를 따르십시오.
Windows 11에서 Bluetooth 장치를 제거하는 방법
위에서 언급했듯이 Bluetooth를 통해 연결된 장치는 둘 다 범위 내에 있으면 자동으로 서로 연결됩니다. Windows를 사용하면 연결된 장치의 연결을 끊거나 제거할 수 있으며 아래 단계에서는 그 방법을 보여줍니다.
Windows 11에는 대부분의 설정을 위한 중앙 위치가 있습니다. 시스템 구성에서 새 사용자 생성 및 Windows 업데이트에 이르기까지 모든 작업을 다음에서 수행할 수 있습니다. 환경 설정 부분.
시스템 설정에 액세스하려면 버튼을 사용할 수 있습니다. 윈도우 + 나 바로가기 또는 클릭 스타트 ==> 설정 아래 이미지와 같이:
또는 다음을 사용할 수 있습니다. 검색 창 작업 표시줄에서 검색 설정 . 그런 다음 선택하여 엽니다.
Windows 설정 창은 아래 이미지와 유사해야 합니다. Windows 설정에서 블루투스, Bluetooth 및 장치 설정 창에서 이미 Windows 11에 연결된 장치를 찾을 수 있습니다.
장치를 제거하려면 제거하려는 장치에서 줄임표(세로 점 XNUMX개)를 클릭하고 장치를 제거 아래 그림과 같이.
범위에 없는 장치의 경우 더 많은 기기 보기 아래 그림과 같이.
그런 다음 기타 장치 아래에서 제거하려는 장치를 누르고 타원(세로 점 XNUMX개)을 누른 다음 장치 제거 아래 그림과 같이.
그게 다야, 친애하는 독자
결론:
이 게시물은 Windows 11에서 Bluetooth 장치의 페어링을 해제하거나 연결을 끊는 방법을 보여주었습니다. 위의 오류를 발견하면 아래 의견 양식을 사용하십시오.