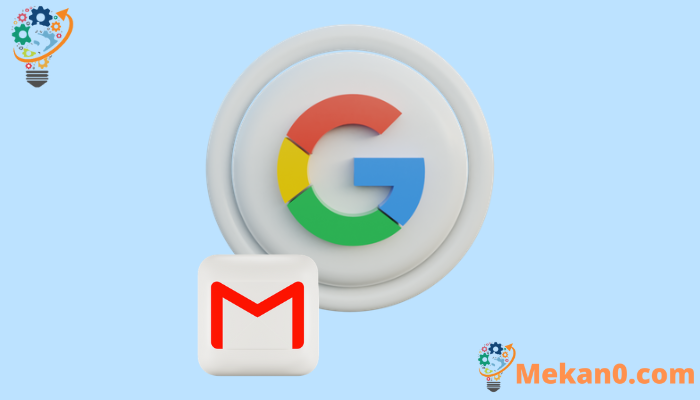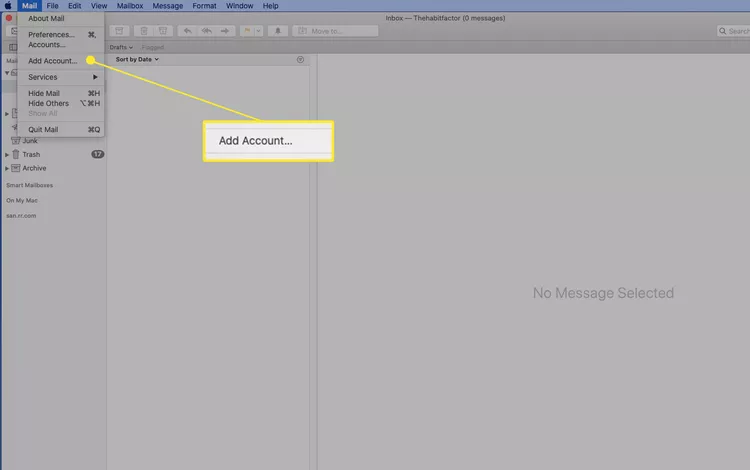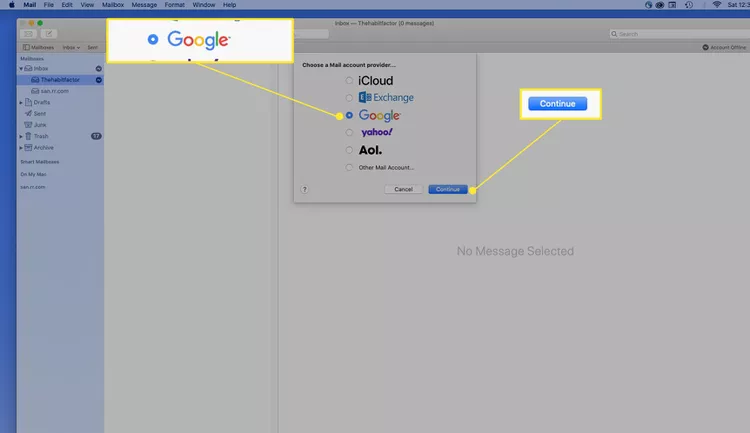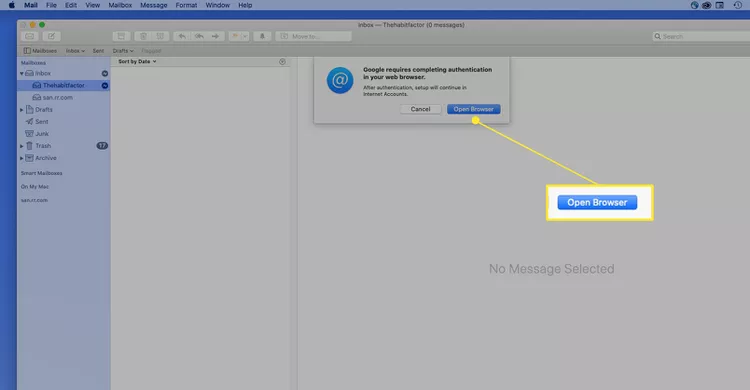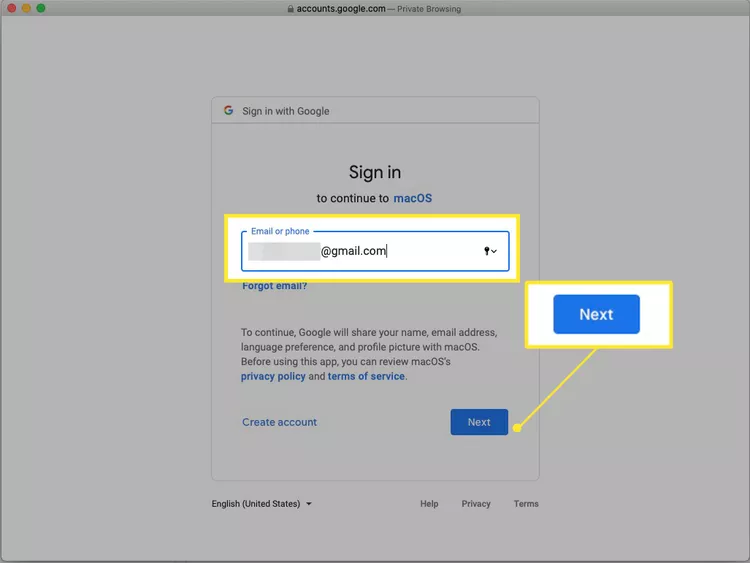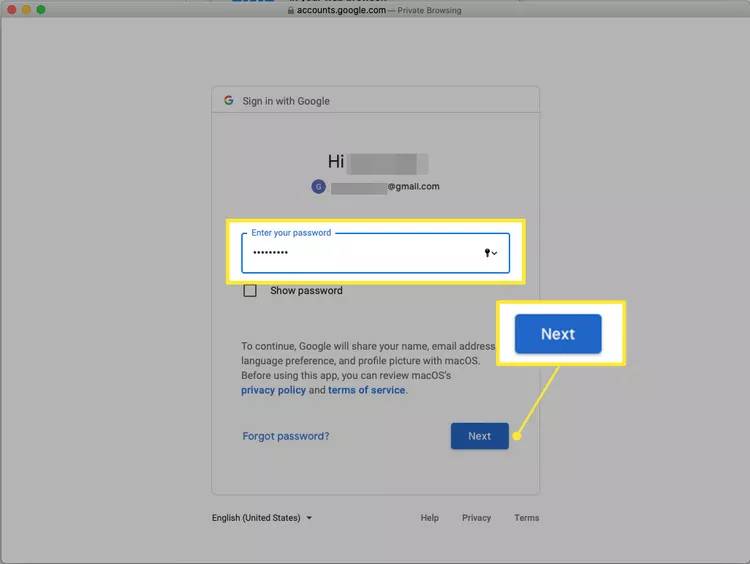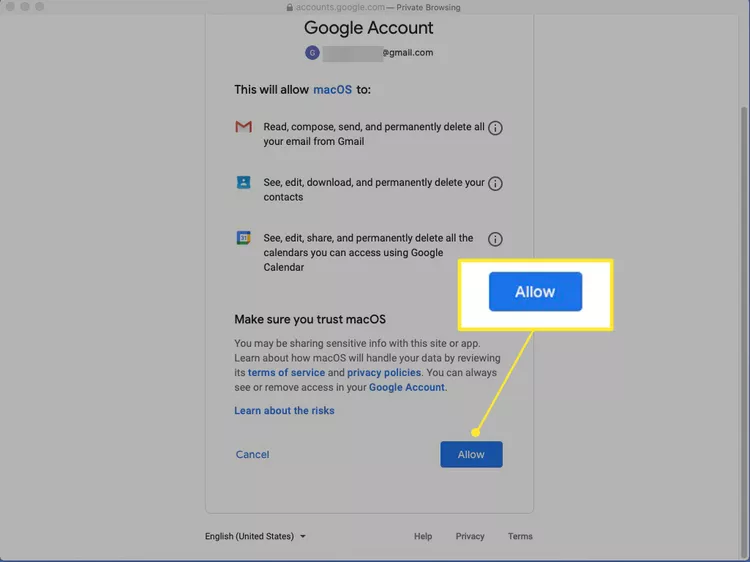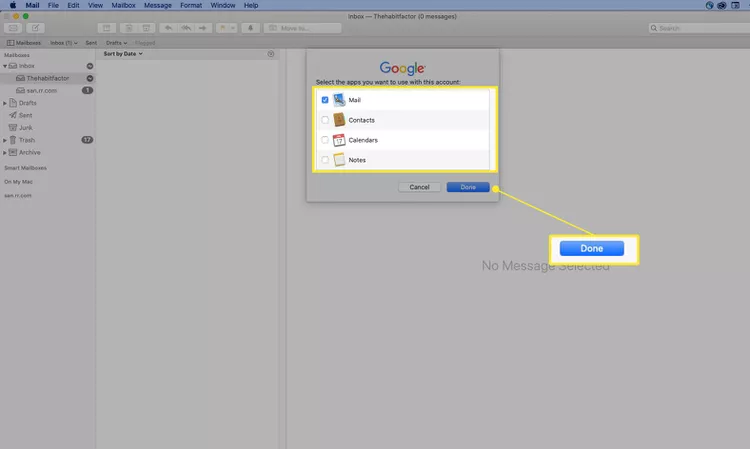Mac에서 Gmail을 사용하는 방법.
이 도움말에서는 Gmail을 앱과 동기화하여 Mac에서 Gmail을 사용하는 방법을 설명합니다. Apple Mail . 이 문서의 정보는 Mac OS X Yosemite(11)를 통해 macOS Big Sur(10.10)를 실행하는 Mac에 적용됩니다.
Mac에서 Gmail을 사용하는 방법
macOS의 Mail 앱은 대부분의 다른 이메일 클라이언트와 유사하므로 자주 사용하는 이메일 제공업체의 이메일 계정을 추가하여 이메일을 쉽게 보내고 받을 수 있습니다. 즉, 메일을 통해 Gmail 계정에 액세스할 수 있습니다.
Mac에서 Gmail을 사용하는 경우 Gmail을 통해 온라인으로 계정에 액세스할지 여부를 구성할 수 있습니다. IMAP أو POP , Apple은 IMAP 사용을 권장하지만.
메일 앱에 계정을 추가하여 Mac에서 IMAP 구성 Gmail에 액세스하는 방법은 다음과 같습니다.
-
Mac에서 메일 앱을 엽니다. 목록에 우편 , 선택하다 계정 추가 옵션의.
-
화면에서 메일 계정 공급자 선택 퍄퍄퍄퍄퍄퍄퍄 구글 انقر فوق 계속하다 .
-
퍄퍄퍄 브라우저 열기 허용하기 위해 ㅇ Google에서 인증을 완료합니다.
-
Gmail 이메일 주소를 입력하고 클릭 다음 것 .
-
비밀번호를 입력하고 " 다음 것 ".
-
활성화하면 XNUMX단계 인증 , SMS로 받은 코드 또는 인증 애플리케이션에서 생성한 코드를 입력한 후 확인을 탭합니다. 다음 것 .
-
Google은 macOS에 부여한 권한을 나열합니다. 검토 후 클릭 질문 화면 하단에 있습니다.
아이콘을 클릭 i 자세한 내용은 각 항목 옆에 있습니다.
-
응용 프로그램 목록이 나타납니다. 동기화하려는 각 앱 옆의 체크박스를 클릭한 다음 끝난 . 메일 외에도 Gmail의 연락처, 캘린더 및 메모를 동기화하도록 선택할 수 있습니다.
-
추가한 주소가 이제 섹션에 나타납니다. 사진 Mail 사이드바의 메일.
계정을 설정한 후 Gmail이 Mac에서 작동하지 않는 경우 IMAP 활성화 , Mail에서 이메일 서버 설정을 수정해야 할 수 있습니다. Gmail에서 IMAP을 사용하려면 IMAP 서버 설정이 필요합니다. POP를 통해 Gmail을 사용하려면 Gmail 계정으로 POP를 활성화해야 합니다. 그렇다면 항목이 필요할 수도 있습니다. Gmail POP 서버 설정 메일에서.
Gmail에 액세스하는 다른 방법
Mail은 Mac에서 Gmail에 액세스할 수 있는 유일한 프로그램이 아닙니다. 당신은 또한 사용할 수 있습니다 Mac용 무료 이메일 클라이언트 Gmail 계정을 통해 이메일을 다운로드하고 보냅니다. 그러나 이러한 이메일 클라이언트에 대한 설정 지침은 위의 단계와 동일하지 않습니다. 이들은 유사하며 위에 링크된 동일한 IMAP 및 POP 서버 정보가 필요합니다.
Mac에서 Gmail에 액세스하는 또 다른 방법은 Gmail에 액세스하는 것입니다. Gmail.com . 이 URL을 통해 브라우저를 통해 Gmail 메시지를 보내고 받을 때 이메일 서버 설정에 대해 걱정하거나 아무것도 다운로드할 필요가 없습니다. Safari 및 기타 웹 브라우저에서 사용할 수 있습니다.