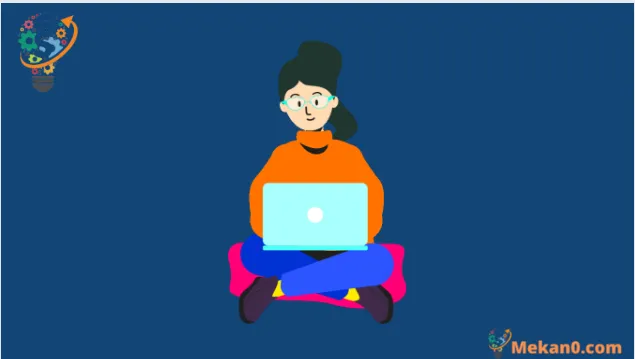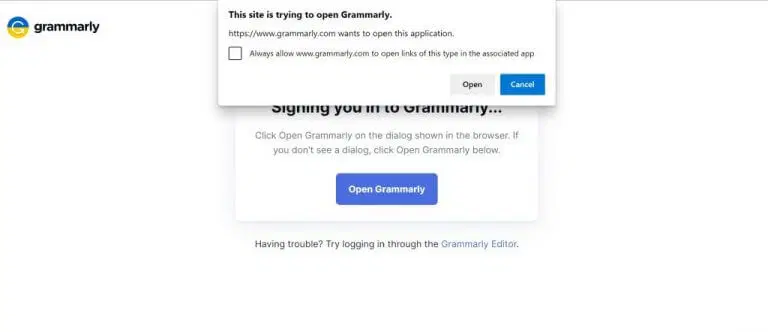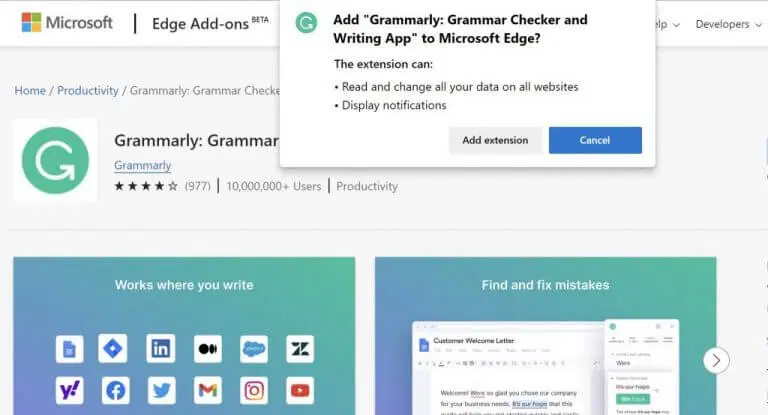일상 업무가 어떤 형태의 글쓰기와 관련된다면 문법, 철자, 명확성 등을 확인하는 쓰기 도우미 앱은 필수입니다. 사실 이 시점에서는 거의 필수입니다.
Windows에서 Grammarly를 사용하는 방법
Windows 사용자의 경우 Grammar Writing Assistant는 세 가지 모드로 사용할 수 있습니다. Windows 앱 및 브라우저 확장으로 사용할 수 있습니다. 다양한 방법을 하나씩 확인해 봅시다.
Windows용 문법
Grammarly Windows 앱을 다운로드하려면 Windows 섹션으로 이동하십시오. 문법 웹에서 .exe 설치 프로그램 파일을 가져옵니다.
응용 프로그램을 실행하면 기본 화면에 두 가지 옵션이 표시됩니다. 비상 사태 أو 비상 사태 . Grammarly 계정이 있는 경우 옵션을 선택하세요. 비상 사태 ; 옵션 클릭 레지스터 그것과는 달리.
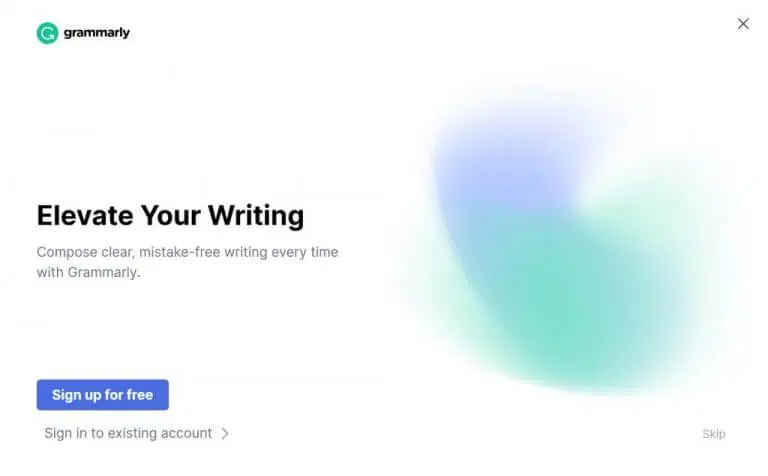
이미 계정이 있으므로 관련 자격 증명을 입력하면 Grammarly 앱이 실행됩니다. 새 탭이 열리면 해당 탭을 닫고 시작 메뉴에서 앱을 다시 실행하십시오. 이번에는 이와 같은 것을 보아야 합니다.
딸깍 하는 소리 새 문서 , 기본 브라우저에서 새 탭이 실행됩니다. 이것은 모든 글쓰기를 할 수 있는 기본 공간입니다.
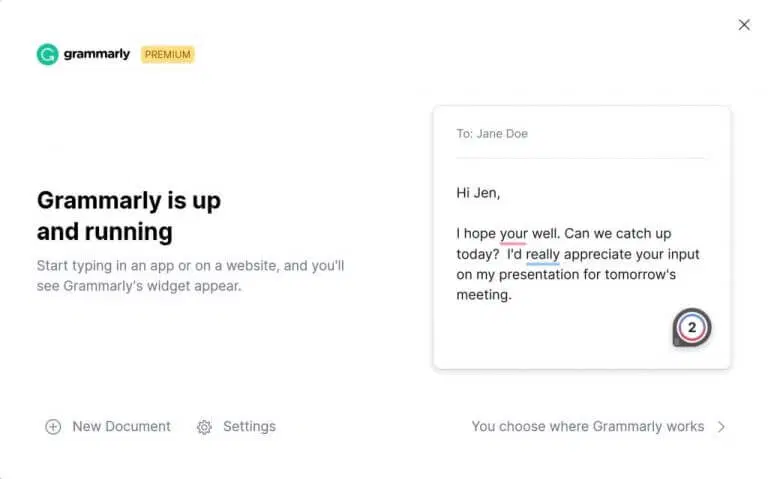
앱의 설정 섹션에서 직접 앱을 약간 변경할 수도 있습니다. 먼저 Grammarly 앱 홈 화면으로 돌아가서 설정 . 거기에서 탭을 클릭하십시오. 개인화 ', 그리고 당신이 만질 수 있는 많은 옵션을 보게 될 것입니다. 여기에는 작문 스타일, 어조, 언어 및 시작 옵션과 같은 항목이 포함됩니다.
딸깍 하는 소리 الحساب . 여기에서 사용자 이름 및 이메일 주소와 같은 모든 사용자 세부 정보를 볼 수 있습니다. 원하는 경우 여기에서 컴퓨터에서 로그아웃할 수도 있습니다.
Grammarly 브라우저 확장 프로그램 받기
또는 Grammarly 앱뿐만 아니라 명확성, 문법 및 작문 스타일을 개선하는 Grammarly 브라우저 확장을 다운로드할 수도 있습니다.
브라우저 확장은 이메일, 문서 작성, 소셜 미디어 등 온라인에서 작성할 수 있는 모든 곳에서 작동합니다.
확장 프로그램을 설치하려면 브라우저 확장 섹션 탭을 클릭 지금 설치 대화 상자가 나타납니다. 그런 다음 확장 기능 추가 , 새 확장 프로그램이 다운로드됩니다.
그런 다음 계정에 로그인하라는 메시지가 표시됩니다. 그렇게 하면 Grammarly 확장이 활성화됩니다. 이제 철자나 문법 오류로 입력할 때마다 화면에 빨간색 밑줄이 자동으로 표시됩니다.
Windows PC에서 Grammarly 사용하기
Grammarly를 사용하면 뒤에 있는 AI 기반 알고리즘으로 인해 명확성과 효율성 면에서 글을 향상시킬 수 있습니다. Windows 사용자인 경우 위의 두 가지 방법을 직접 시도하고 가장 잘 찾은 방법을 고수하십시오.