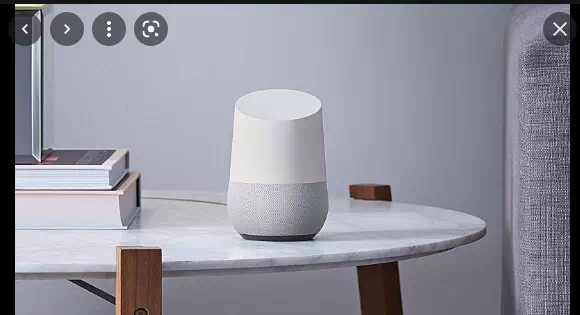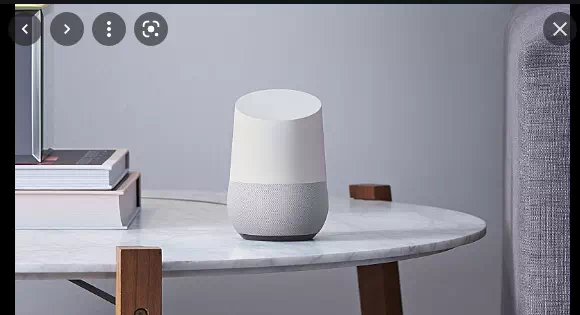온 가족이 혜택을 받을 수 있도록 가정에 강력한 Google 검색 및 관련 서비스를 제공하는 스마트 스피커인 Google Home은 최고의 소비자 기기 중 하나입니다.
Google Home과 Google 어시스턴트로 할 수 있는 것과 할 수 없는 것을 알게 되려면 약간의 시행착오를 거쳐 서로를 알아가야 합니다. 최고의 Google Home 도움말 및 요령에 대한 가이드에서 누락된 사항을 확인하세요.
당신은 당신이되고 싶은 사람이 될 수 있습니다
링크하면 حساب Google Home 계정(또는 여러 계정)이 있는 경우 사용자의 음성과 이름을 인식할 수 있습니다. 그에게 "Ok Google, 나는 누구인가?"라고 물어보십시오. 그것은 당신에게 당신의 이름을 알려줄 것입니다.
하지만 별로 재미가 없습니다. 왕, 족장, 집의 주인, 슈퍼맨이 되시겠습니까...? 당신은 당신이 되고 싶은 사람이 될 수 있습니다.
Google Home 앱을 실행하고 설정 아이콘을 탭하고 Google 어시스턴트 서비스까지 아래로 스크롤한 다음 추가 설정을 선택합니다. "Your Information" 탭에 "Basic Information"에 대한 옵션이 표시되므로 이를 선택하고 "Alias"를 검색하면 귀하를 "Assistant"라고 부를 수 있습니다.
이것을 클릭하고 연필 아이콘을 클릭하고 새 이름을 입력하십시오.
또는 Google에 전화를 걸고 싶은 내용을 말하면 Google에서 기억합니다.
블루투스 스피커로 더 나은 사운드를 얻으세요
이제 Google Home의 Bluetooth 연결을 사용하여 Bluetooth 스피커와 페어링할 수 있으며, 이는 Google Home Mini 소유자에게 특히 흥미진진합니다. 그런 다음 스피커를 기본 재생 장치로 설정하거나 즉각적인 멀티룸 오디오를 위해 홈 그룹에 추가할 수 있습니다.
Bluetooth 2.1(또는 그 이상) 스피커가 있는 경우 페어링 모드로 설정한 다음 여기의 지침을 따르십시오
홈 인터콤 시스템을 얻으십시오
Google Home 기기가 두 개 이상 설정되어 있는 경우 이를 사용하여 그룹의 모든 스피커에게 메시지를 브로드캐스트할 수 있습니다(안타깝게도 아직 특정 스피커에게 브로드캐스트할 수 없음).
"Ok Google, 방송"이라고 말하면 다음에 말하는 모든 단어를 반복합니다.
메시지가 "저녁 식사 준비 완료" 또는 "자러 가세요"와 같은 메시지인 경우 Google 어시스턴트가 이를 인식하고 벨을 누르고 "저녁 식사 시간!"이라고 소리칠 만큼 똑똑합니다. 또는 "취침 시간!".
친구에게 무료로 전화를 걸 수 있습니다.
Google 어시스턴트를 사용하면 인터넷을 통해 유선 및 휴대전화 번호(긴급 서비스 또는 프리미엄 번호 제외)로 무료로 전화를 걸 수 있습니다.
시도해 보기: "Ok Google, [연락처]에게 전화해"라고 말한 다음 통화가 끝나면 "Ok Google, 전화 끊기"라고 말합니다.
수신자가 나를 알 수 있도록 내 전화번호를 표시하도록 Google Home을 구성할 수 있지만 Google 어시스턴트가 내 음성을 인식하도록 설정할 때 통화 기능이 가장 잘 작동합니다. 그러면 연락처를 인식하기 때문입니다.
Google 어시스턴트는 정말 재미있는 소녀가 될 수 있습니다.
Google의 스마트 스피커는 귀하의 질문에 답변하고 날씨로부터 예상되는 사항을 알려주고 미디어를 제공하는 데 그치지 않습니다. 그녀는 또한 유머 감각이 있습니다.
그에게 당신을 즐겁게 해 달라고 부탁하고, 농담을 하고, 웃게 하거나 게임을 하십시오. 우리가 개인적으로 가장 좋아하는 것 중 하나인 그에게 당신에게 무례한 말을 하도록 요청하십시오. 솔직히, 그것을 시도하십시오!
재미있는 답변을 얻기 위해 Google 어시스턴트에게 요청할 수 있는 150가지 재미있는 것들을 모았습니다.
음악을 듣기 위해 돈을 쓸 필요가 없습니다.
Google Home의 가장 매력적인 점 중 하나는 언제든지 원하는 노래를 재생할 수 있다는 것입니다. 최근까지 이 기능은 Google Play 뮤직에 가입한 경우에만 작동했으며, 무료 평가판 이후에는 월 £9.99입니다.
이에 대한 몇 가지 솔루션이 있었지만 둘 중 어느 것도 완벽하지 않았지만 이제 YouTube Music 또는 Spotify의 광고 지원 버전을 통해 주문형으로 좋아하는 모든 트랙을 무료로 완전히 재생할 수 있습니다. Google Home 기기는 블루투스 스피커 역할도 할 수 있습니다.
큰 화면에 넣어
Google Home은 Chromecast와 같은 다른 Google 기기에 연결할 수 있으며 어느 정도 리모컨으로 작동할 수 있습니다. 그에게 특정 TV 프로그램이나 영화를 당신의 TV로 보내라고 말하지 않겠습니까?
이는 Netflix(구독자가 있는 경우) 및 YouTube에서 가장 잘 작동합니다.
يمكنك 여기에서 Netflix에 가입하세요. .
모든 것을 통제하다
스마트 홈 기기가 Google Home과 함께 작동하기 위해 특별히 Google Home을 지원할 필요는 없습니다. 해당 장치가 IFTTT를 지원하고 대부분이 지원하는 경우 고유한 애플릿을 생성하기만 하면 됩니다.
Play 스토어에서 무료 앱을 다운로드하고 무료 계정에 가입하세요. 아래로 스크롤하여 사용 가능한 항목을 확인하고 나만의 앱을 만들려면 추가 가져오기를 선택한 다음 처음부터 나만의 애플릿 만들기 옆에 있는 더하기 기호를 탭합니다.
'이것' 옆에 있는 더하기 기호를 선택한 다음 Google 어시스턴트를 찾아 선택합니다. 앱을 처음 사용하는 경우 Google 계정에 연결하기 위해 IFTTT 권한을 허용해야 합니다.
상단 필드인 "Say a simple phrase"를 클릭하고 다음 화면에서 "The hall light is on"과 같이 Google Home이 수행할 명령을 입력합니다.
하단 필드에서 Google 어시스턴트가 응답할 내용을 선택할 수 있습니다. "알았어"와 같은 간단한 것, 또는 "예, 보스"는 어떻습니까? 당신의 상상력은 한계입니다. Google Home에서 마지막 노예가 왜 죽었는지 묻게 하려면 답장 필드에 입력하세요. 언어를 선택하고 다음을 선택합니다.
이제 "That" 옆에 있는 더하기 기호를 클릭하고 데이터베이스에서 타사 서비스를 검색합니다. 예를 들어, 홀 조명을 선택하고 다음 화면에서 "조명 켜기"라고 지시하고 제어하려는 집의 특정 조명을 선택한 다음 계속을 클릭합니다.
"켜졌을 때 알림 받기" 옆의 슬라이더가 비활성화되어 있는지 확인한 다음 마침을 클릭합니다.
(Lightwave는 이제 Google Assistant에서 공식적으로 지원되지만 이 단계는 지원되지 않는 서비스에서도 작동합니다.)
천천히 문자 메시지 보내기
이전에 WearOS 시계에서 Google 어시스턴트를 사용하여 문자 메시지를 받아본 적이 있을 수 있지만 Google Home에서도 문자 메시지를 받을 수 있다는 사실을 알고 계셨습니까? 이것을 미리 설정해야 하므로 가장 자주 연락하는 사람에게만 매우 유용합니다. )
이전 팁에서와 같이 이 작업을 수행하려면 IFTTT를 사용해야 합니다. Play 스토어에서 무료 앱을 다운로드하고 무료 계정에 가입하세요. 앱을 실행하고 더 보기를 선택한 다음 처음부터 나만의 애플릿 만들기 옆에 있는 더하기 기호를 탭합니다. 다시 '이것' 옆에 있는 더하기 기호를 선택한 다음 Google 어시스턴트를 찾아 선택합니다.
이번에는 "텍스트 구성 요소가 있는 문구 말하기" 필드를 클릭하고 다음 화면에서 "$hema에게 문자 메시지 보내기"와 같이 Google Home이 수행할 명령을 입력합니다.
여기서 $는 메시지를 지시할 수 있기 때문에 정말 중요합니다. 즉, "Hema$에게 문자 보내기"라고 말하지 말고 "Hema에게 문자 보내기"라고 말한 다음 메시지를 말하십시오.
다시 하단 필드에서 확인과 같이 Google 어시스턴트가 응답할 내용을 선택하고 언어를 선택할 수 있습니다. 그런 다음 계속을 선택하고 다음 화면에서 해당 옆에 있는 더하기 아이콘을 누릅니다.
IFTTT와 함께 작동하는 서비스 목록이 표시됩니다. Android SMS를 찾은 다음 "SMS 보내기"를 찾습니다. 국가 코드가 포함된 전화번호를 추가하라는 메시지가 표시되면 계속을 클릭합니다.
이 애플릿을 사용할 때 문자 메시지는 기본 Google Home 계정 소유자의 전화번호로 전달됩니다.
Google Home이 아직 문자 메시지를 보내는 방법을 모른다고 보고하면 문자를 보내라는 요청과 메시지를 전달하는 것 사이에 가만히 서 있는 것입니다.
시간을 낭비하지 마십시오
Google Home이 부엌에 있는 경우 저녁 식사를 요리할 때 타이머를 설정하기 위해 오븐의 짜증나는 버튼을 만지작거리지 않아도 됩니다. 대신 "Ok Google, 타이머를 X분으로 설정해 줘"라고 말하면 됩니다. 우리는 빠르고 쉽게 삶을 변화시킬 수 있다고 주장합니다.
미리 알림 설정
이제 Google Home에서 미리 알림이 지원되므로 Google 어시스턴트를 통해 미리 알림을 설정, 요청, 삭제할 수 있습니다. 알림은 휴대전화에도 표시됩니다. 사용해 보세요. 어시스턴트에게 미리 알림을 설정해 달라고 요청하기만 하면 됩니다.
메모 없이
Google Home은 귀하의 요청에 따라 목록을 작성하거나 메모를 작성할 수 있습니다. 휴지가 떨어지면 "오케이 구글, 내 쇼핑 목록에 휴지를 추가해 줘"라고 말하면 됩니다. 이 메뉴는 슈퍼마켓에 있을 때 탐색 메뉴가 표시될 때 사용할 수 있습니다.
육체적
당신의 목소리가 특히 조용하거나 사람들이 당신을 이해하기 어렵다고 자주 불평하는 경우, Google Home은 때때로 "Ok Google" 또는 "Hey Google"과 같은 전화를 무시합니다. 이것은 시끄럽고 성가신 환경에서 특히 일반적입니다. 찰싹.
글쎄, 그 표면을 부드럽게 두드리는 것으로 충분합니다. Google HomeFi가 작동을 시작하고 요청을 수신해야 합니다. 이것은 또한 재생을 일시 중지하고 재개할 수 있습니다.
또한 음악을 100% 볼륨으로 재생할 때 Google Home이 거부 요청을 잘 듣지 못하는 것으로 나타났습니다. 볼륨을 높이거나 낮추려면 상단에서 손가락을 시계 방향 또는 시계 반대 방향으로 슬라이드합니다.
그게 뭔지 기다려
Google은 귀하와 귀하의 가족이 Google Home에 보내는 모든 요청을 추적합니다. 홈 앱을 실행하고 설정 아이콘을 탭한 다음 Google 어시스턴트 서비스로 스크롤하여 추가 설정을 선택한 다음 내 정보 탭에서 어시스턴트 데이터를 선택하면 누가 무엇을 묻고 있었는지 언제든지 확인할 수 있습니다.
누가 보스인지 보여줘
때때로 Google Home이 켜집니다. 몇 초 동안 전원을 차단하여 강제로 다시 시작할 수 있지만 올바른 방법은 휴대전화나 태블릿에서 홈 앱을 열고 홈 화면에서 기기를 선택한 다음 오른쪽 상단의 설정 톱니바퀴를 탭한 다음, 오른쪽 상단의 점 세 개를 누르고 고용 재개를 선택합니다.
특히 더러우면 Google Home을 공장 설정으로 재설정할 수 있습니다. 뒷면의 마이크 버튼을 15초 동안 길게 누릅니다.