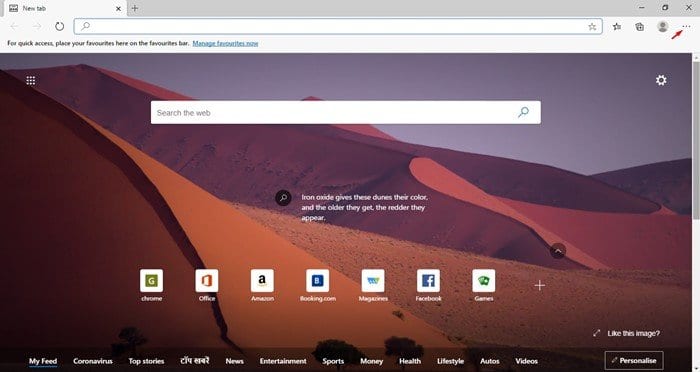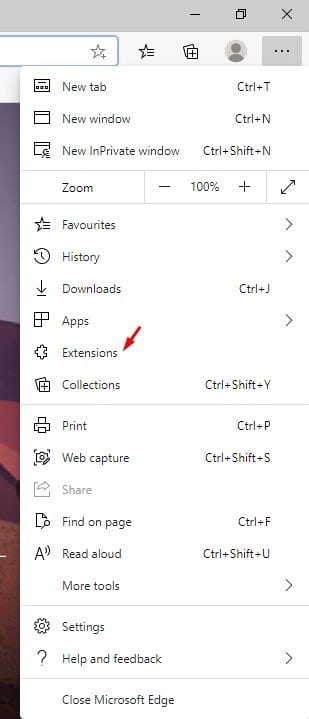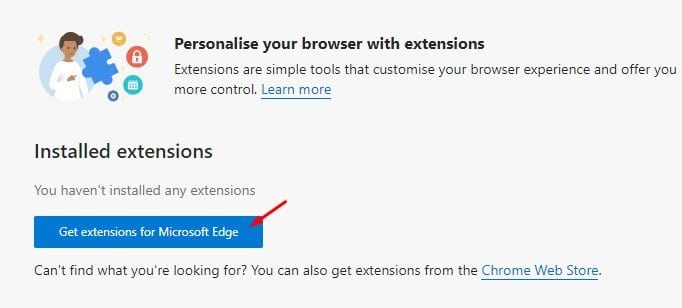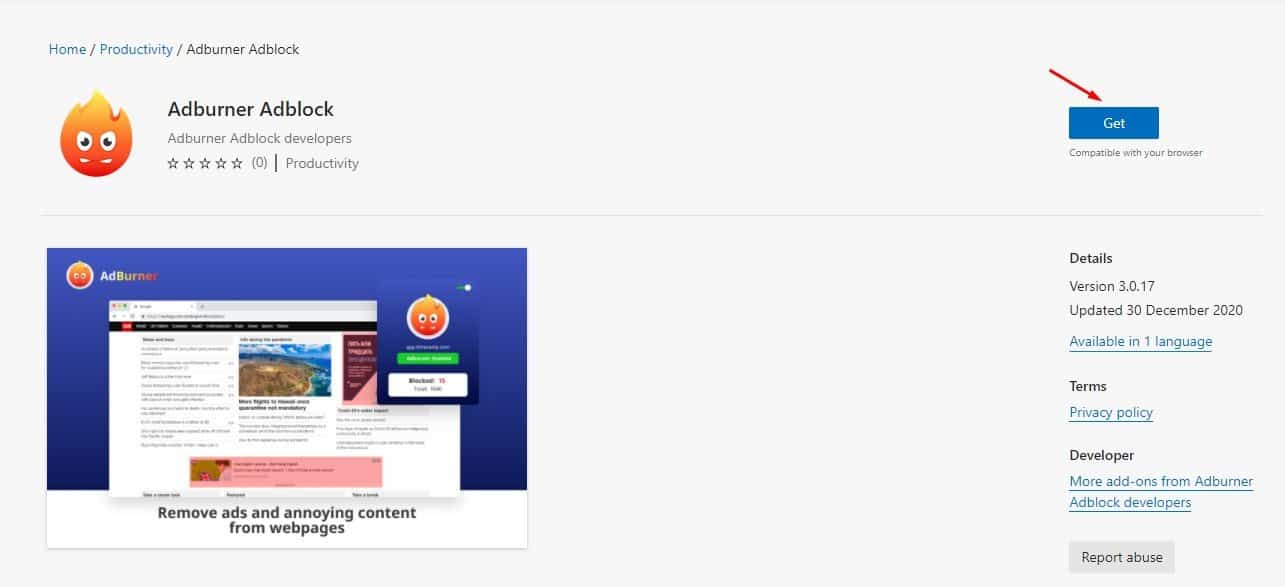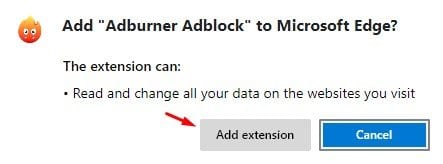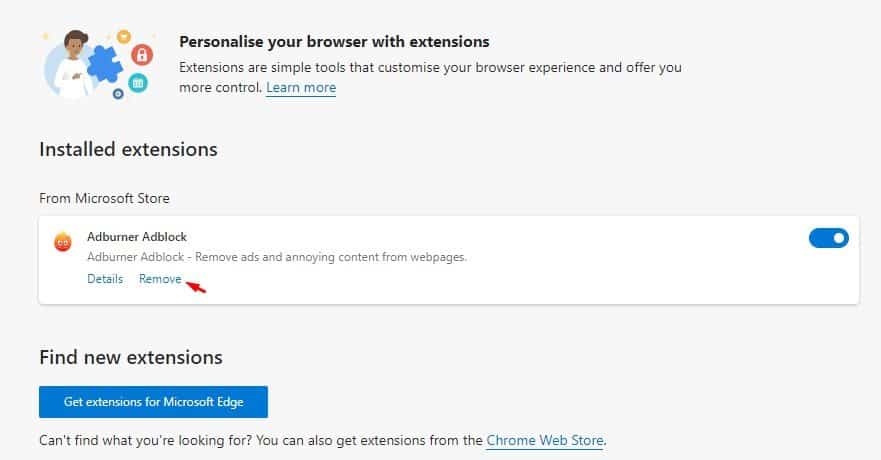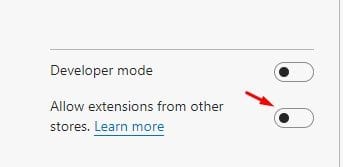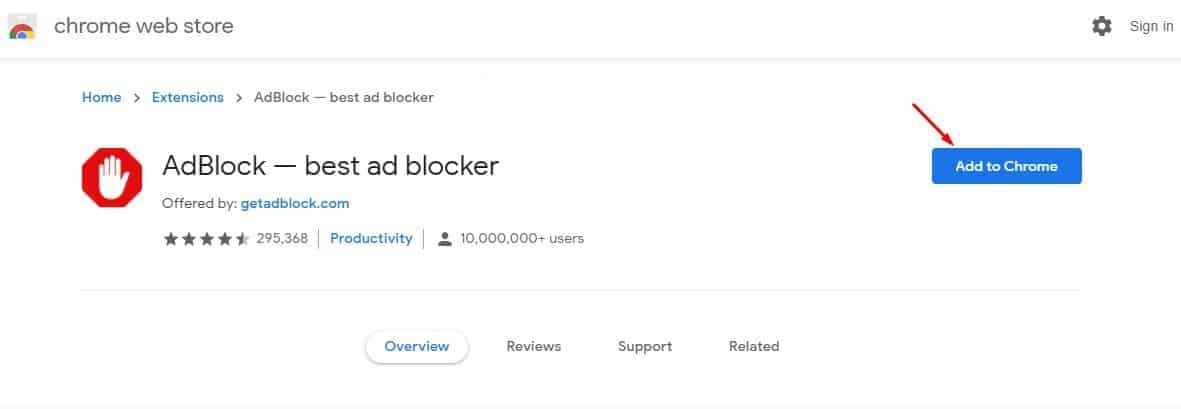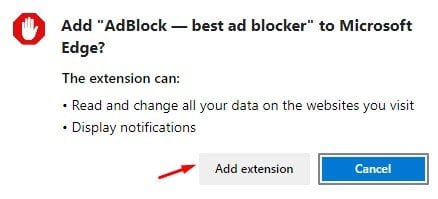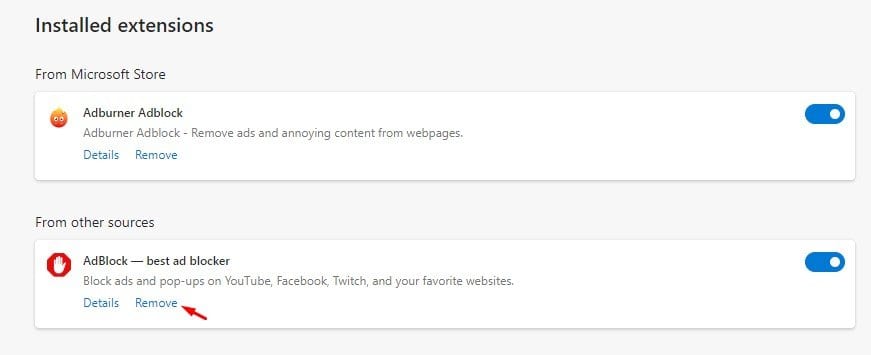새로운 Microsoft Edge 브라우저에 확장 프로그램을 설치하세요!

현재까지 Windows 10에서 사용할 수 있는 웹 브라우저가 많이 있습니다. 이 중에서 Firefox, Google Chrome 및 새로운 Microsoft Edge 브라우저가 가장 눈에 띕니다. 주로 새로운 Edge 브라우저에 대해 이야기한다면 Microsoft는 기능과 성능을 개선했습니다.
새로운 Edge 브라우저를 독특하게 만드는 것은 Chromium 기반 엔진과 새로운 사용자 인터페이스입니다. Microsoft의 새 브라우저는 Chromium을 기반으로 하므로 모든 Chrome 확장 프로그램 및 테마와 호환됩니다. 이제 Chrome 확장 프로그램을 지원하지만 많은 사용자가 확장 프로그램 설치/제거 방법을 모릅니다.
Microsoft Edge 브라우저에서 확장을 설치 및 제거하는 단계
이 문서에서는 Microsoft Edge 브라우저에서 확장 프로그램을 설치 및 제거하는 방법에 대한 자세한 가이드를 공유합니다. 점검 해보자.
단계 첫 번째. 첫 번째 , 마이크로소프트 엣지 브라우저 실행 그리고 점 세 개를 클릭합니다.
두 번째 단계입니다. 드롭다운 메뉴에서 "추가".
الخطوة الثالثÉ. 다음 페이지에서 "Microsoft Edge용 확장 가져오기".
4 단계. 그러면 Microsoft Edge 추가 기능 페이지가 열립니다. 설치하려는 확장 프로그램을 찾고 . 버튼을 클릭합니다. "가져 오기" .
5 단계. 이제 확인 팝업 창에서 버튼을 클릭하십시오. "확장자 추가" .
6 단계. 확장 프로그램을 제거하려면 확장 프로그램 페이지를 방문하여 버튼을 클릭하세요. "제거" .
Google 크롬 확장 프로그램을 설치하는 방법
음, Microsoft Edge 브라우저에 Chrome 확장 프로그램을 직접 설치할 수 있습니다. 따라서 아래에 제공된 단계를 따르십시오.
1 단계. 먼저 Edge 브라우저를 열고 이 링크를 엽니다. edge://확장/
2 단계. Edge 확장 페이지가 열립니다. 활성화 옵션 "다른 상점의 확장 허용"
3단계. 이동 이제 Chrome 웹 스토어로 이동하여 설치하려는 확장 프로그램을 검색합니다.
4 단계. 확장 페이지에서 버튼을 클릭합니다. "크롬에 추가" .
5 단계. 확인 팝업창에서 버튼 클릭 "확장자 추가" .
6 단계. 확장 프로그램이 웹 브라우저에 추가됩니다. 확장을 제거하려면 Edge 확장 페이지를 열고 버튼을 클릭합니다. "제거" 확장 뒤에.
이것은! 난 끝났어. 이것이 Edge 브라우저에서 확장 프로그램을 설치 및 제거하는 방법입니다. 이 기사가 도움이 되었기를 바랍니다! 친구들에게도 공유해주세요. 이와 관련하여 의문 사항이 있으면 아래 의견란에 알려주십시오.