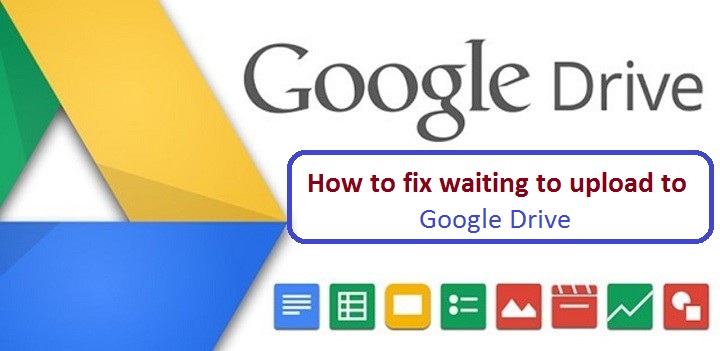Google 드라이브에 파일을 업로드하지 않는 문제를 해결하기 위한 6가지 팁
Google 드라이브는 Google Inc.의 여러 서비스와 통합되기 때문에 가장 인기 있고 널리 사용되는 클라우드 스토리지 서비스 중 하나입니다. 그러나 서비스가 때때로 귀하의 컴퓨터에서 클라우드 저장소로 파일을 다운로드하지 못할 수 있음을 발견했습니다.
다음은 컴퓨터에서 Google 드라이브로 파일을 다운로드하지 못하는 문제를 해결하기 위한 6가지 팁입니다.
1- 인터넷 연결 확인:
다운로드 불가 문제가 인터넷 연결 문제로 인한 것이 아닌지 확인해야 하며, Windows 10에서 이를 확인하려면 키보드의 (Windows + I) 버튼을 눌러 (설정)을 연 다음 네트워크 및 인터넷을 클릭하세요. 옵션 여기에서 인터넷에 연결되어 있는지 여부를 알 수 있습니다.
Mac 컴퓨터를 사용하는 경우 Spotlight로 네트워크 도구를 열면 여기에서 연결 상태를 찾을 수 있으며 컴퓨터가 데이터를 보내고 받고 있는지 여부를 알 수 있습니다. 문제가 지속되면 다시 시작해 보십시오. 라우터.
2- 백업 및 동기화 도구를 다시 시작합니다.
작업 표시줄에서 해당 아이콘을 클릭한 다음 메뉴 아이콘을 클릭하고 열리면 백업 및 동기화 종료를 선택하여 컴퓨터에서 백업 및 동기화 도구를 다시 시작할 수 있습니다.
다시 켜려면 화면 왼쪽 하단의 Windows 검색창에 (백업 및 동기화)를 입력한 다음 측면 화면에 나타나면 시작하세요.
3- Google 드라이브용 광고 차단기 비활성화:
컴퓨터에서 파일을 다운로드하는 데 문제가 있고 브라우저에 광고 차단 추가 기능이 있는 경우 파일을 업로드할 때 해당 기능을 비활성화하거나 Google 드라이브를 허용 목록에 추가하세요.
4- 볼륨을 작은 부분으로 나누기:
한 번에 많은 수의 파일이 포함된 대용량 폴더를 다운로드하려고 하면 인터넷 연결에 많은 압력이 가해질 수 있으며 그 후에 다운로드가 중단되거나 Google 드라이브로 중지되므로 폴더를 입력해야 합니다. 다운로드 파일을 개별적으로 선택하면 Google 드라이브가 자동으로 대기열에 추가됩니다.
5- 브라우저 데이터 지우기:
브라우저는 인터넷 탐색을 용이하게 하기 위해 쿠키, 캐시 및 기타 데이터를 자동으로 저장하지만 이 데이터는 때때로 파일 다운로드 불가와 같은 탐색 문제로 이어질 수 있으므로 개인 탐색 데이터를 지워야 합니다. Google 드라이브에 파일을 업로드할 때 문제가 다시 발생합니다.
6- 다른 브라우저 사용:
이전 해결 방법으로 문제가 해결되지 않으면 Google 드라이브에 파일을 업로드하는 데 사용하는 것과 다른 브라우저를 사용해 보고 브라우저를 최신 버전으로 업데이트하는 것을 잊지 마세요.