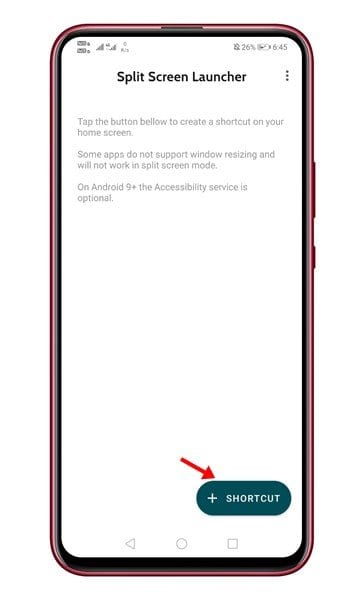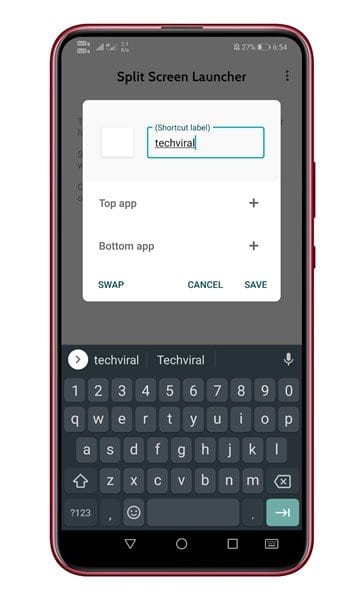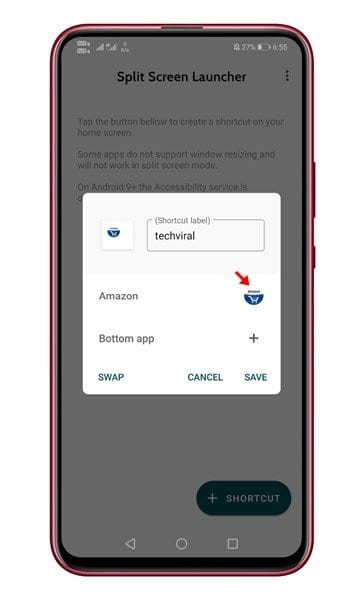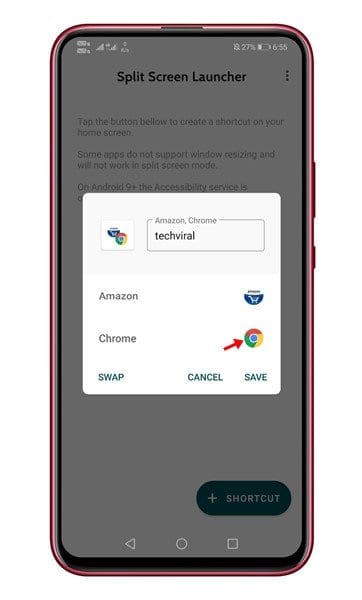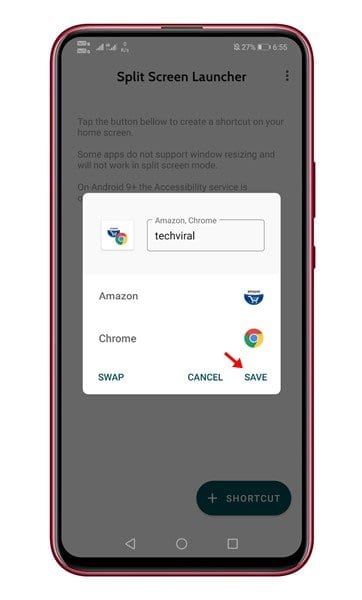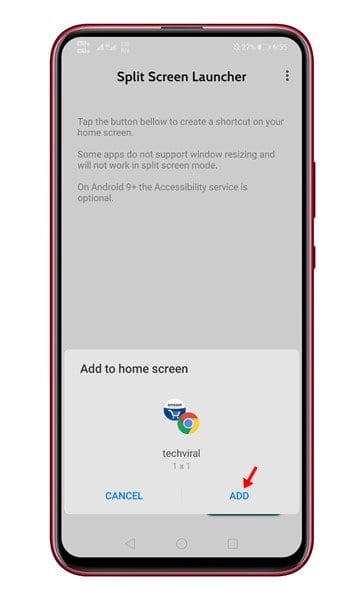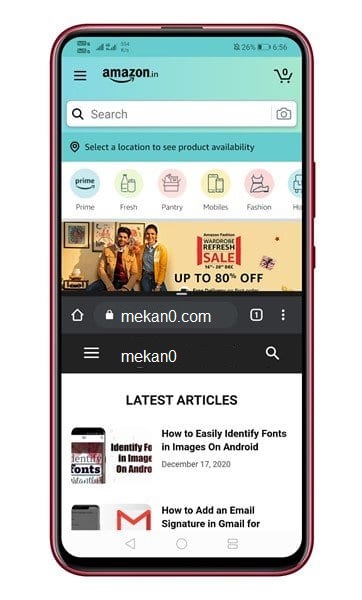분할 화면 모드에서 두 개의 앱을 직접 실행하십시오!

Android는 멀티태스킹과 관련하여 확실히 최고의 옵션입니다. 멀티태스킹을 위한 다양한 애플리케이션이 있는 오픈 소스 운영 체제입니다. 또한 분할 화면 모드를 도입한 Android 7.0이 출시된 후 상황이 크게 바뀌었습니다.
스마트폰이 Android 7.0 이상을 실행하는 경우 분할 화면 기능이 있을 수 있습니다. 분할 화면은 Android의 가장 유용한 기능 중 하나이지만 그 잠재력을 최대한 활용한 적이 없습니다. Android에서는 앱을 분할 화면 보기로 열기가 어렵기 때문입니다.
실제로 분할 화면 보기에서 앱을 여는 것보다 앱과 멀티태스킹 사이를 스와이프하는 것이 훨씬 쉽습니다. 그러나 분할 화면 보기에서 두 개의 앱을 여는 바로 가기를 만들 수 있다면 상황이 쉬워질 수 있습니다. 이를 가능하게 하는 앱이 Split Screen Launcher로 알려져 있습니다.
분할 화면 모드에서 앱을 실행하는 바로 가기를 만드는 방법
분할 화면 실행기는 홈 화면에 앱 바로 가기를 만들어 분할 화면 모드에서 두 개의 앱을 직접 실행하는 Android 앱입니다. 다음은 Android 스마트폰에서 분할 화면 실행기 앱을 사용하는 방법에 대한 자세한 가이드입니다.
1 단계. 먼저 다운로드 및 설치 분할 화면 실행기 당신의 안드로이드 스마트폰에서.
2 단계. 다운로드가 완료되면 앱을 열고 버튼(+ 단축키) 화면 하단에 있습니다.
3 단계. 이제 바로 가기의 이름을 입력합니다. 바로 가기의 이름은 홈 화면에 표시됩니다.
4 단계. 이제 기호를 클릭하십시오 "인기 앱" 옆의 (+) 그리고 분할 화면 모드 상단에 배치할 앱을 선택합니다.
5 단계. 다음으로 기호를 클릭하십시오. (+) "하위 응용 프로그램" 옆에 그리고 화면 하단에 배치할 앱을 선택합니다.
6 단계. 완료되면 . 버튼을 누릅니다. "구하다".
7 단계. 이제 홈 화면에 바로 가기를 추가하라는 팝업이 표시됩니다. 버튼을 클릭 "덧셈" .
8 단계. 홈 화면에서 새 바로 가기를 찾을 수 있습니다. 바로가기를 클릭하시면 됩니다 분할 화면 보기에서 앱을 엽니다.
이것은! 난 끝났어. 이것이 분할 화면 실행기를 실행하여 홈 화면에 앱 바로 가기를 만드는 방법입니다.
이 문서는 분할 화면 모드에서 두 개의 앱을 직접 실행하기 위해 홈 화면에 바로 가기를 만드는 방법에 관한 것입니다. 이 기사가 도움이 되었기를 바랍니다! 친구들에게도 공유해주세요. 이에 대해 의문점이 있으면 아래 의견란에 알려주십시오.