간단한 요령으로 iOS 기기에서 간단한 공유 옵션을 사용하여 iOS 16에서 웹 페이지를 PDF로 저장하는 방법을 알아보세요. 계속 진행하려면 아래에서 설명하는 전체 가이드를 살펴보십시오.
웹 페이지 저장은 모든 사용자가 웹 페이지에서 논의되는 일부 주제에 관심이 있고 쉽게 액세스할 수 있도록 저장하기를 원하기 때문에 누구에게나 거의 필요합니다.
이제 웹 페이지 저장과 관련하여 많은 우수한 웹 브라우저에는 웹 페이지를 HTML 또는 웹 형식으로 저장하는 기능이 내장되어 있습니다. 그러나 이러한 브라우저에서 저장한 형식이 항상 좋은 것은 아니며 저장된 페이지에 많은 문제가 있습니다. 따라서 사용자는 웹 페이지를 다음 위치에 저장하는 경향이 있습니다. PDF 정보와 그 안에 있는 사람을 쉽게 보고 쉽게 접근할 수 있도록 다른 사람과 정보를 공유합니다.
이제 웹 페이지를 PDF로 저장하는 것에 대해 이야기하면 어떤 브라우저에도 이 기능이 내장되어 있지 않습니다(대부분). 컴퓨터 브라우저의 경우 웹 페이지를 PDF 형식으로 저장하는 기능이 있는 브라우저가 많을 수 있지만 여기서는 iOS 16에 대해 설명합니다. 사용자가 브라우저 페이지를 PDF 형식으로 저장하려는 경우 다양한 방법을 사용해야 합니다. .
이 기사에서는 웹 페이지를 iOS 16에 저장할 수 있지만 형식이 아닌 방법에 대해 방금 작성했습니다. HTML 또는 다른 형식이지만 PDF 형식입니다. 이 방법에 대해 알고 싶은 사람이 있다면 아래 정보를 읽어보면 알 수 있습니다. 이제 기사의 주요 부분을 계속하십시오!
iOS 16에서 웹페이지를 PDF로 저장하는 방법
방법은 매우 간단하고 쉬우며 간단한 가이드를 단계별로 따라야 합니다. iOS 16에서 웹 페이지를 PDF로 저장하려면 .
iOS 11에서 웹페이지를 PDF로 저장하는 단계:
1. 웹페이지를 저장하는 방법은 정말 쉽고, 인터넷에서 보다 쉽게 찾을 수 없을 것입니다. 대부분의 경우 사용자는 타사 응용 프로그램을 사용하여 다운로드한 웹 페이지의 정확한 PDF 파일을 장치에 가져오는 경향이 있지만 이제 웹 브라우저가 형성되고 더 효율적으로 만들어질 즈음에는 이러한 모든 기능이 이미 구현되어 있습니다. .
2. iOS 16에서 PDF 파일 저장 옵션을 공유하는 방법입니다. PDF 파일 저장을 보완할 수 있는 웹 브라우저를 알려드립니다.
웹브라우저는 브라우저다 Safari 스마트폰과 컴퓨터에서 가장 널리 사용되는 브라우저 중 하나이기 때문에 모든 사용자는 이 이름에 익숙할 것입니다.
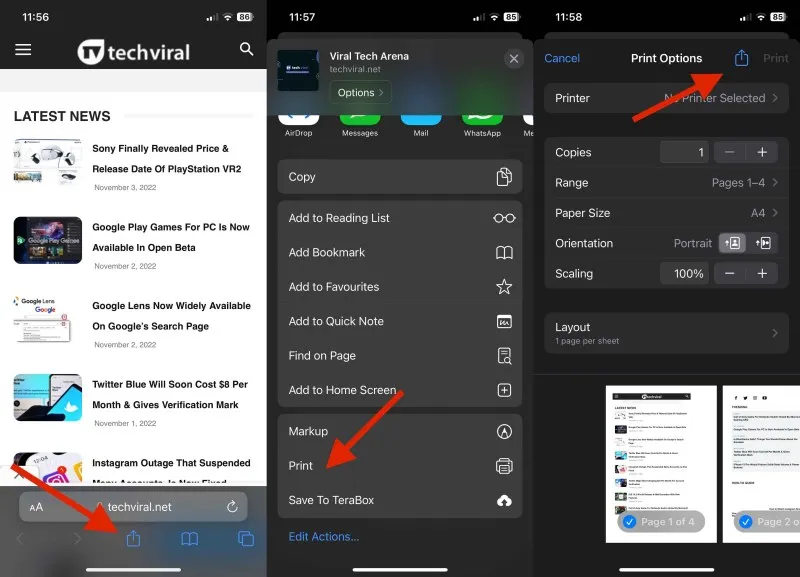
3. 이제 웹 페이지를 PDF 파일로 저장하려면 공유 버튼 관련 페이지를 연 후 Safari 브라우저 내에서 여러 가지 공유 옵션이 표시됩니다. 이러한 옵션 중에는 PDF 옵션이 있습니다. 그것을 선택하면 페이지가 장치에 PDF 파일로 저장되었음을 알 수 있습니다. 파일 관리자를 통해 또는 Safari 브라우저의 다운로드 섹션을 사용하여 이 페이지에 쉽게 액세스할 수 있습니다.
이 기능이 있는 다른 브라우저도 있을 수 있지만 현재로서는 기능을 제공하는 데 가장 적합한 유일한 옵션이 있습니다. 이 브라우저가 이미 있는 경우 이 브라우저를 사용하거나 Play 스토어를 사용하여 장치용 브라우저를 다운로드하십시오.
따라서 이 기사의 끝에서 이제 사용자가 웹 페이지를 PDF 파일로 다운로드하고 내부 정보를 읽거나 공유 목적으로 사용하는 방법에 대한 충분한 정보를 얻었습니다. 이 작업을 수행하는 가장 쉬운 방법이며 전체 기사를 읽어야 할 수도 있습니다.
위 기사에 제공된 방법을 적용하고 이점을 얻으십시오. 이 기사와 관련된 질문에 대해 문의하거나 아래 의견 섹션을 통해 의견을 공유할 수 있습니다. 다른 사람들도 내장된 지식을 얻을 수 있도록 이 게시물을 다른 사람들과 공유하세요!









