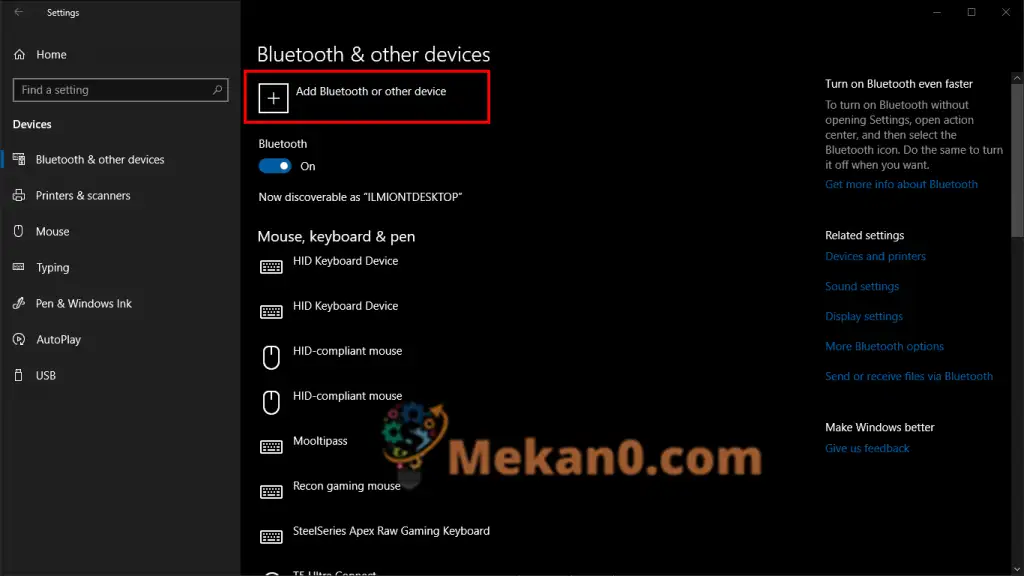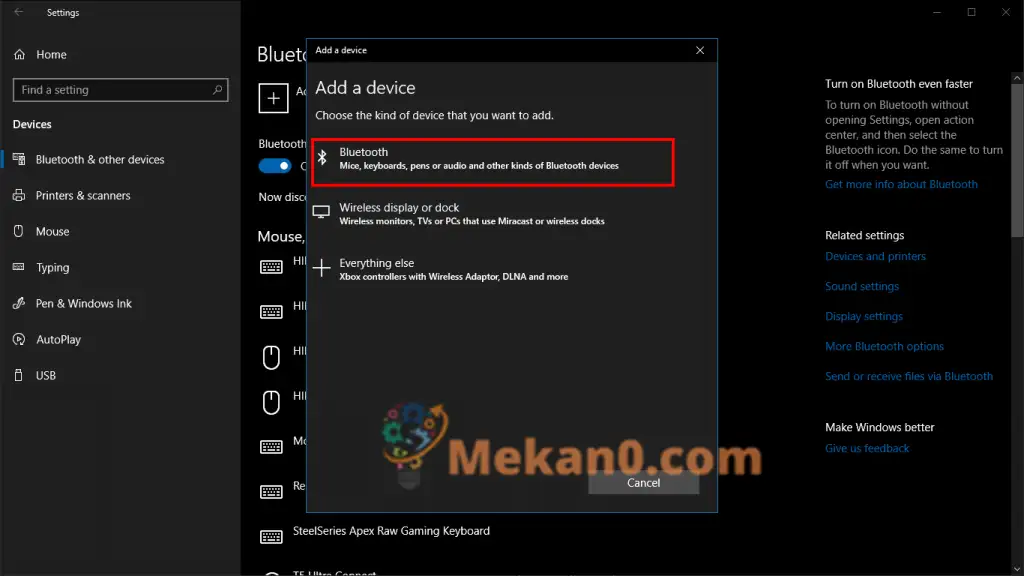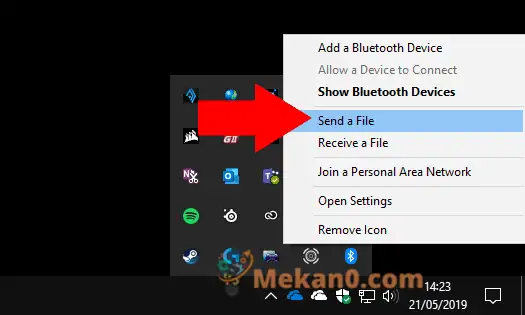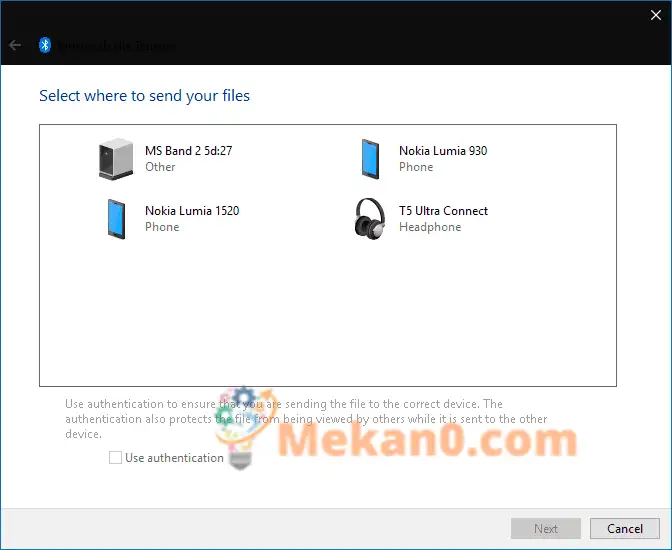Windows 10에서 블루투스를 통해 파일을 보내는 방법
파일을 Bluetooth 장치로 보내려면:
- 컴퓨터와 수신기에서 블루투스가 활성화되어 있는지 확인하십시오.
- 수신기를 컴퓨터와 아직 페어링하지 않은 경우 - 설정 앱을 열고 "장치" 카테고리를 탭한 다음 "블루투스" 아래의 프롬프트를 따르십시오.
- 시스템 트레이에서 Bluetooth 아이콘을 마우스 오른쪽 버튼으로 클릭하고 파일 보내기를 클릭합니다.
- 마법사의 지시에 따라 파일을 선택하고 전송합니다.
Bluetooth는 두 장치 간에 파일을 공유하는 빠르고 편리한 방법입니다. Bluetooth 기술의 보급은 이 방법을 사용하여 다른 Windows 장치에서 구형 피처폰에 이르기까지 다양한 제품과 공유할 수 있음을 의미합니다. Wi-Fi 공유는 더 빠르고 강력하지만 호환성이나 단순성 측면에서 Bluetooth와 일치하지 않습니다.
Bluetooth를 통해 파일을 보내는 것은 Windows 10에서 간단한 프로세스입니다. 먼저 장치에 Bluetooth가 켜져 있는지 확인합니다. 알림 센터(Win + A)의 "Bluetooth" 패널이 시스템 색상으로 강조 표시되어야 합니다. 또한 파일을 보내는 장치에서 Bluetooth를 활성화해야 합니다.
그런 다음 장치가 함께 페어링되어 있는지 확인하십시오. 이전에 파일을 공유한 적이 없다면 Windows 10 설정 앱(Win + I)을 열고 장치 범주를 클릭합니다. 여기에서 "Bluetooth 또는 기타 장치 추가" 버튼을 누르고 나타나는 팝업에서 "Bluetooth"를 선택합니다. 두 번째 장치가 표시되는지 확인하고 새 연결을 수락해야 합니다. 자세한 내용은 해당 지침을 참조하세요.
몇 초 후에 장치가 표시되어야 합니다. 전화를 걸려면 그의 이름을 클릭하십시오. 페어링이 완료되기 전에 확인 PIN을 받아야 할 수도 있습니다.
장치로 파일을 보내려면 Windows 시스템 트레이에서 Bluetooth 아이콘을 마우스 오른쪽 버튼으로 클릭합니다. 전체 목록에 숨겨져 있을 수 있습니다. 바로 볼 수 없으면 위를 가리키는 화살표를 클릭하세요. 나타나는 오른쪽 클릭 메뉴에서 파일 제출을 클릭합니다.
공유 프로세스를 안내하는 마법사가 나타납니다. 먼저 파일을 보낼 장치를 선택합니다. 이전에 페어링한 장치가 즉시 나타나야 하므로 해당 장치를 누르고 다음을 누르십시오.
이제 보낼 파일을 선택할 수 있습니다. 컴퓨터 어디에서나 여러 파일을 추가할 수 있습니다. Bluetooth의 낮은 데이터 대역폭은 작은 파일 공유에 가장 적합하다는 것을 의미합니다. 그렇지 않으면 전송이 완료될 때까지 오랜 시간을 기다려야 합니다.
다음 버튼을 클릭하면 Windows가 페어링된 장치로 파일 보내기를 시작합니다. 전송을 시작하기 전에 Bluetooth가 켜져 있고 컴퓨터에 연결되어 있는지 확인해야 합니다. 수신 장치에서 들어오는 파일을 수락하라는 메시지를 확인해야 할 수도 있습니다. 자세한 내용은 해당 설명서를 참조하십시오.
각 파일에 대해 진행률 표시줄이 표시되어 프로세스 상태를 모니터링할 수 있습니다. 성공 화면이 표시되면 선택한 모든 파일이 페어링된 장치에 저장됩니다.