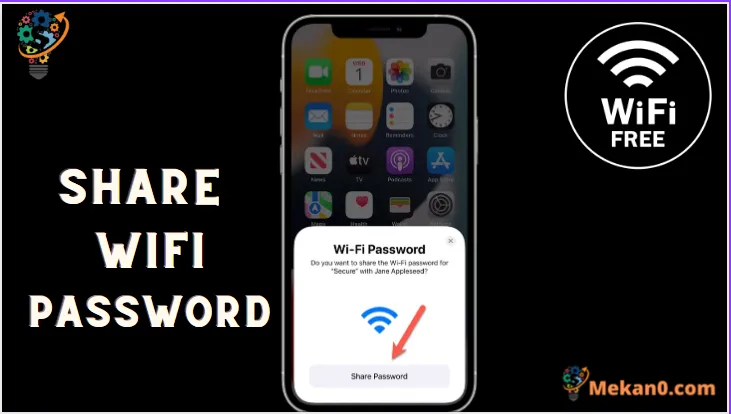여기에 언급된 방법을 사용하여 Wi-Fi 비밀번호를 쉽게 공유할 수 있습니다.
Wi-Fi 비밀번호를 더 안전하게 만들기 위해 긴 비밀번호를 만드는 경향이 있습니다. 그러나 이러한 암호에는 다소 성가신 부작용이 있습니다. 암호를 공유하면 목이 아플 수 있습니다.
다행히도 다른 Apple 사용자와 Wi-Fi 암호를 공유하여 고통을 완전히 없애는 트릭이 있습니다. 내장된 암호 공유 기능을 사용하면 눈치채지 않고도 Wi-Fi 암호를 공유할 수 있으며 암호를 공개할 필요도 없습니다.
Apple 사용자와 Wi-Fi 암호 공유
다른 Apple 사용자(iPhone, iPad 또는 Mac)와 Wi-Fi 암호를 공유하는 것은 공원에서 산책하는 것이지만 암호를 공유하기 전에 몇 가지 기본 요구 사항이 있습니다.
기본 요구 사항
Wi-Fi 비밀번호를 공유하기 전에 다음 요구 사항이 충족되는지 확인하십시오.
- 두 기기 모두 최신 버전의 iOS 또는 iPadOS에 있어야 합니다. 수신기가 Mac인 경우 macOS High Sierra 이상을 실행해야 합니다.
- Wi-Fi 및 Bluetooth는 두 장치에서 모두 활성화되어야 합니다.
- 개인용 핫스팟은 두 장치에서 모두 비활성화되어야 합니다.
- 두 기기 모두 Apple ID에 등록되어 있어야 합니다.
- 두 사람의 연락처에 서로의 Apple ID가 저장되어 있어야 합니다. 즉, 연락처에서 Wi-Fi 암호를 공유하려는 사람의 Apple ID가 있어야 하며 그 반대의 경우도 마찬가지입니다.
- 장치는 서로 가까이 있어야 합니다. 즉, Bluetooth 및 Wi-Fi 범위 내에 있어야 합니다.
위의 조건 중 하나라도 충족되지 않으면 아래 방법으로 Wi-Fi 비밀번호를 공유할 수 없습니다.
Wi-Fi 비밀번호 공유
이제 Wi-Fi 비밀번호를 공유하려면 두 기기가 동시에 역할을 수행해야 합니다.
수신기에 Wi-Fi에 연결하고 싶은 사람은 비밀번호를 물어볼 때까지 Wi-Fi에 가입하는 초기 단계를 수행하십시오.
iPhone의 예를 들어 설명하겠습니다. 설정 앱을 열고 "Wi-Fi" 옵션으로 이동합니다.
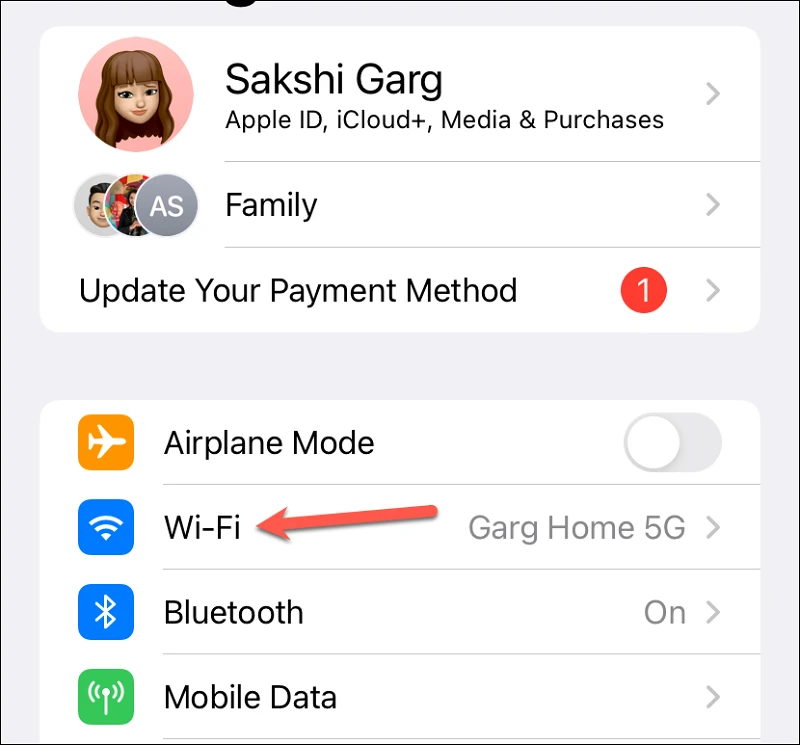
그런 다음 해당 "Wi-Fi 네트워크"를 탭합니다. 암호를 묻습니다. 이제 공은 암호를 공유하는 장치의 코트에 있습니다.
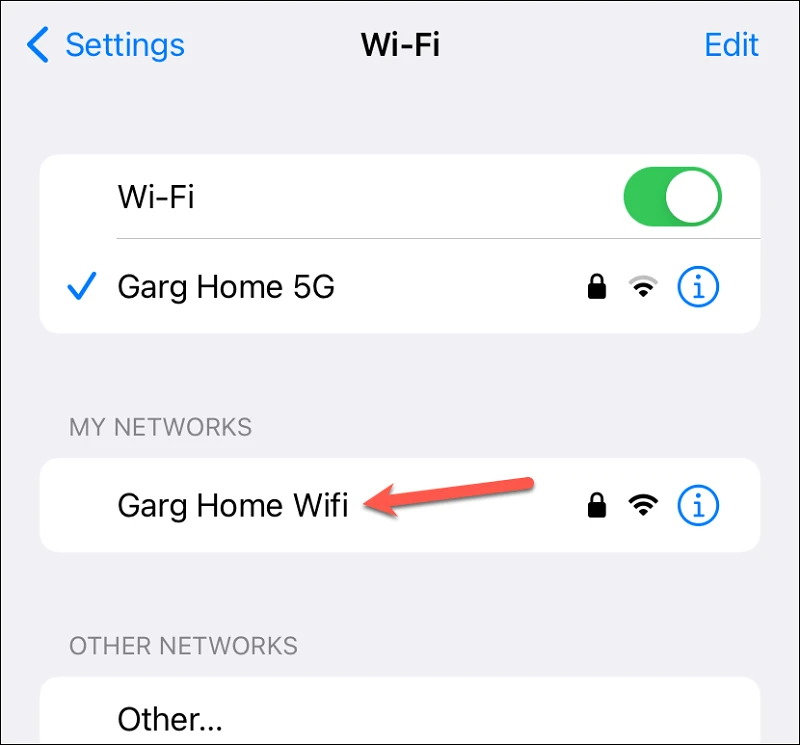
공유 장치에서 잠금 해제되어 있고 Wi-Fi에 연결되어 있는지 확인합니다.
수신자 전화가 기기의 비밀번호 화면에 도달하면 휴대전화에 Wi-Fi 비밀번호 공유 설정 애니메이션이 표시됩니다.
홈 화면의 애니메이션에서 "비밀번호 공유"를 클릭합니다.
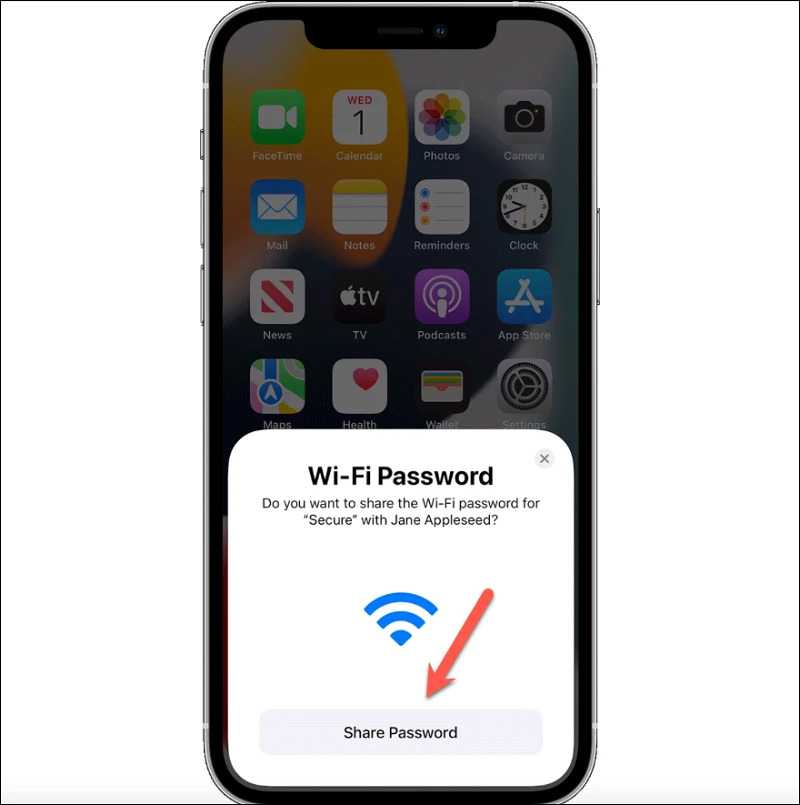
비밀번호는 다른 기기와 공유됩니다. 완료를 탭하여 애니메이션을 닫습니다.
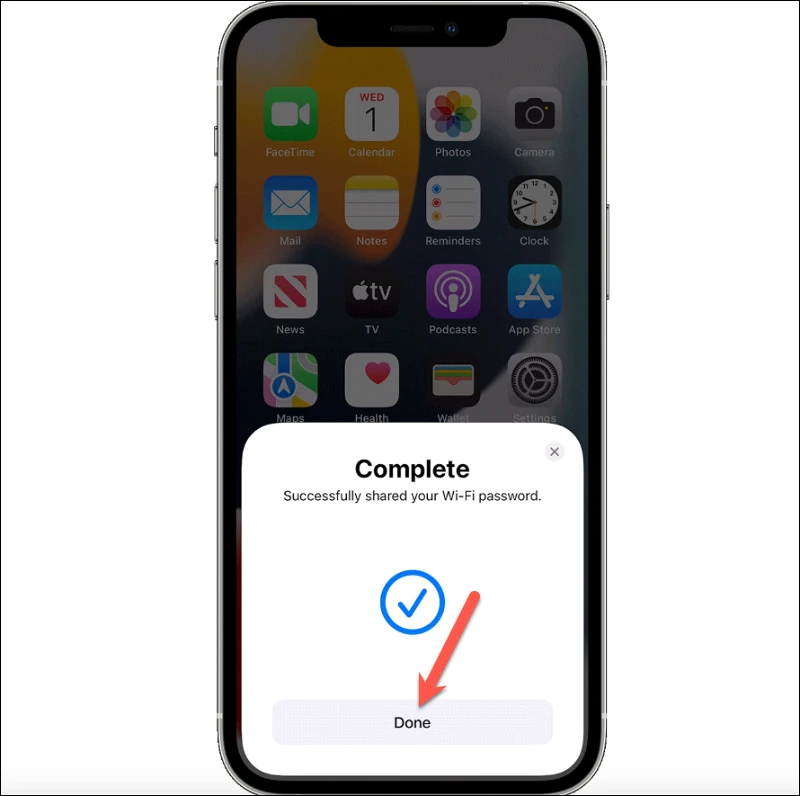
비 Apple 사용자와 Wi-Fi 비밀번호 공유
Apple 사용자와 Wi-Fi 암호를 공유하는 것은 어린아이의 장난일 수 있지만 Wi-Fi 암호가 필요한 모든 사람이 Apple 사용자는 아닙니다. 물론 수동으로 작성하는 것 외에 Wi-Fi 비밀번호를 공유할 수 있는 몇 가지 방법이 있습니다.
Wi-Fi 비밀번호 복사 및 공유(iOS 16 이상)
iOS 16에는 현재 연결되어 있는 네트워크뿐만 아니라 저장된 모든 Wi-Fi 네트워크의 암호를 보고 복사할 수 있는 새로운 기능이 있습니다. 이것은 근처에 있지 않은 Apple 사용자와 Wi-Fi 암호를 공유해야 하는 경우에도 유용할 수 있습니다.
Wi-Fi 비밀번호를 찾으려면 설정 앱을 열고 "Wi-Fi" 옵션을 탭하세요.
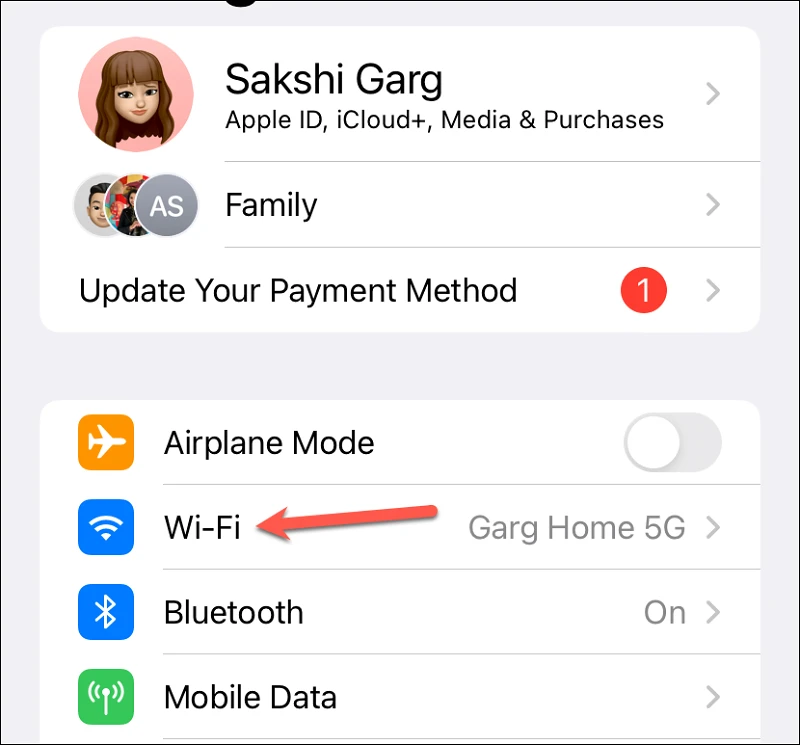
그런 다음 현재 네트워크에 연결되어 있으면 동일한 Wi-Fi 설정 페이지에 나타납니다. 우측의 "i"를 클릭하시면 더 많은 정보를 보실 수 있습니다. 비밀번호에 액세스하려면 Face/Touch ID 또는 iPhone 비밀번호로 인증해야 합니다.
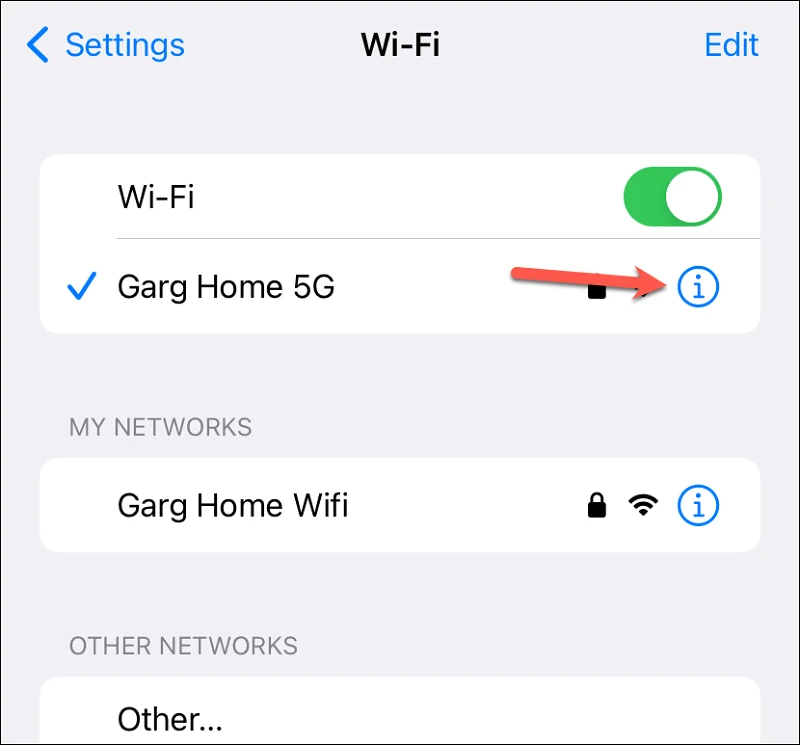
현재 네트워크에 연결되어 있지 않지만 장치에 저장되어 있는 경우 오른쪽 상단 모서리에 있는 편집을 누릅니다.
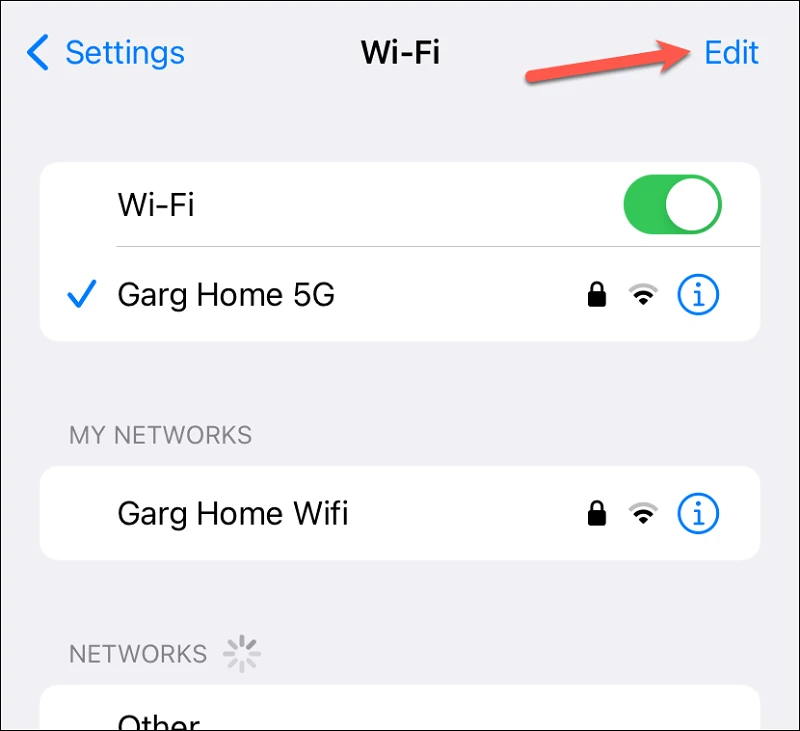
저장된 네트워크에 액세스하려면 Face ID/Touch ID 또는 비밀번호 인증이 다시 필요합니다. 목록에서 네트워크를 찾고 맨 오른쪽 모서리에 있는 "i"를 클릭합니다.
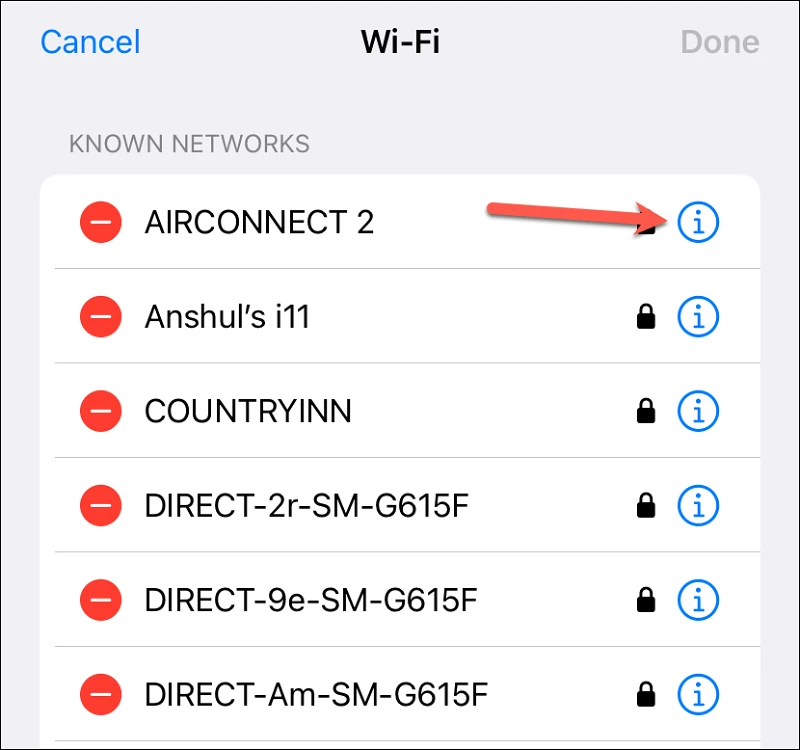
어느 쪽이든, 더 많은 네트워크 관련 정보가 있는 동일한 화면에 도달하게 됩니다. 여기에서 "비밀번호" 필드를 찾을 수 있지만 실제 비밀번호는 숨겨져 있습니다. 한 번 클릭하면 표시됩니다.
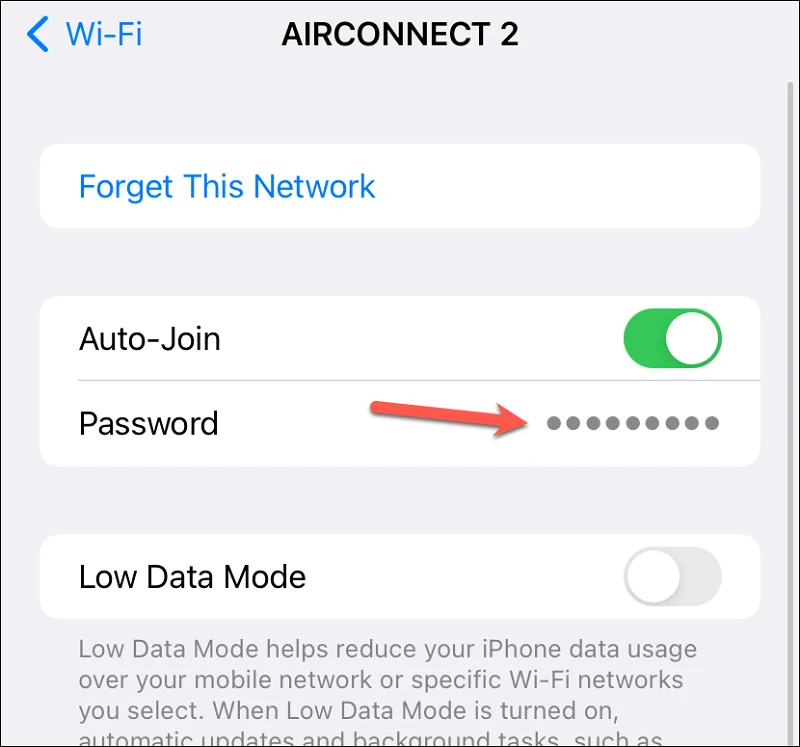
암호가 공개되면 "복사" 옵션이 나타납니다. 그것을 눌러 비밀번호를 복사한 다음 메시지나 이메일을 통해 다른 사람에게 보낼 수 있습니다.
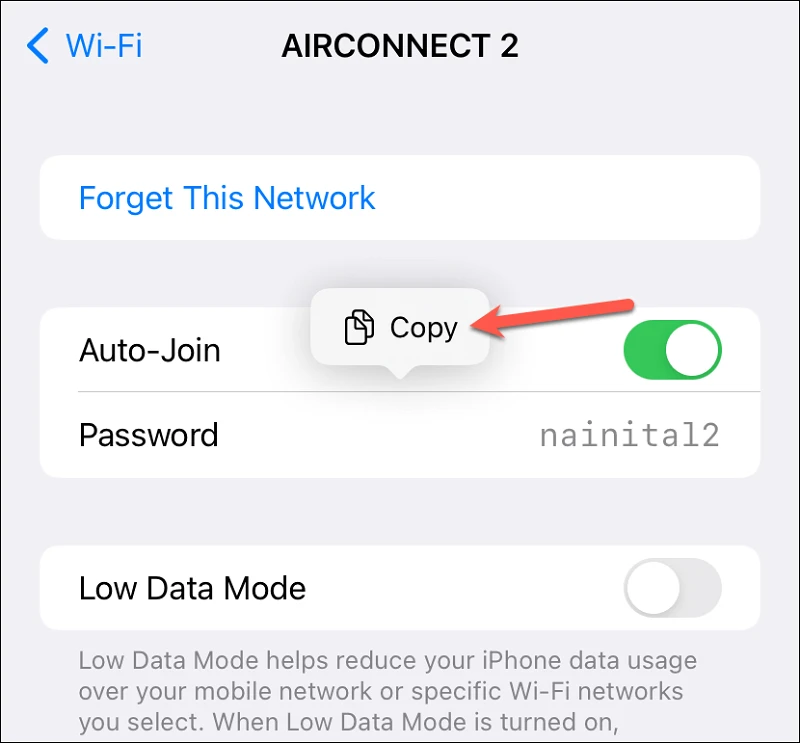
QR 코드 만들기
또한 Wi-Fi 비밀번호 QR 코드를 생성하고 다른 사람들과 QR 코드를 공유하여 Wi-Fi 네트워크에 연결할 수 있습니다. QR 코드를 사용해도 비밀번호는 누구에게도 공개되지 않지만 QR 코드에 액세스할 수 있는 사람은 계속해서 네트워크에 연결할 수 있습니다.
대부분의 Android 휴대전화와 iPhone은 수년 동안 QR 코드를 스캔하여 Wi-Fi 네트워크에 연결할 수 있었습니다. 타사 앱이나 웹사이트를 사용하여 QR 코드를 생성할 수 있습니다. 웹 사이트를 사용하여 프로세스를 설명합니다.
웹사이트 열기 qr-code-generator.com 휴대전화의 모든 브라우저에서
그런 다음 사용 가능한 옵션 목록에서 "WIFI"를 선택합니다.
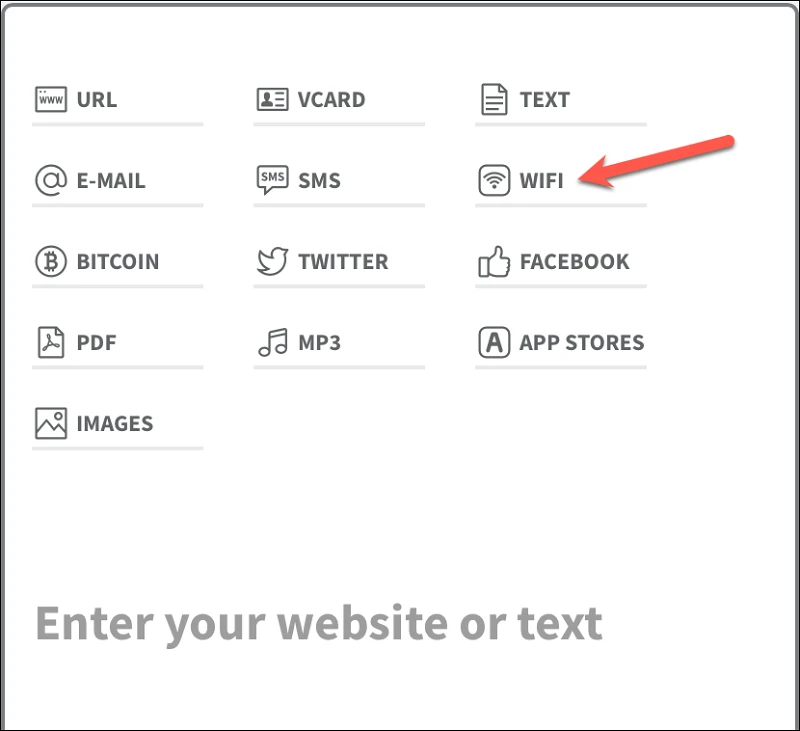
해당 필드에 네트워크 이름과 암호를 입력합니다. 코드를 생성하기 위해 수동으로 세부 정보를 입력해야 하는 유일한 단점입니다.
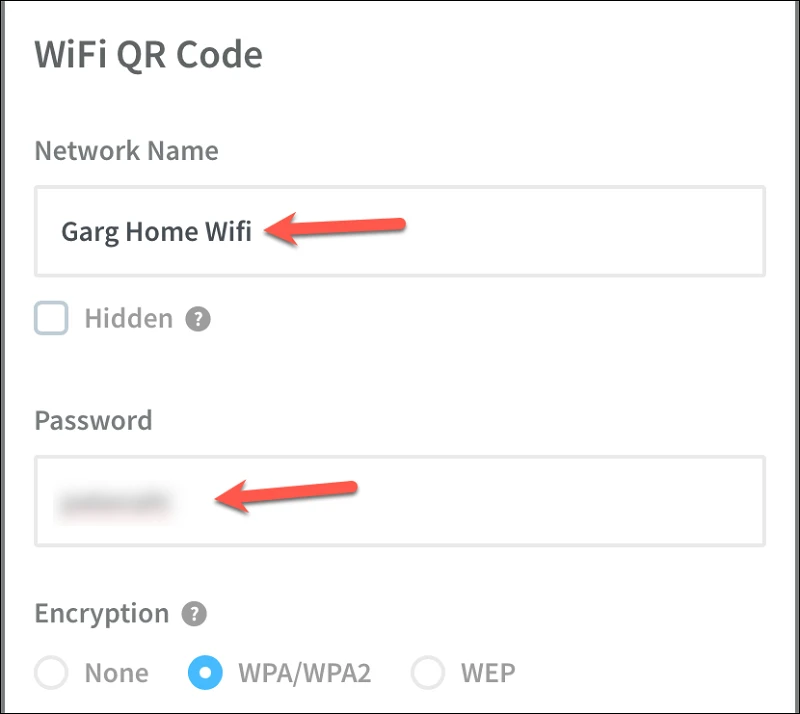
그런 다음 옵션에서 "암호화" 유형을 선택하고 "QR 코드 생성" 버튼을 누르십시오.
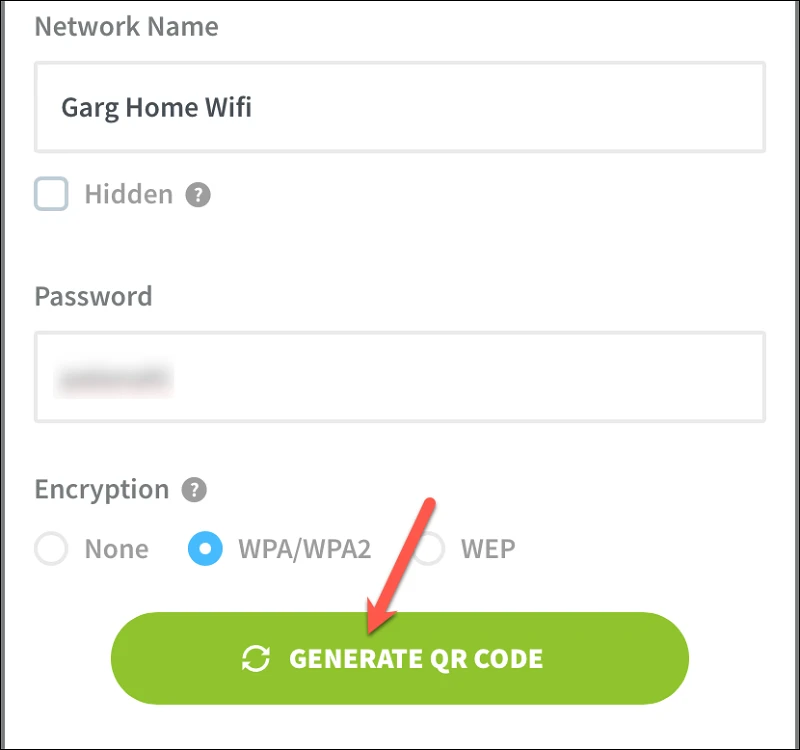
등록이 마음에 들지 않으면 다운로드 버튼을 클릭하십시오. 가입하면 이미지가 사진에 저장됩니다. 그 외에 QR 코드의 스크린샷을 찍고 스크린샷의 코드를 제외한 다른 모든 것을 자를 수도 있습니다.
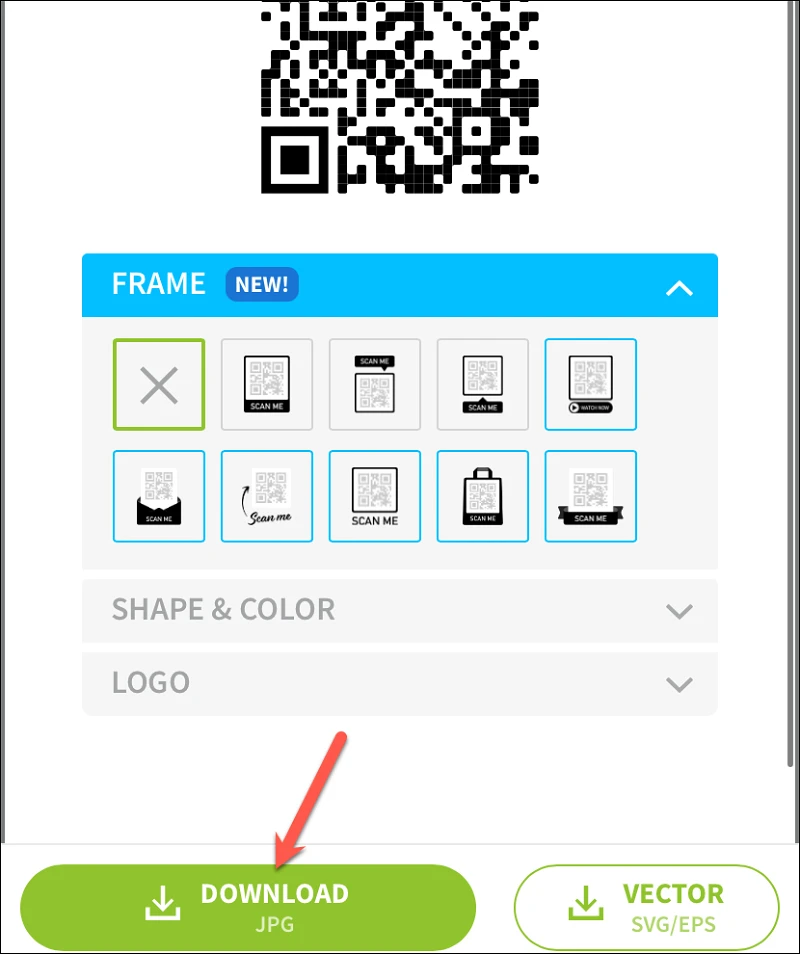
이제 이 코드를 인쇄하여 집 안의 손님에게 붙여넣거나 Wi-Fi 비밀번호를 공유하고 싶을 때 휴대전화에 QR 코드를 보여주기만 하면 됩니다.
암호가 너무 길거나 잊어버리는 경향이 있더라도 위의 방법을 사용하면 iPhone을 사용하여 Wi-Fi 암호를 매우 쉽게 공유할 수 있습니다.