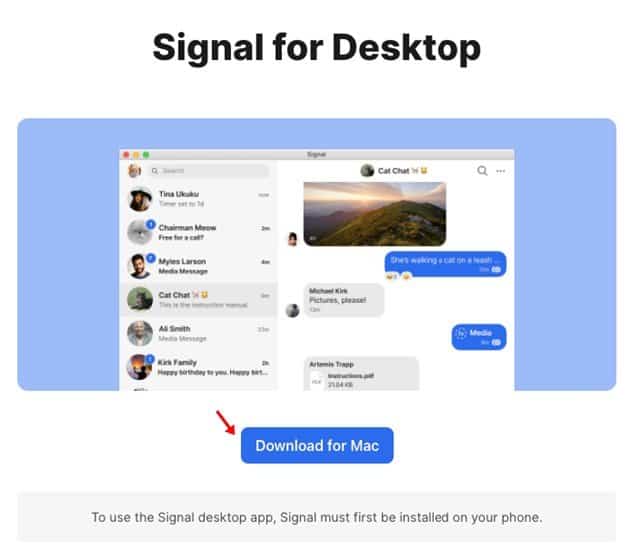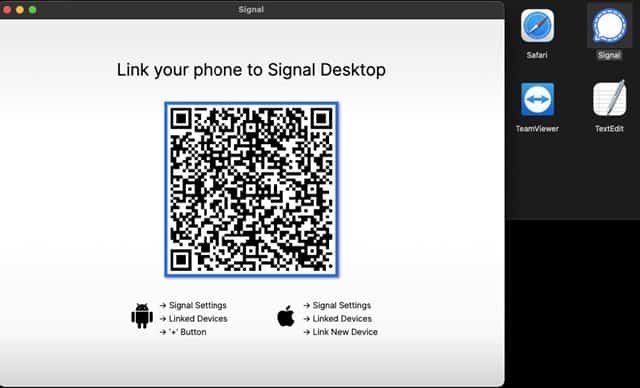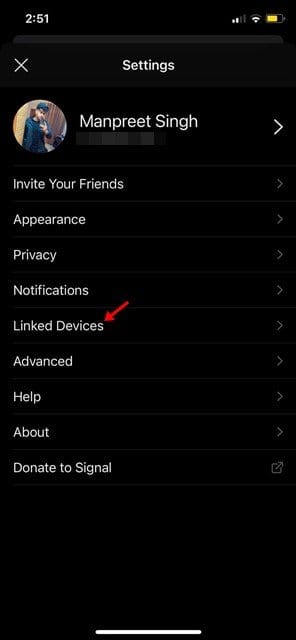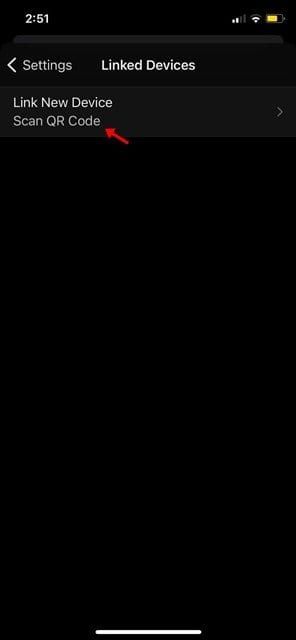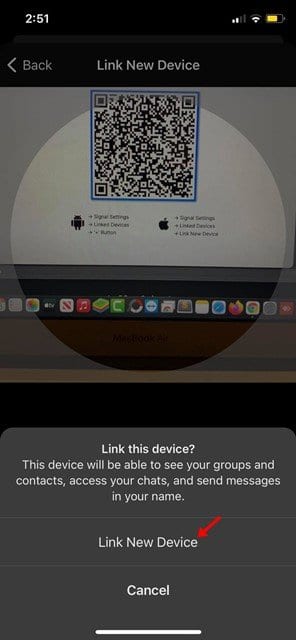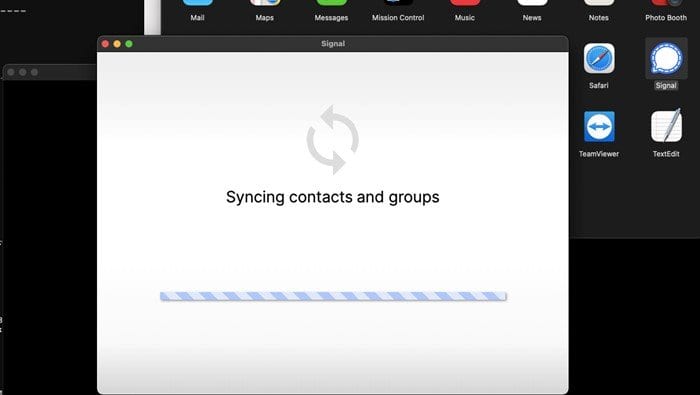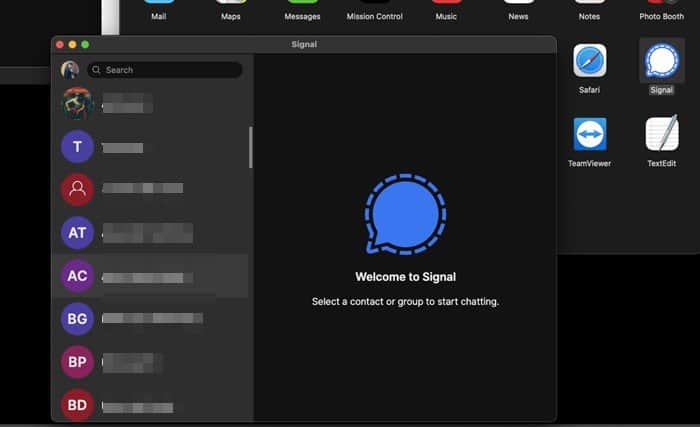macOS에서 Signal을 다운로드하고 실행하세요!
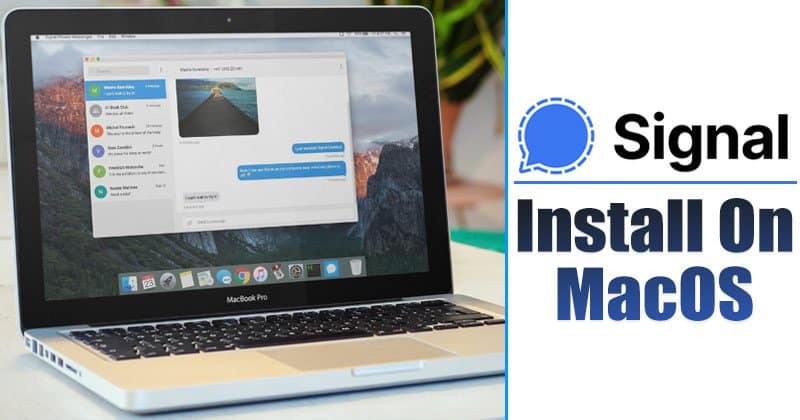
최근 WhatsApp 정책 업데이트로 인해 사용자는 이미 Signal로 전환하기 시작했습니다. Signal은 이제 WhatsApp에 대한 최상의 대안인 것 같습니다. WhatsApp이 하는 모든 것을 제공하며 보안과 개인 정보를 매우 중요하게 생각합니다.
이 기사에서는 Mac에서 Signal Private Messenger를 다운로드하고 설치하는 방법에 대한 자세한 가이드를 공유할 것입니다. 자, 확인해보자.
단계를 수행하기 전에 Signal 앱의 기능을 아는 것이 가장 좋습니다. 따라서 PC에 애플리케이션을 설치한 후 Signal을 최대한 사용할 수 있습니다. 다음은 Signal Private Messenger의 최고의 기능 중 일부입니다.
Signal 개인 메신저 기능
- Signal은 메시지, 음성 통화, 영상 통화와 같은 모든 형태의 커뮤니케이션을 지원합니다.
- 모든 형태의 통신은 매우 안전했습니다. 이는 모든 통신이 종단 간 암호화되기 때문입니다.
- 다른 인스턴트 메시징 앱과 비교하여 Signal은 더 많은 보안 기능을 제공합니다.
- 화면 잠금, 스크린샷 보호, 시크릿 보호 등과 같은 우수한 보안 기능이 있습니다.
- 최대 150명의 참가자가 있는 Signal 그룹을 만들 수도 있습니다.
MAC에서 Signal을 설치하고 실행하는 단계
우선 Signal에는 macOS용 독립 실행형 앱이 있습니다. 이는 사용자가 PC용 모바일 애플리케이션을 실행하기 위해 에뮬레이터에 의존할 필요가 없다는 것을 의미합니다. macOS에서 Signal을 실행하려면 아래에 제공된 몇 가지 간단한 단계를 따르세요.
1 단계. 우선, 다운로드 macOS용 신호 . 다운로드가 완료되면 설치하고 앱을 엽니다.
2 단계. 이제 당신은 물을 것입니다 휴대폰을 Signal 데스크탑 앱에 연결 .
3 단계. 이제 Mobile Signal 앱을 열고 설정을 탭합니다. 설정 페이지에서 "연결된 장치" .
4 단계. 다음 페이지에서 "QR 코드 스캔" .
5 단계. 지금 모바일 앱을 사용하여 QR 코드 스캔 Signal 데스크탑 앱에 표시됩니다.
6 단계. 한번 스캔하면, Signal 데스크톱이 연락처 및 그룹을 동기화할 때까지 기다립니다. .
7 단계. 이 작업이 완료되면 macOS에서 Signal 앱을 사용할 수 있습니다.
이것은! 난 끝났어. 다음은 macOS에서 Signal을 다운로드하고 설치하는 쉬운 단계입니다. 이제 PC에서 문자 메시지를 교환하고 음성/영상 통화 등을 할 수 있습니다.
따라서 이 문서는 macOS에서 Signal을 다운로드하고 설치하는 방법에 관한 것입니다. 이 기사가 도움이 되었기를 바랍니다! 친구들에게도 공유해주세요. 이와 관련하여 의문 사항이 있으면 아래 의견란에 알려주십시오.