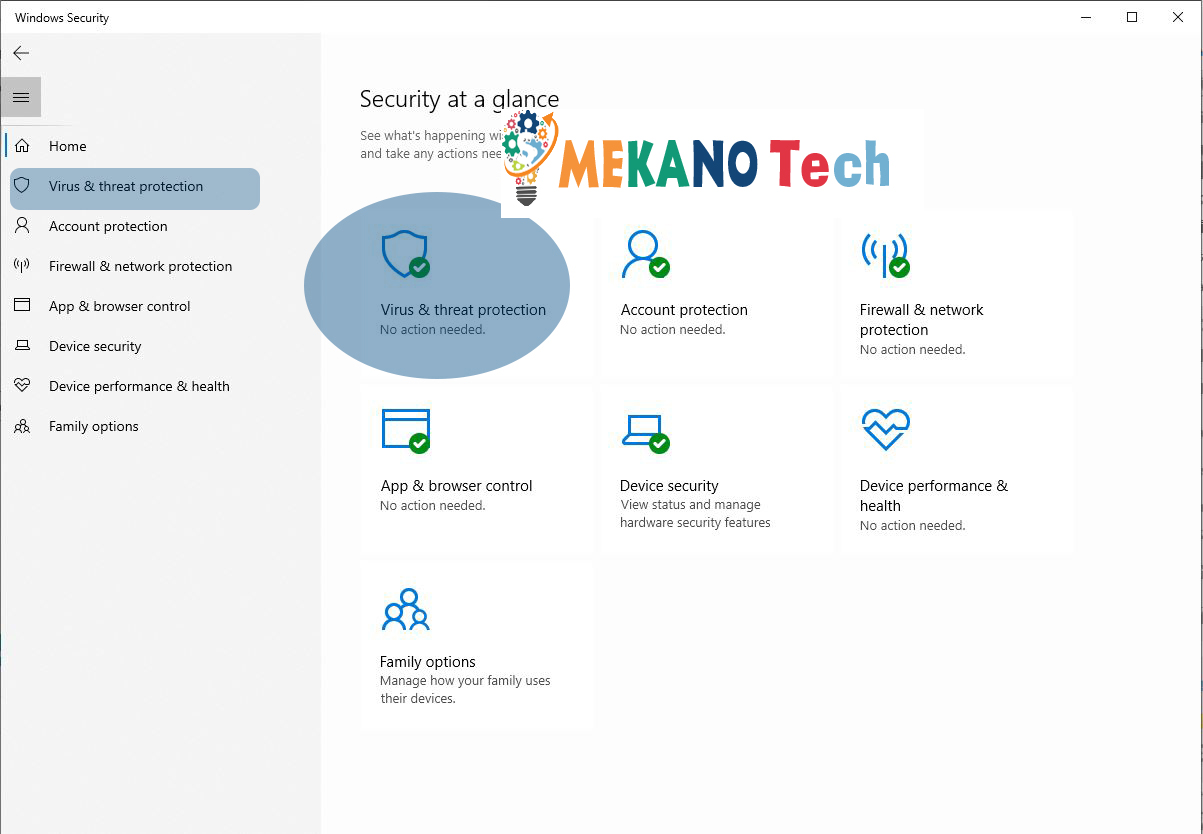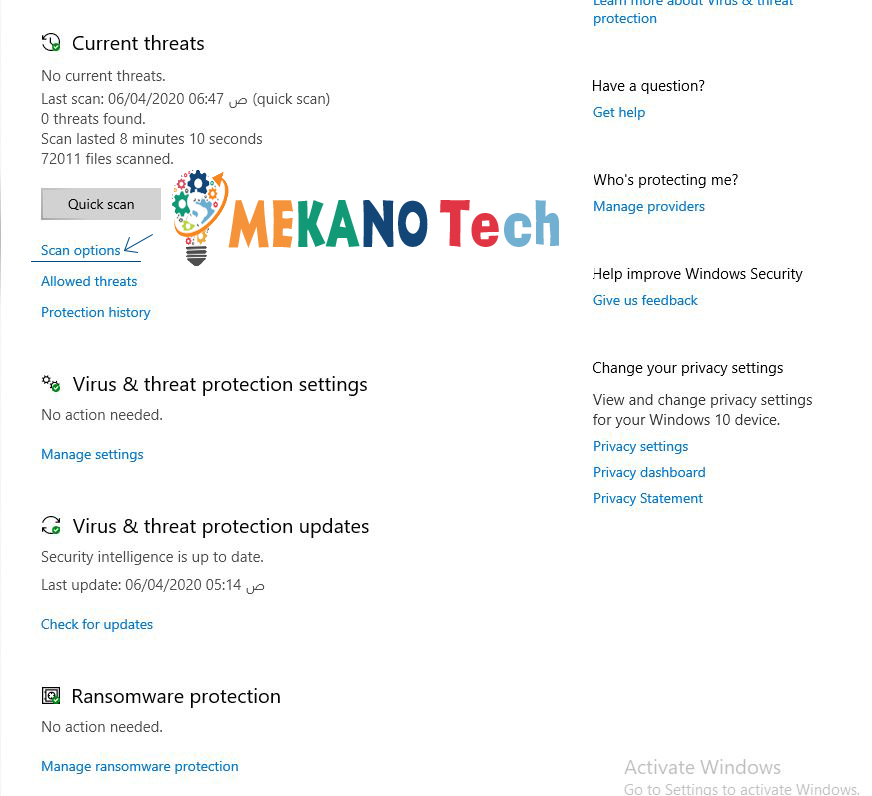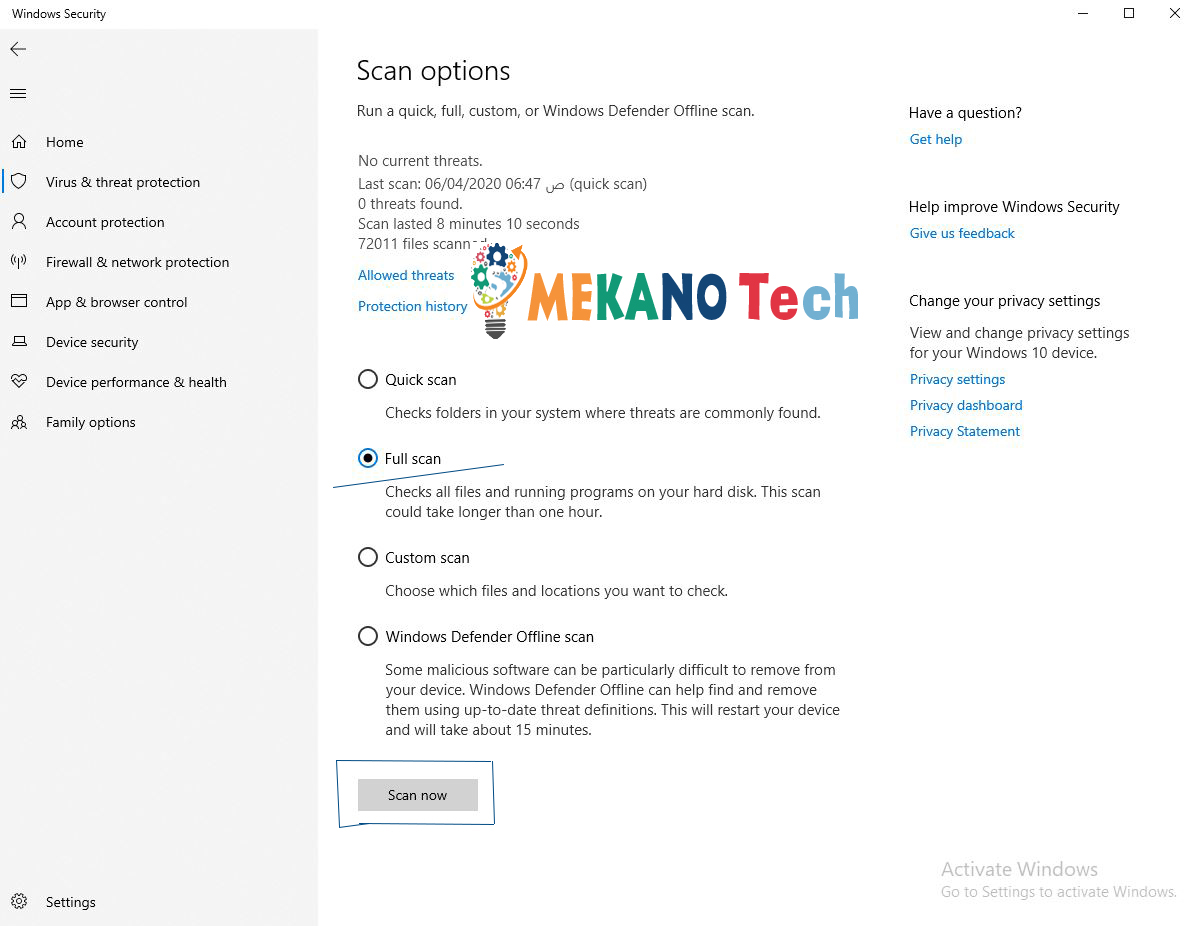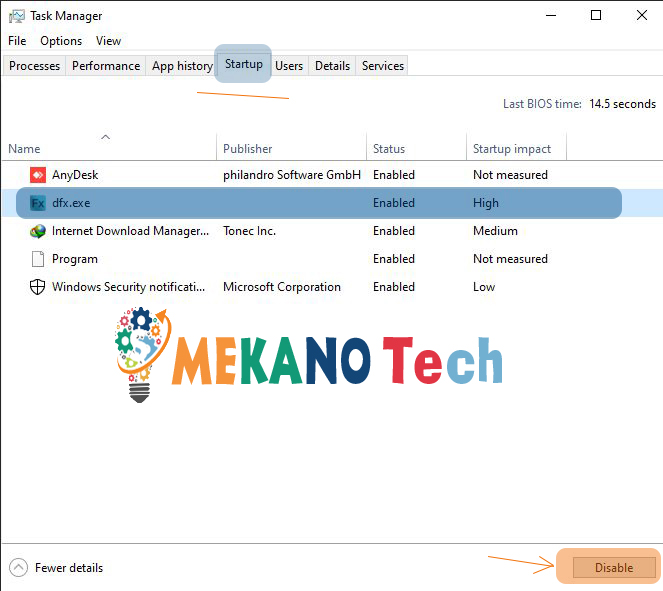Windows 10 로켓 속도 향상
간혹 기존 Windows 10으로 업데이트 하시면 시스템이 제대로 작동하지 않아 놀라실 수 있는데,
여기 시스템의 의도는 여러 가지 이유로 Windows 10이며, 가장 중요한 것은 최신 컴퓨터인지 여부에 관계없이 컴퓨터입니다.
Windows 10 아키텍처 및 개발은 구형 컴퓨터가 아닌 최신 컴퓨터에서 테스트되었기 때문입니다.
이것은 오래된 컴퓨터를 가지고있는 일부 사용자 중 Windows 10의 문제 중 하나입니다.
그리고 일부 Windows Ten 문제로 인해,
이 기사에서는 미사일처럼 Windows 10의 속도를 높이는 몇 가지 솔루션을 제공합니다.
장치에서 Windows 10을 줄이고 모든 리소스를 사용하는 간단한 단계입니다.
Windows를 완전히 즐기려면
그리고 Windows에서 문제나 최종 지연 없이 좋아하는 프로그램을 실행하고,
Windows 10 속도를 높이는 방법
Windows 10에는 바이러스와 싸우고 장치를 주기적으로 검사하는 프로그램이 내장되어 있습니다.
맬웨어를 제거할 수 있는 무료 프로그램인지 확인하기 위해 프로그램을 Windows Defender라고 합니다. 먼저 프로그램을 열고 단계를 따릅니다.
- Windows Defender를 열려면 Windows Defender가 있는 시작 메뉴를 클릭하거나 슬롯을 클릭하거나 검색합니다.
- 이 이미지와 같이 "바이러스 및 위협 방지"를 선택하면 Windows가 이 창을 엽니다.
- 이 이미지와 같이 "스캔 옵션"을 클릭하십시오.
- 열면 왼쪽의 "전체" 옵션을 확인한 다음 "지금 스캔"을 클릭합니다. 프로그램은 이미지와 같이 컴퓨터에 해를 끼치는 위협이 있는 경우 바이러스를 검사하고 표시합니다.
Windows 속도 향상
기기는 물론 백그라운드에서 작동하는 프로그램의 영향을 받고 사용하지 않는 프로그램은 컴퓨터의 압축을 풀 때 실행되며 이러한 프로그램은 모두 사용하지 않기 때문에 기기의 성능에 부정적인 영향을 미칩니다. , 그러나 백그라운드에서 작동합니다. 이 단계에서는 Windows를 실행할 때 작동하는 모든 프로그램을 중지하고 저와 함께 단계를 따르십시오.
- 작업 표시줄을 마우스 오른쪽 버튼으로 클릭한 다음 "작업 관리자"를 선택하고,
또는 키보드 "Ctrl + Shift + Esc"에서 바로 가기를 사용하고 작업 관리자를 선택합니다. - 작업 관리자를 연 후 "시작"을 클릭하고,
- Windows가 시작될 때 실행되는 모든 프로그램을 찾을 수 있습니다.
이 그림과 같이 불필요한 프로그램을 확인한 다음 비활성화라는 단어를 클릭하여 중지하십시오.
- 이 단계 후에 컴퓨터를 다시 시작합니다.
여기에서 기사를 끝내고 Windows 10의 가속에 대해 설명했으며 컴퓨터 속도를 높일 수 있는 몇 가지 사항을 제시했습니다.