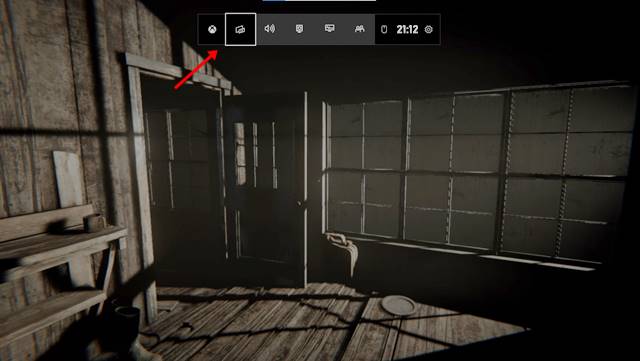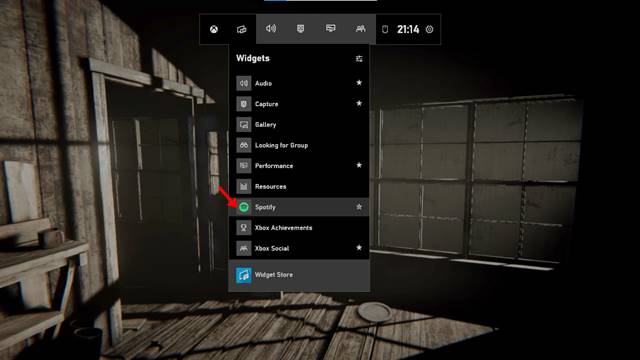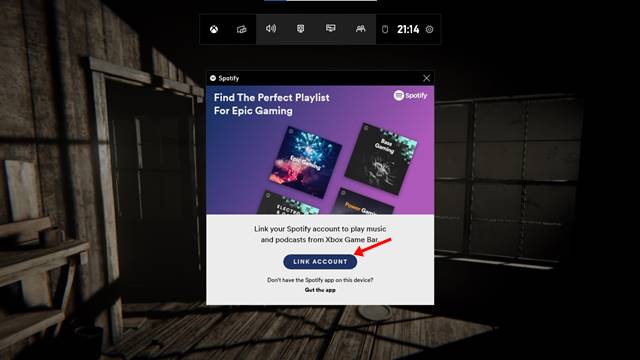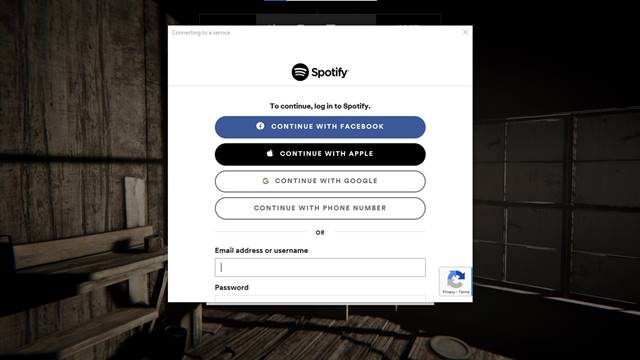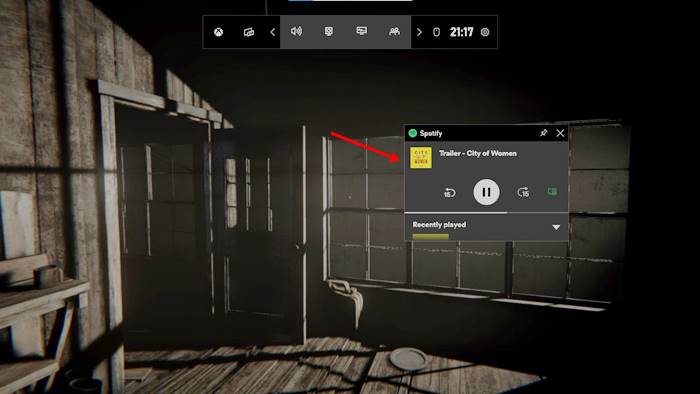Windows 10은 실제로 데스크톱 컴퓨터와 노트북을 위한 훌륭한 운영 체제입니다. Windows 10은 다른 데스크톱 운영 체제보다 더 많은 기능과 사용자 지정 옵션을 제공합니다. 또한 게임에 가장 선호되는 운영 체제 중 하나입니다.
Microsoft는 최근 Auto HDR, Game Bar 등과 같은 Windows 10용 여러 게임 관련 기능을 도입했습니다. Game Bar에 대해 이야기한다면 이것은 당신이 알고 있을 수 있는 기능입니다. 게임 바는 게임 경험을 향상시키도록 설계된 Windows 10의 기능입니다. PC 게임 성능을 향상시키지 않습니다. 게임을 하는 동안 작업 관리자 및 기타 몇 가지 설정에만 액세스할 수 있습니다.
Game Bar를 사용하면 외부 도구 없이 게임 내에서 FPS를 볼 수도 있습니다. 최근 Game Bar에는 게임을 하는 동안 Spotify를 제어할 수 있는 또 다른 흥미로운 기능이 있습니다. 게임을 하면서 음악을 듣는 것을 선호하는 사용자들이 많이 있습니다. Spotify Game Bar 도구를 사용하면 게임을 전환하지 않고도 Spotify를 제어할 수 있습니다.
또한 읽으십시오 : Spotify 무료 버전에서 광고를 차단하는 방법
PC 게임을 하는 동안 Spotify로 음악을 스트리밍하는 단계
Game Bar의 Spotify 위젯은 게임 위에 떠 있어 게임 창을 줄이지 않고도 음악 재생을 제어할 수 있습니다. 따라서 이 기사에서는 Windows 10에서 게임을 하면서 Spotify를 사용하는 방법에 대한 단계별 가이드를 공유하려고 합니다. 확인해 보겠습니다.
1 단계. 먼저 하고 싶은 게임을 시작합니다.
2 단계. 게임 바를 시작하려면 Windows 버튼을 눌러야 합니다. 키 + G.
3 단계. 그러면 게임 바 인터페이스가 열립니다.
4 단계. 이제 위젯 목록 아이콘을 클릭하십시오. 드롭다운 메뉴에서 " 스포티 파이 ".
5 단계. 이제 Spotify 팝업 창이 나타납니다. 버튼을 눌러야 합니다” 계정 연결” .
6 단계. 다음 팝업에서는 이메일 계정 입력 스포티파이에 등록했습니다.
7 단계. 이제 부동 Spotify 플레이어가 표시됩니다. 이제 음악 재생을 제어할 수 있습니다.
이것은! 난 끝났어. 이것이 Windows 10에서 게임을 하는 동안 Spotify를 사용하는 방법입니다.
그래서 이 글은 Windows 10에서 게임을 하면서 Spotify를 사용하는 방법에 관한 글입니다. 이 글이 도움이 되었으면 합니다! 친구들에게도 공유해주세요. 이에 대해 의문 사항이 있으면 아래 의견란에 알려주십시오.