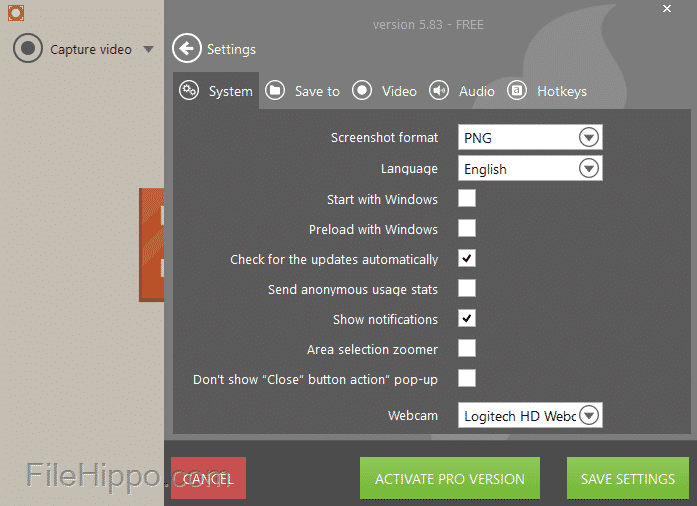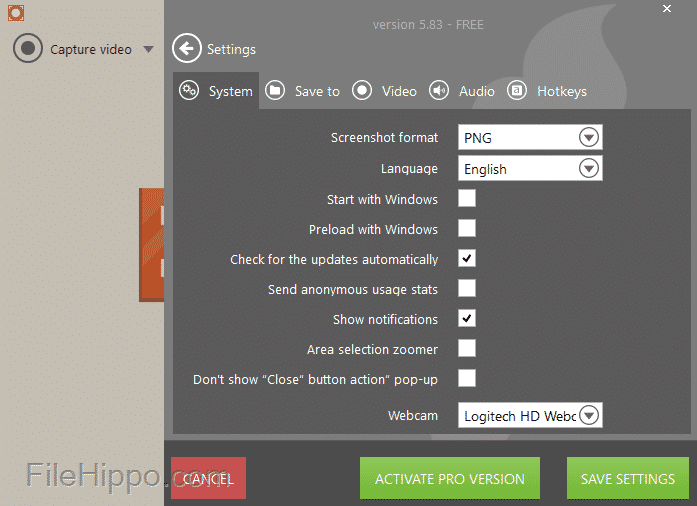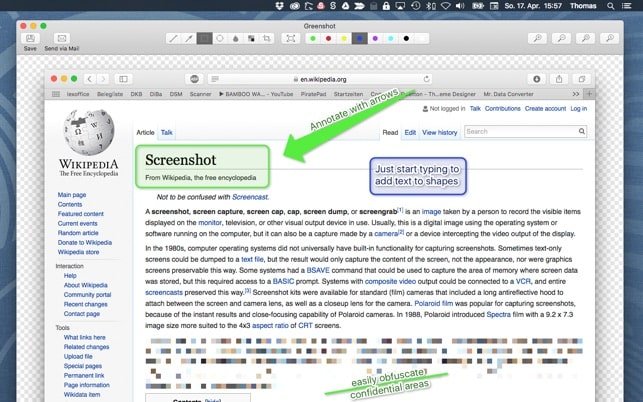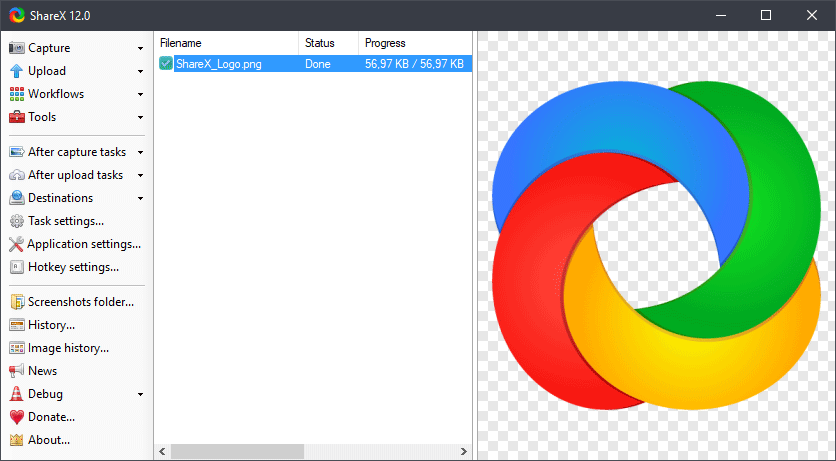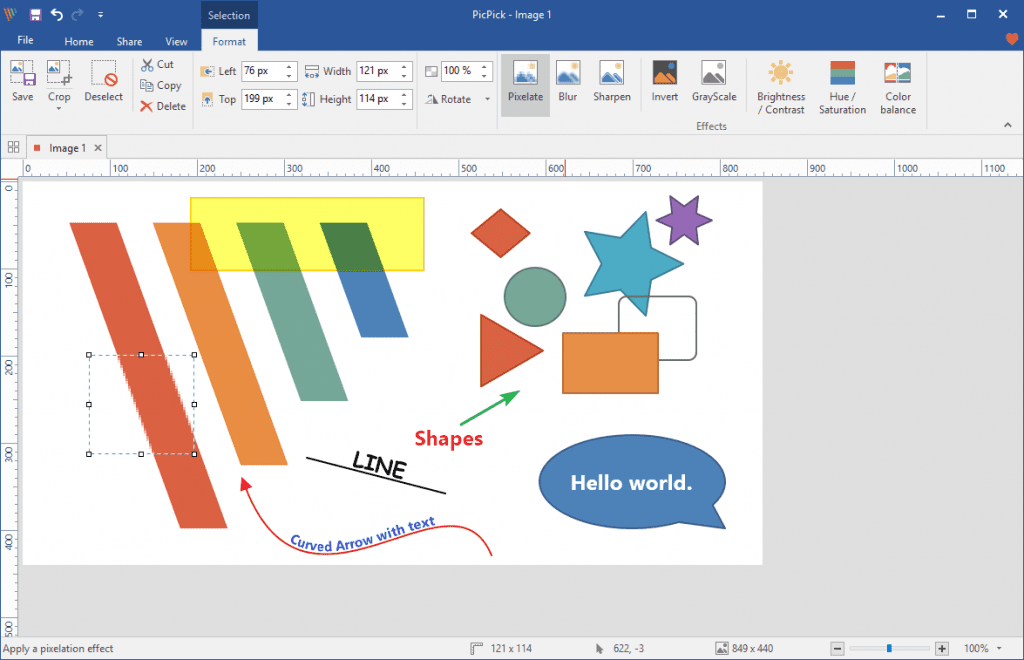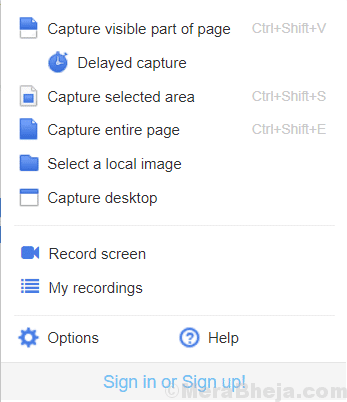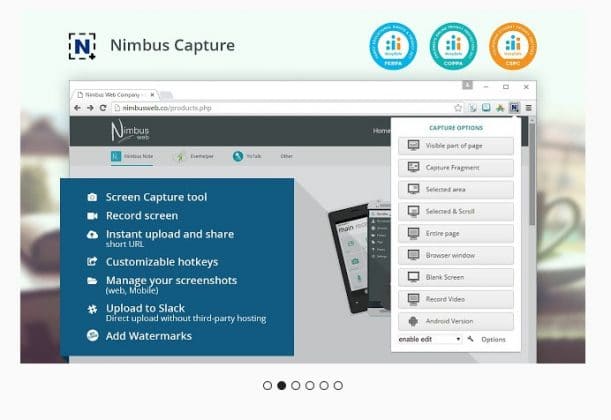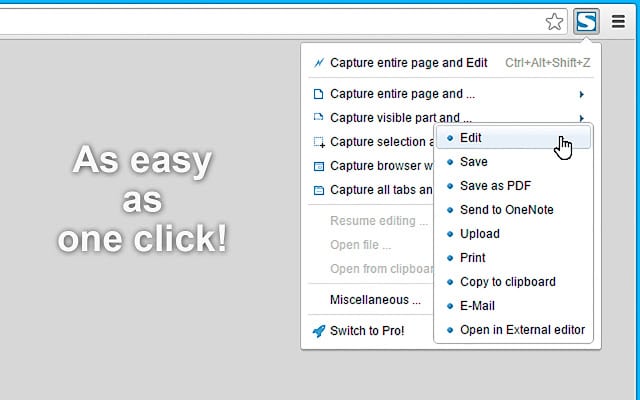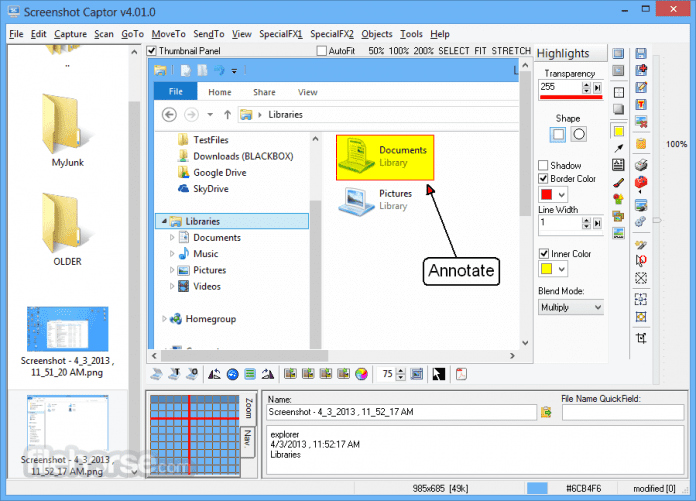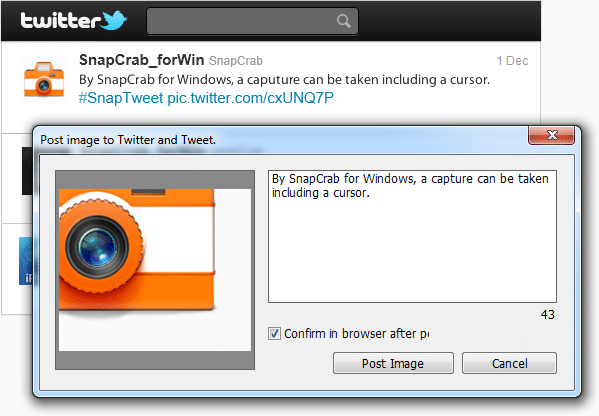Windows용 스크린샷 앱을 찾는 Windows 사용자가 많이 있습니다. 대부분의 스크린샷 프로그램은 매우 유능합니다.
그러나 그것은 모두 원하는 기능과 가장 좋아하는 인터페이스에 달려 있습니다. 따라서 Windows 10용 최고의 스크린샷 도구를 찾고 있다면 이 기사에서 공유하는 목록을 확인할 수 있습니다.
Windows 10/10용 최고의 스크린샷 앱 및 도구 11가지
이 기사에서는 많은 고유한 기능을 제공하는 최고의 Windows 10 스크린샷 도구 목록을 공유할 것입니다.
이 스크린샷 도구는 스나이핑 도구보다 훨씬 낫습니다. 이제 Windows 10/11용 최고의 스크린샷 도구 목록을 살펴보겠습니다.
1. 라이쇼
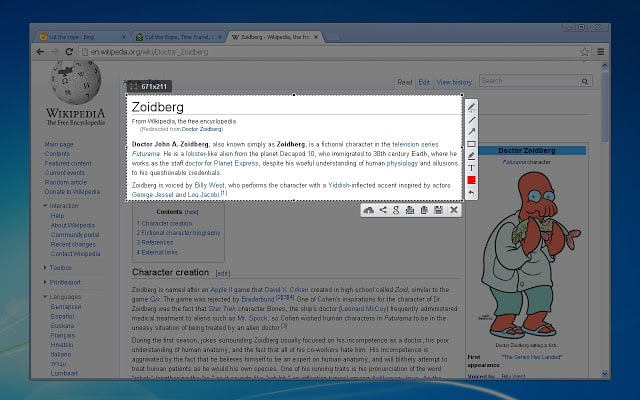
뭔지 맞춰봐? Lightshot은 사용하기 매우 쉽고 매우 가볍습니다. Lightshot 앱을 실행하려면 사용자가 인쇄 화면 키를 눌러야 합니다. Lightshot의 가장 큰 장점은 사용자가 스크린샷을 찍기 전에도 스크린샷에 그림을 그릴 수 있다는 것입니다.
- 선택한 영역의 스크린샷을 찍을 수 있습니다.
- 이 도구는 사용하기 쉽습니다.
- 스크린샷을 찍은 후 편집 기능도 제공합니다.
- 이 도구를 사용하여 직접 검색 이미지를 되돌릴 수 있습니다.
2. 아이스크림 스크린 레코더
글쎄, 스크린샷을 캡처할 뿐만 아니라 화면을 기록하는 Windows 10용 스크린샷 도구를 찾고 있다면 Icecream Screen Recorder를 사용해 볼 필요가 있습니다. Icecream Screen Recorder를 사용하면 캡처한 이미지의 특정 영역이나 섹션을 표시할 수 있습니다.
- Windows용 무료로 사용하기 쉬운 화면 녹화 도구입니다.
- 앱을 사용하면 화면의 선택한 영역을 기록할 수 있습니다.
- 녹음에 댓글을 달 수도 있습니다.
- 스크린샷이나 녹음에 자신만의 워터마크를 추가할 수도 있습니다.
3. 그린샷
위에 나열된 Lightshot 도구와 매우 유사합니다. Lightshot과 마찬가지로 Greenshot을 사용하면 저장하기 전에도 사용자가 스크린샷을 편집할 수 있습니다. 예를 들어 스크린샷에 주석을 달고 강조 표시하고 흐리게 처리하는 옵션이 있습니다.
- Greenshot을 사용하면 특정 영역의 스크린샷을 찍을 수 있습니다.
- 또한 스크린샷의 일부에 주석을 달거나 강조 표시하거나 어둡게 할 수도 있습니다.
- 여러 스크린샷 내보내기 옵션을 제공합니다.
Print Screen 키보드 단축키를 지원하는 오픈 소스 스크린샷 도구입니다. 화면 캡처 외에도 ShareX에는 화면을 녹화하는 기능도 있습니다. 오픈 소스 스크린샷 도구는 사용자에게 다양한 화면 캡처 모드를 제공합니다. 예를 들어, 녹화 또는 스크린샷을 찍는 동안 마우스 포인터를 숨기거나 특정 영역을 선택하는 등의 작업을 수행할 수 있습니다.
- ShareX를 사용하면 화면을 녹화하거나 캡처할 수 있습니다.
- 긴 스크린샷, 사용자 지정 영역 등을 찍을 수 있습니다.
- 캡처한 스크린샷을 인쇄할 수도 있습니다.
- 이미지를 파일에 저장하거나 파일을 클립보드에 복사하는 등의 작업도 할 수 있습니다.
5. PicPick
이 옵션은 사용자에게 광범위한 편집 옵션을 제공합니다. 예를 들어 스크린샷의 크기를 조정하고 자르고, 텍스트, 아이콘을 삽입하고, 효과를 적용하는 등의 작업을 쉽게 수행할 수 있습니다. 그 외에도 PicPick을 사용하면 캡처하거나 편집한 스크린샷을 Facebook, Twitter 등과 같은 소셜 네트워킹 사이트에 직접 업로드할 수도 있습니다.
- Windows 운영 체제에서 사용할 수 있는 모든 기능을 갖춘 화면 캡처 도구입니다.
- PicPick은 직관적인 사진 편집기도 제공합니다.
- PicPick을 사용하여 색상 선택기, 색상 팔레트, 픽셀 눈금자 등을 가질 수도 있습니다.
6. 멋진 스크린샷
이 옵션을 사용하면 전체 웹 페이지 또는 화면의 특정 섹션을 만들 수 있습니다. Awesome Screenshot의 또 다른 장점은 사용자가 브라우저 화면을 녹화할 수 있다는 것입니다.
- 크롬 브라우저에서만 작동하는 크롬 확장 프로그램입니다.
- 굉장한 스크린샷을 사용하면 스크롤하는 동안 긴 스크린샷을 찍을 수 있습니다.
- 바탕 화면, 현재 탭 또는 카메라만 녹화할 수도 있습니다.
- 또한 녹음에 음성을 포함할 수 있습니다.
7. 님버스 스크린샷
사용자가 스크린샷을 찍을 수 있게 해주는 최고의 Windows 데스크톱 도구 중 하나입니다. Nimbus Screenshot의 뛰어난 점은 확장 프로그램을 통해서도 웹 브라우저에서 실행할 수 있다는 것입니다. 기능에 대해 이야기한다면 Nimbus 스크린샷을 사용하면 전체 웹 페이지에서 선택한 섹션을 캡처할 수 있습니다.
- Nimbus를 사용하면 전체 또는 일부 스크린샷을 찍을 수 있습니다.
- 스크린샷을 찍은 후 편집하고 주석을 달 수 있는 옵션이 제공됩니다.
- 또한 화면과 웹캠에서 비디오를 녹화할 수 있습니다.
8. 발사
데스크톱 소프트웨어에 대해 주로 이야기하는 경우 이 도구를 사용하면 사용자가 스크린샷을 여러 형식으로 찍고 저장할 수 있습니다. 뿐만 아니라 스크린샷을 찍은 후 다양한 소셜 네트워킹 사이트에서 스크린샷을 편집하고 공유할 수 있습니다.
- Fireshot은 간단하고 직관적인 사용자 인터페이스로 유명합니다.
- Fireshot을 사용하면 스크롤이 긴 웹 페이지와 스크린샷을 캡처할 수 있습니다.
- 또한 강력한 편집 옵션을 제공합니다.
- Fireshot을 사용하여 웹 페이지를 PDF로 변환할 수도 있습니다.
9. 화면 캡처
Windows 10 PC용으로 매우 가벼운 스크린샷 도구를 찾고 있다면 Screenshot Captor가 최선의 선택이 될 것입니다. 뭔지 맞춰봐? 스크린샷을 찍은 후 Screenshot Captor를 사용하면 다양한 특수 효과를 적용하고, 자르고, 회전하고, 흐리게 처리하고, 스크린샷에 주석을 달 수 있습니다.
- Screenshot Captor를 사용하면 스크린샷을 찍어 바탕 화면에 저장할 수 있습니다.
- 또한 픽셀화, 스마트 텍스트 제거 등과 같은 일부 스크린샷 편집 옵션을 제공합니다.
- 이 도구는 무료이며 사용하기가 매우 쉽습니다.
10. 스냅 크랩
컴퓨터 화면의 어느 곳에서나 스크린샷을 찍을 수 있는 Windows용 무료 스크린샷 도구입니다. 스크린샷을 찍은 후 SnapCrab을 사용하면 JPEG, PNG 또는 GIF와 같은 다양한 형식으로 이미지를 저장할 수 있습니다.
-
- Windows 운영 체제에서 사용할 수 있는 독립 실행형 데스크탑 화면 캡처 도구입니다.
- SnapCrab을 사용하면 전체 화면이나 원하는 영역을 캡처할 수 있습니다.
- 또한 스크린샷을 여러 이미지 형식으로 저장할 수 있습니다.
따라서 다음은 사용할 수 있는 10가지 최고의 Windows XNUMX 스크린샷 도구입니다. 그러한 다른 앱을 알고 있다면 아래 의견란에 알려주십시오.