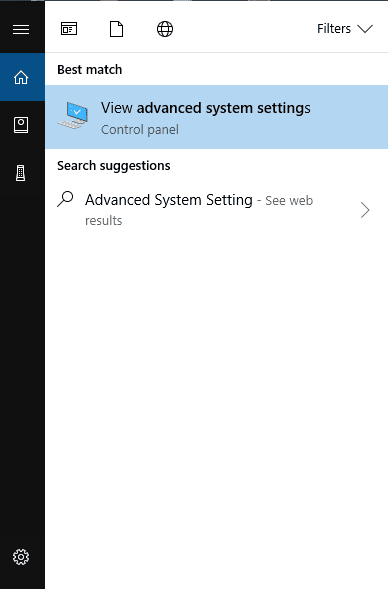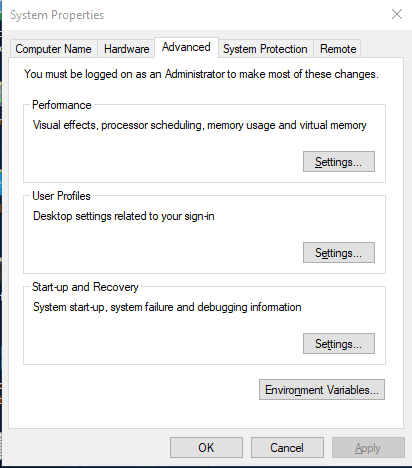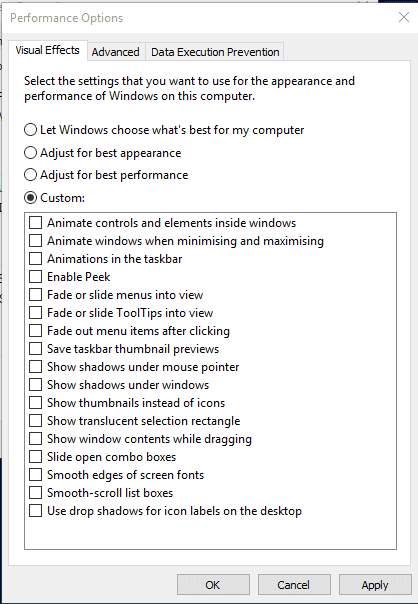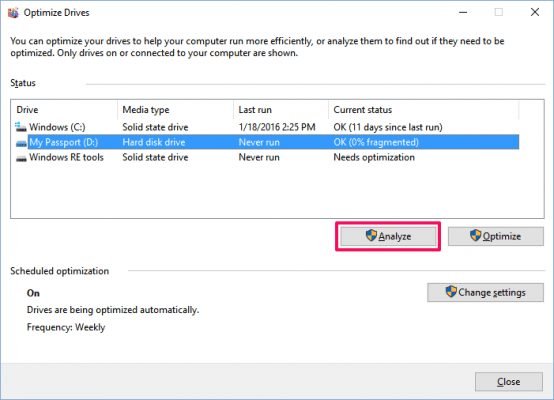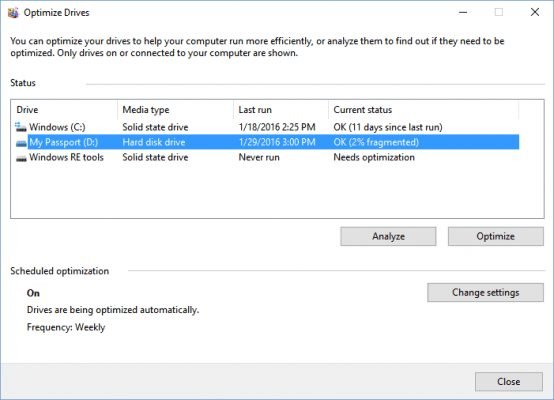느린 컴퓨터를 향상하고 속도를 높이는 7가지 비밀 요령 2022 2023
오늘날 기술의 향상으로 시스템의 작업 부하도 증가했습니다. 때때로 우리 시스템은 이러한 워크로드를 처리할 수 없고 느려지고 지연되기 시작합니다. 이것은 일반적으로 RAM 부족으로 인해 발생합니다.
그러나 좋은 점은 Windows xnumx 느린 PC 속도를 높이는 데 도움이 되는 몇 가지 기능을 제공합니다. 따라서 새 하드웨어로 업그레이드하기 전에 항상 소프트웨어 기반 개선을 시도하는 것이 좋습니다.
느린 PC를 향상시키는 가장 좋은 방법
따라서 이 기사에서는 느린 PC를 향상시키는 데 도움이 되는 몇 가지 최고의 트릭을 공유하려고 합니다. 점검 해보자.
외부 USB 사용(지원 준비)
이 방법에서는 외부 Pendrive를 사용하여 컴퓨터 속도를 높여야 합니다. 시스템의 Pendrive 또는 USB를 RAM으로 사용합니다.
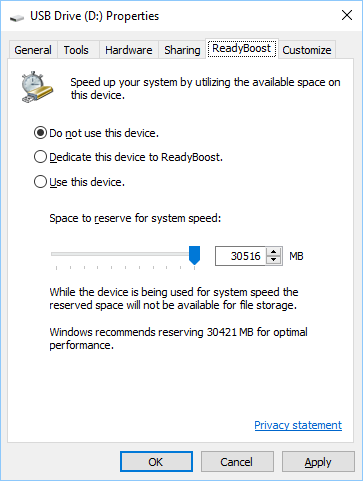
- USB 또는 Pendrive를 컴퓨터 포트에 삽입합니다.
- 오른쪽에서 컴퓨터의 펜 드라이브를 클릭하고 속성을 엽니다.
- 이제 선택 버튼 레디 부스트 특성에.
- 라디오 버튼 선택 "이 장치 사용"이 있습니다.
- 이제 시스템에서 사용할 메모리를 할당할 메모리를 선택하십시오.
- 이제 확인 적용을 클릭합니다.
이것은! 이제 USB가 외부 RAM으로 작동합니다.
메모리 클리너 배치 파일 사용(시스템 부스터)
이 방법에서는 데스크톱에서 실행할 때마다 메모리를 자동으로 정리하는 배치 인코더를 만들어야 합니다.
이 방법은 컴퓨터가 느려질 때 유용합니다. 파일을 두 번 클릭하기만 하면 시스템이 제대로 작동하거나 향상됩니다.
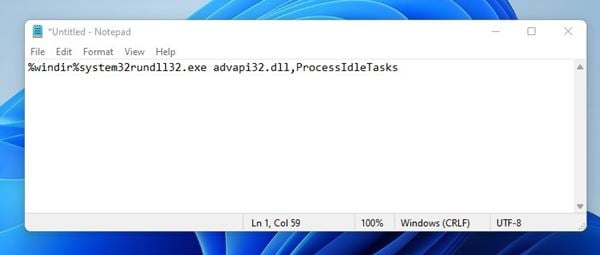
단계 먼저 메모장을 열고 아래 코드를 붙여넣습니다. " %windir%system32rundll32.exe advapi32.dll, ProcessIdleTasks [따옴표 제외].
두 번째 단계입니다. 파일을 다른 이름으로 저장 클리너.bat 바탕 화면에. 이제 바탕 화면에 배치 파일 클리너가 표시됩니다. 이 파일을 두 번 클릭하면 시스템 클리너가 실행됩니다.
임시 파일 정리
이 방법에서는 컴퓨터에 저장된 임시 파일을 정리해야 합니다. 아래에 제공된 몇 가지 간단한 단계를 따르십시오.
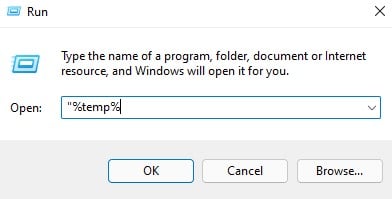
1 단계. 시작을 클릭하고 "를 입력하십시오. %temp% (따옴표 제외)를 입력하고 Enter 키를 누릅니다. 이제 임시 파일 목록이 열립니다.
2 단계. 지금 누르십시오 CTRL + A 그런 다음 버튼 델 키보드에서. 이제 "예"를 선택하십시오.
이렇게 하면 모든 임시 파일이 삭제되고 시스템이 향상됩니다.
Windows 시작 서비스 비활성화
이 방법에서는 다음을 사용해야 합니다. 실행 명령 시작하는 동안 불필요한 Windows 서비스가 로드되지 않도록 합니다.
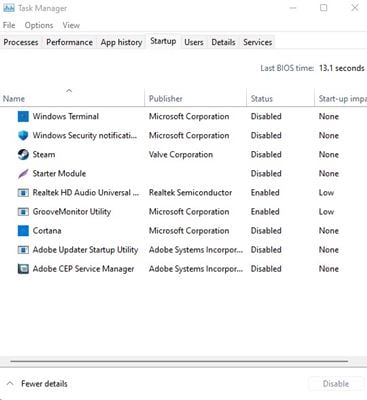
1 단계. 컴퓨터의 시작 메뉴를 검색하여 Run Command를 엽니다. 또는 다음을 누를 수 있습니다. Windows + R RUN 명령을 열 때마다. 나는 쓴다 " msconfig를 Enter 키를 누릅니다.
2 단계. 이제 탭으로 이동합니다. 시작 그리고 "작업 관리자 열기"를 클릭합니다. 작업 관리자에서 시작 탭을 선택하고 취소하려면 Windows가 시작될 때 로드할 필요가 없다고 생각되는 항목을 결정합니다.
이것은! 난 끝났어. 변경 사항을 적용하려면 지금 컴퓨터를 다시 시작하십시오.
작업 관리자 사용
네트워크와 메모리를 많이 차지하는 프로그램을 확인하려면 Windows 작업 관리자를 빠르게 살펴봐야 합니다. 우리는 일반적으로 귀하의 창에 미리 로드되어 제공되는 이 중요한 기능을 무시합니다. RAM을 더 많이 사용하는 프로세스를 중지하고 컴퓨터를 이전보다 빠르게 실행할 수 있습니다.
단계 첫 번째. 작업 표시줄을 마우스 오른쪽 버튼으로 클릭하고 "작업 관리자"를 클릭합니다.
2 단계. 작업 관리자를 선택하면 탭 아래에 실행 중인 모든 응용 프로그램이 표시됩니다. "애플리케이션". 다음으로 탭을 선택해야 합니다. 프로세스 ', "응용 프로그램" 탭 옆에 있습니다. 거기에서 실행 중인 모든 프로세스와 이들이 소비하는 메모리 양을 볼 수 있습니다.
الخطوة الثالثÉ. 많은 메모리를 소비하는 프로세스를 찾아 마우스 오른쪽 버튼으로 클릭하고 "프로세스 종료".
이것은! 많은 양의 메모리를 소모하는 프로세스를 종료할 수 있으므로 시스템 속도를 즉시 높일 수 있습니다.
애니메이션 줄이기
글쎄, Windows 10은 많은 애니메이션을 제공합니다. 이 애니메이션은 Windows 10 PC의 외관을 개선하지만 동시에 PC를 느리게 만듭니다. 언제든지 Windows 애니메이션을 즉시 최소화하고 최대화할 수 있습니다.
1 단계. 먼저 시작 메뉴를 열고 고급 시스템 설정을 찾습니다. 그런 다음 계속하려면 클릭하세요.
2 단계. 이제 시스템 속성에서 성능에서 설정을 클릭해야 합니다.
الخطوة الثالثÉ. "성능" 탭에서 "성능" 옵션을 선택해야 합니다. 최상의 성능을 위해 조정” 시각 효과에서 모든 애니메이션을 비활성화합니다.
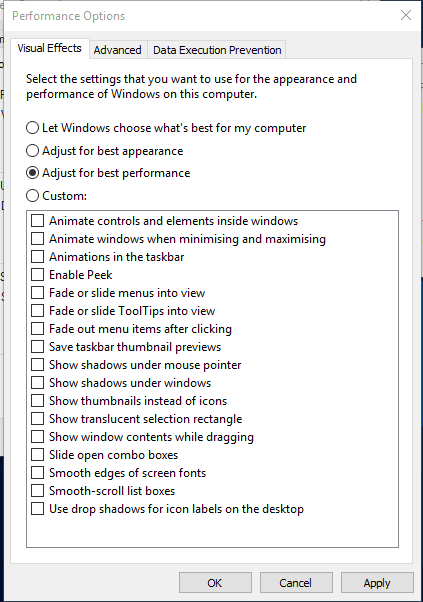
4 단계. 개별 애니메이션을 비활성화하려면 " 관습. "
이것은; 난 끝났어! 이것이 Windows PC에서 애니메이션 양을 비활성화하거나 줄이는 방법입니다. 애니메이션 섹션 아래의 "사용자 지정" 옵션으로 이동하여 다양한 애니메이션 옵션을 변경할 수 있습니다.
컴퓨터의 하드 드라이브 조각 모음
글쎄요, 시간이 지남에 따라 우리의 하드 드라이브는 부서지는 경향이 있습니다. 따라서 컴퓨터의 영구 디스크 최적화는 성능과 안정성을 향상시킬 수 있습니다. 웹에는 하드 드라이브를 순식간에 최적화할 수 있는 도구가 많이 있습니다. Windows 운영 체제에는 PC 성능을 향상시킬 수 있는 조각 모음 도구가 있습니다.
1 단계. 먼저 디스크 최적화 도구를 열어 실행해야 합니다. 따라서 작업 표시줄에서 "최적화" 또는 "조각 모음"을 검색해야 합니다.
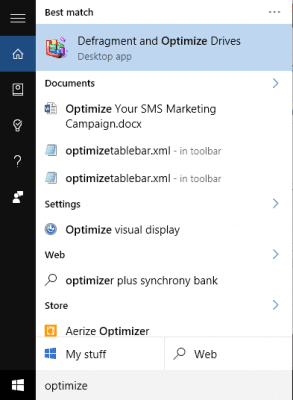
두 번째 단계입니다. 다음 단계에서 하드 드라이브를 선택하고 분석을 클릭해야 합니다.
3 단계. 이제 결과에 조각난 파일의 비율이 표시됩니다.
4 단계. 드라이브 조각 모음을 선택한 경우 최적화를 클릭합니다. 이제 도구가 하드 드라이브의 조각 모음을 수행하는 동안 컴퓨터를 사용하지 마십시오.
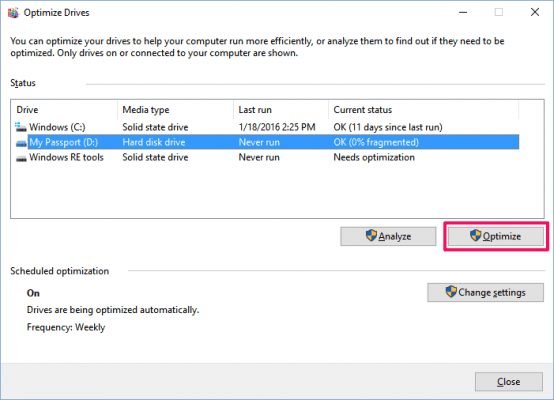
이것은; 난 끝났어! 이것이 컴퓨터의 하드 드라이브 조각 모음을 사용하여 성능을 높이는 방법입니다.
따라서 느린 PC 속도를 높이는 가장 좋은 방법은 다음과 같습니다. 이 기사가 도움이 되었기를 바랍니다! 친구들에게도 공유해주세요. 이와 관련하여 의문 사항이 있으면 아래 의견란에 알려주십시오.