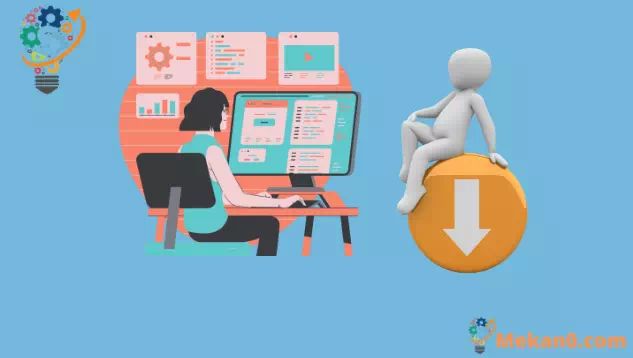Windows 10 시작 시 프로그램 실행을 중지하는 방법
시작 시 Windows 프로그램이 실행되지 않도록 하려면:
- 작업 관리자를 시작합니다(단축키 Ctrl + Shift + Esc).
- 작업 관리자가 단순 보기로 열리면 창 하단의 "자세히"를 클릭하십시오.
- 작업 관리자 창 상단에서 시작 탭을 클릭합니다.
- 목록에서 비활성화하려는 앱의 이름을 찾습니다.
- 앱 이름을 클릭하고 작업 관리자 창 하단에 있는 비활성화 버튼을 누르십시오.
Windows 프로그램은 시작 시 자동으로 실행되도록 등록할 수 있습니다.
직접 등록한 앱의 경우 일반적으로 로그인한 후 몇 초 후에 표시됩니다. 그러나 설치한 프로그램은 시작 응용 프로그램으로 등록할 수도 있습니다. 이는 특히 바이러스 백신 프로그램 및 장치 하드웨어 유틸리티에 일반적입니다.
얼마나 많은 활성 시작 프로그램이 있는지 쉽게 확인할 수 있습니다. 자동으로 로드하지 않으려는 항목을 비활성화하면 컴퓨터를 켠 후 시스템 성능이 향상될 수 있습니다.
작업 관리자를 열어 시작합니다(키보드 단축키 Ctrl + Shift + Esc가 가장 빠른 방법입니다). 작업 관리자가 간소화된 보기로 열리면 창 하단의 자세히 버튼을 눌러 고급 화면으로 전환합니다.
작업 관리자 창 상단에서 시작 탭을 클릭합니다. 여기에 시스템에 등록된 모든 시작 프로그램 목록이 표시됩니다. 각 응용 프로그램은 컴퓨터에 로그인한 후 자동으로 "활성화됨" 상태로 시작됩니다.
각 앱의 이름과 퍼블리셔는 물론 '시작 효과' 추정치를 볼 수 있습니다.
이것은 컴퓨터를 시작할 때 응용 프로그램의 성능 저하를 평이한 언어로 추정합니다. 시작에 "심각한" 영향을 미치는 앱을 비활성화하는 것이 좋습니다.
앱 비활성화는 이보다 더 간단할 수 없습니다. 목록에서 해당 이름을 클릭한 다음 작업 관리자 창 하단에 있는 비활성화 버튼을 누르기만 하면 됩니다. 나중에 이 화면으로 돌아가서 이름을 클릭하고 활성화를 눌러 다시 활성화할 수 있습니다.
마지막으로 작업 관리자를 사용하여 시작 프로그램에 대한 자세한 정보를 볼 수 있습니다.
시작 창 상단에 있는 열 머리글을 마우스 오른쪽 버튼으로 클릭하여 창에 추가할 수 있는 더 많은 필드 목록을 봅니다. 여기에는 시작 시 프로그램이 사용하는 CPU 시간("시작 시 CPU")과 시작 프로그램으로 등록되는 방법("시작 유형")이 포함됩니다.