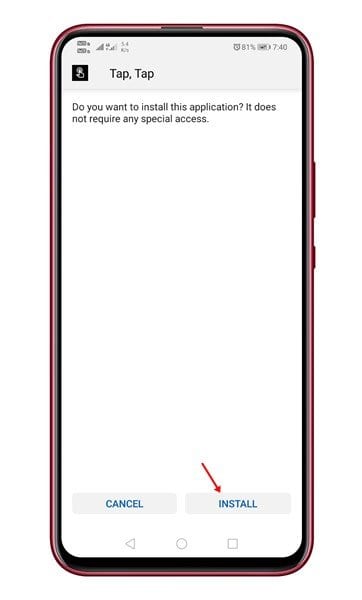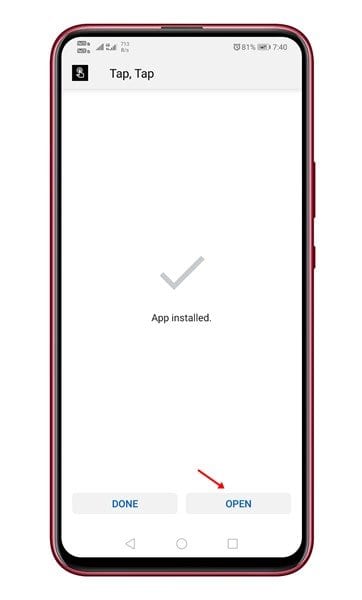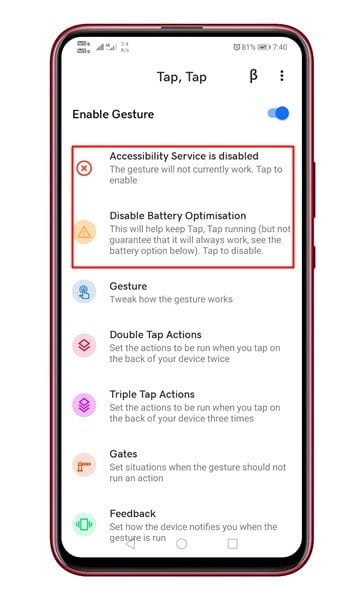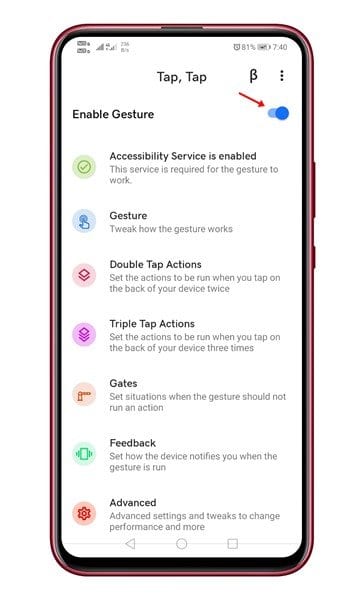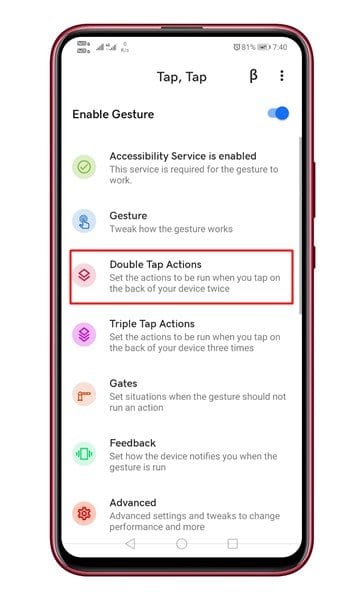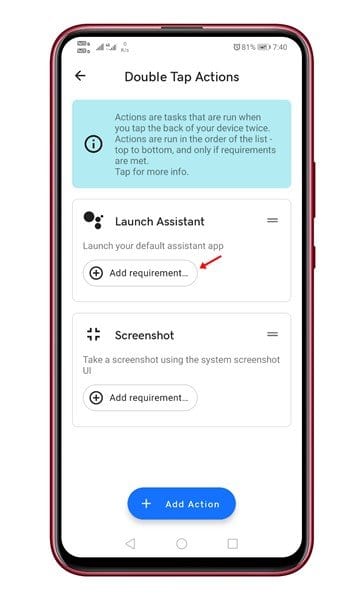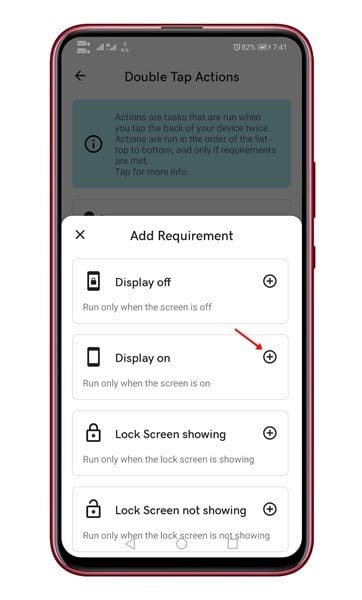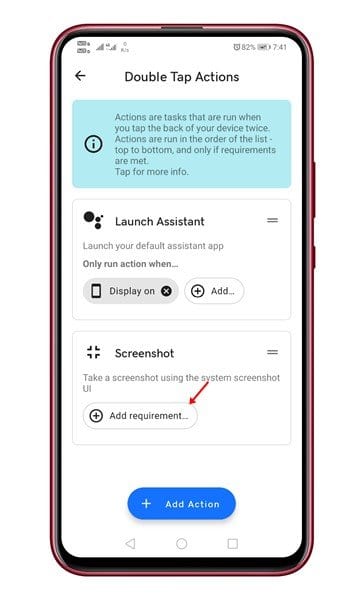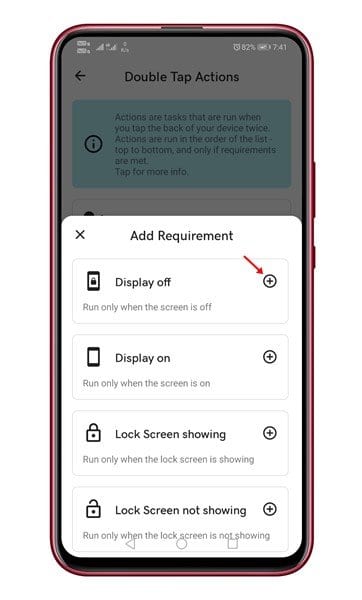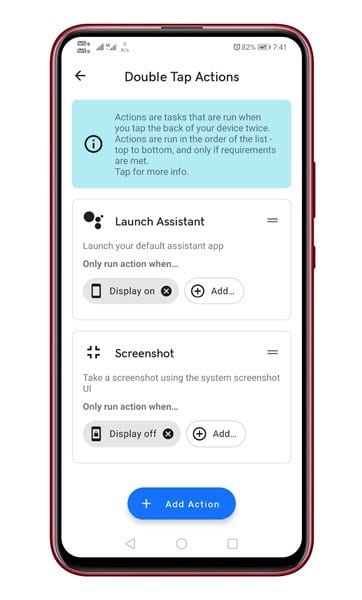휴대전화 뒷면을 클릭하여 Google 어시스턴트를 켜세요!

iOS 14를 사용해 본 적이 있다면 Back Tap 기능에 대해 잘 알고 있을 것입니다. 사용자가 스마트폰 뒷면을 탭하기만 하면 스크린샷을 찍을 수 있는 iOS 전용 기능입니다. 최신 Android 11 운영 체제에도 유사한 기능이 나타납니다.
Android 11의 탭 백 기능은 더 많은 옵션을 제공합니다. 예를 들어 Android 휴대폰의 뒷면을 탭하여 미디어 재생을 제어하고 휴대폰의 카메라를 여는 등의 작업을 수행할 수 있습니다.
탭 백 기능은 Android 11에서만 사용할 수 있지만, 그렇다고 해서 이전 Android 버전에 이 기능이 없는 것은 아닙니다.
휴대전화 뒷면을 탭하여 Google 어시스턴트를 실행합니다.
로 알려진 Android 앱을 설치할 수 있습니다. "탭, 탭" 기기에서 Google 어시스턴트를 켜려면
이 기사에서는 Android 기기 뒷면을 탭하여 Google 어시스턴트를 실행하는 방법에 대한 단계별 가이드를 공유합니다. 점검 해보자.
1 단계. 먼저 XDA 포럼을 방문하여 앱을 다운로드합니다. 탭, 탭 안드로이드 .
2 단계. 완료되면 설치 파일을 열고 . 버튼을 누르십시오. "설치" .
الخطوة الثالثÉ. 다음 페이지에서 . 버튼을 누릅니다. "열기 위해" .
4 단계. 이제 응용 프로그램의 기본 인터페이스가 표시됩니다. 모든 권한 부여 응용 프로그램이 요청합니다.
5 단계. 이제 옵션을 켜십시오 "제스쳐 활성화" .
6 단계. 다음을 클릭하십시오. "두 번 클릭 동작"
7 단계. 이내에 "런치 어시스턴트", 딸깍 하는 소리 "요구사항 추가"
8 단계. 다음으로 옵션을 선택하십시오 "디스플레이 켜기"
9 단계. 이제 이전 페이지로 돌아가서 요구사항 추가 스크린샷 뒤에.
10 단계. 요구 사항 추가 메뉴에서 옵션을 선택합니다. "쇼 중지" .
11 단계. 결과 결정적인 다음과 같이 보일 것입니다.
이것은! 난 끝났어. 이제 전화 덮개를 제거하고 뒷면을 두 번 클릭하십시오. Google 어시스턴트가 실행됩니다.
이 글은 스마트폰 뒷면을 탭하여 구글 어시스턴트를 실행하는 방법에 대한 글입니다. 이 기사가 도움이 되었기를 바랍니다! 친구들에게도 공유해주세요. 이와 관련하여 의문 사항이 있으면 아래 의견란에 알려주십시오.