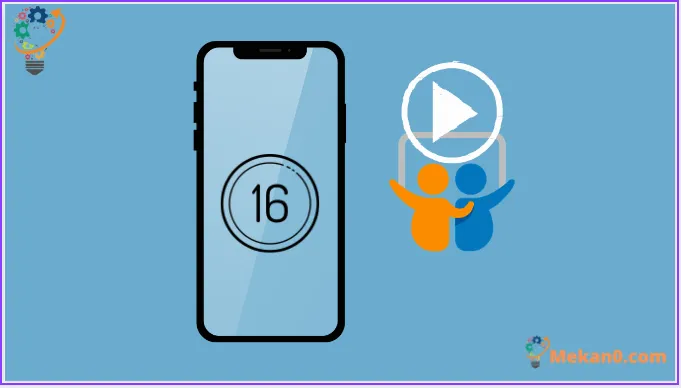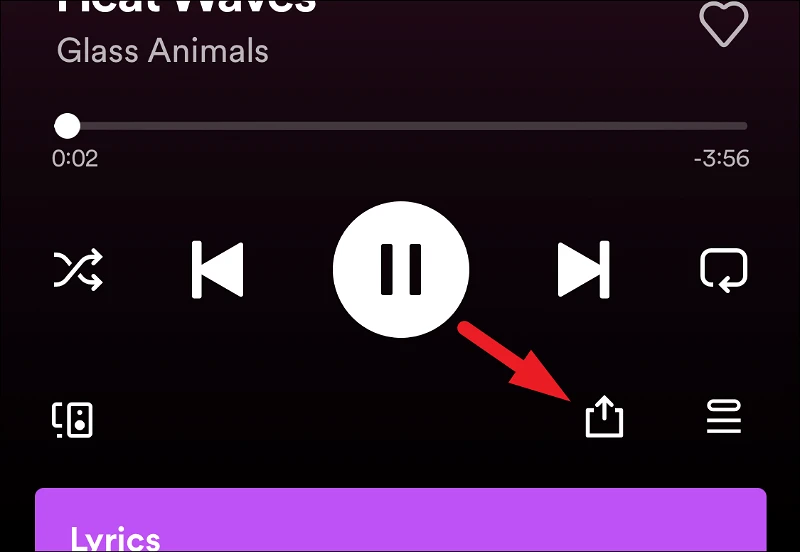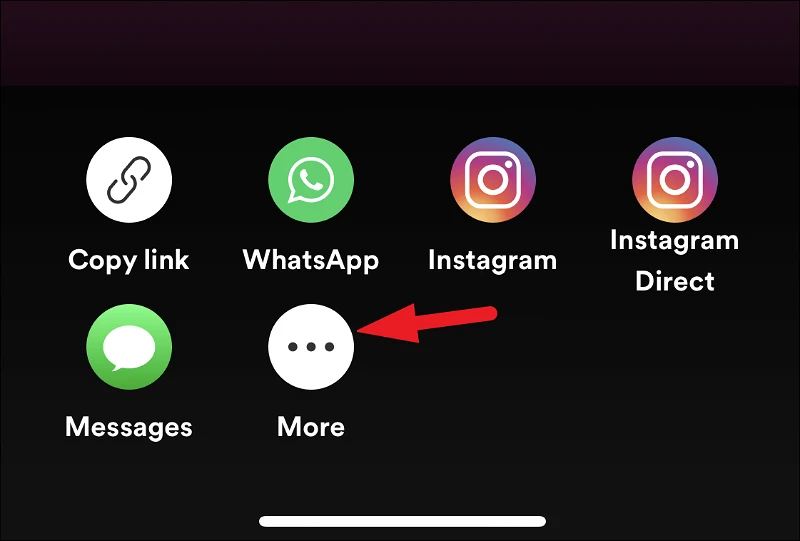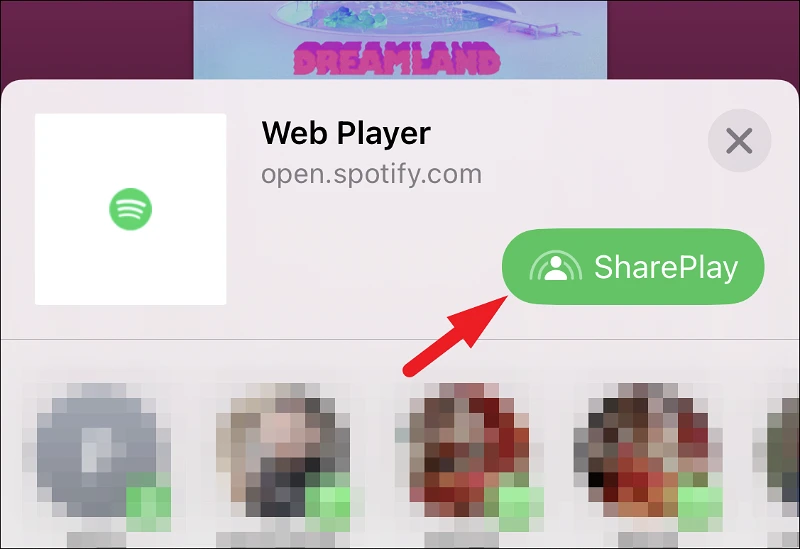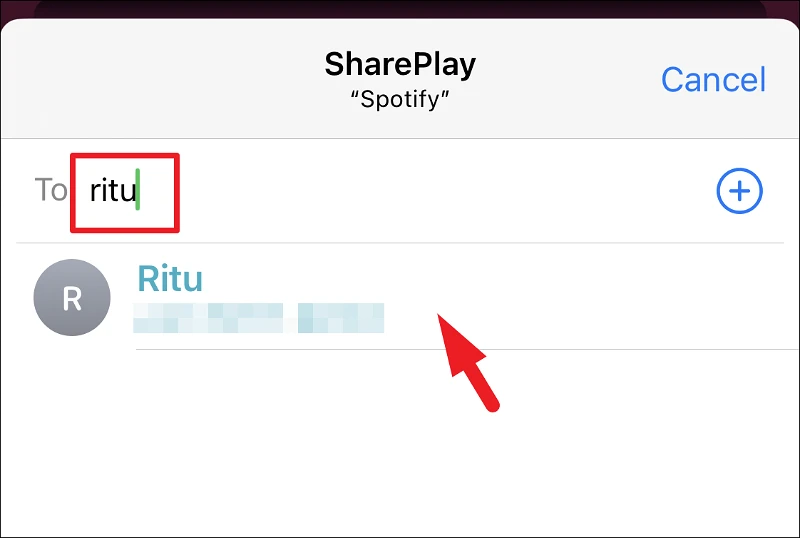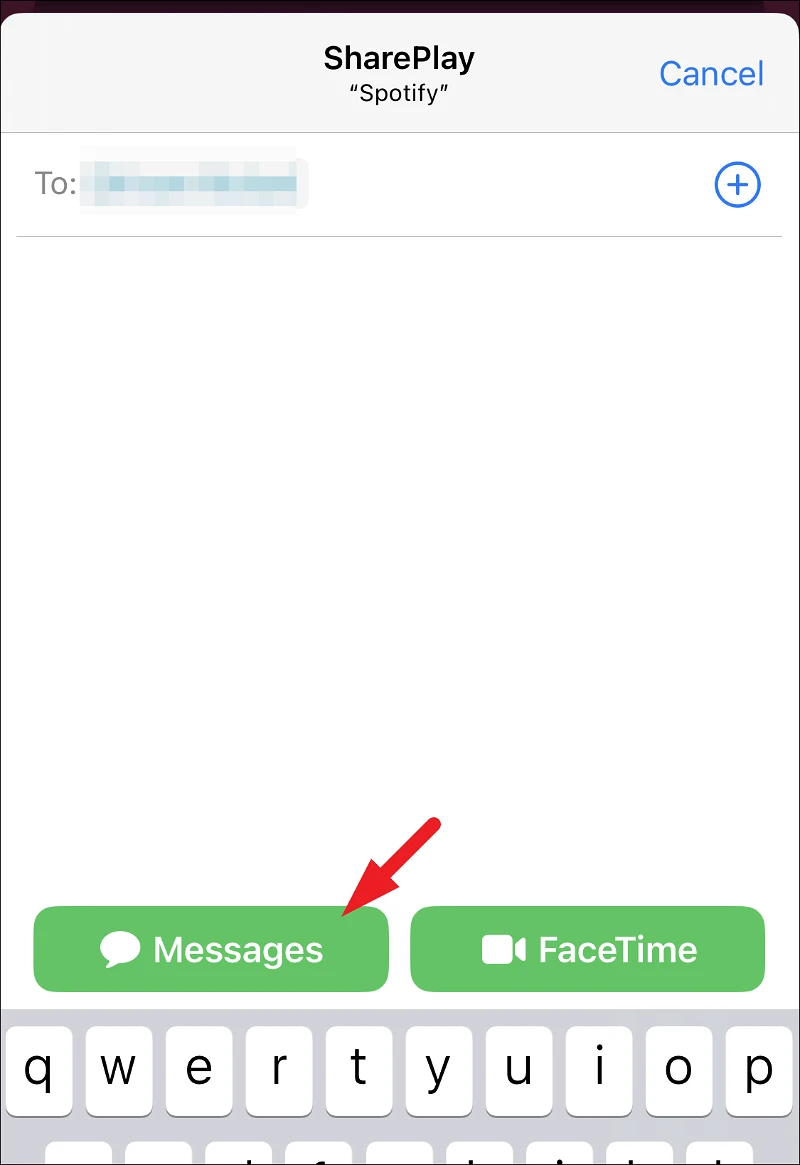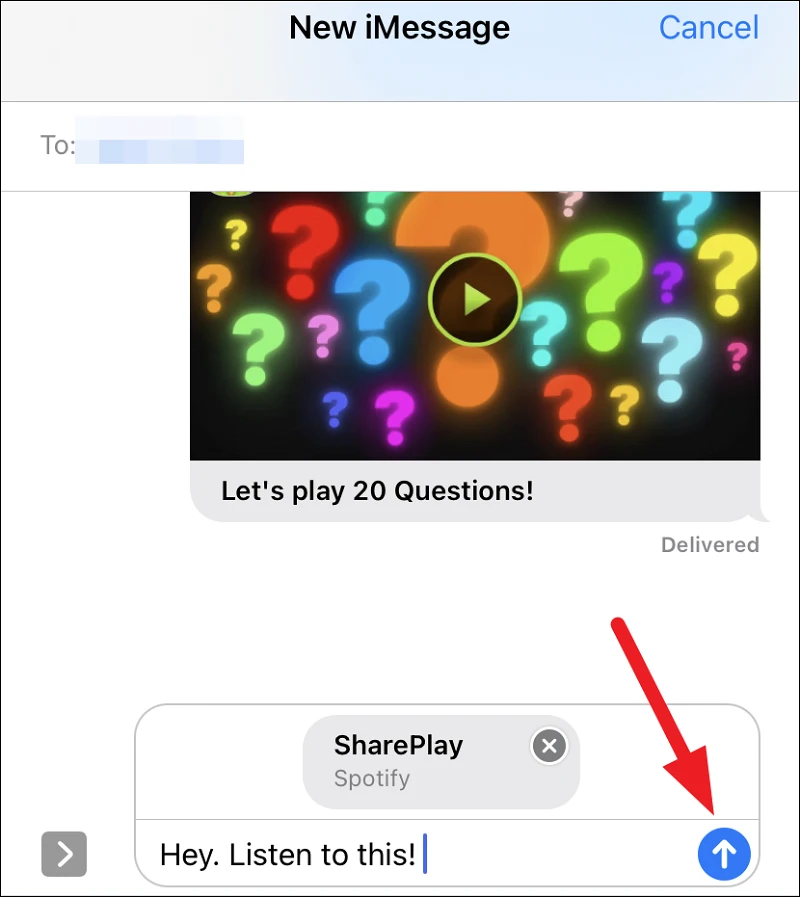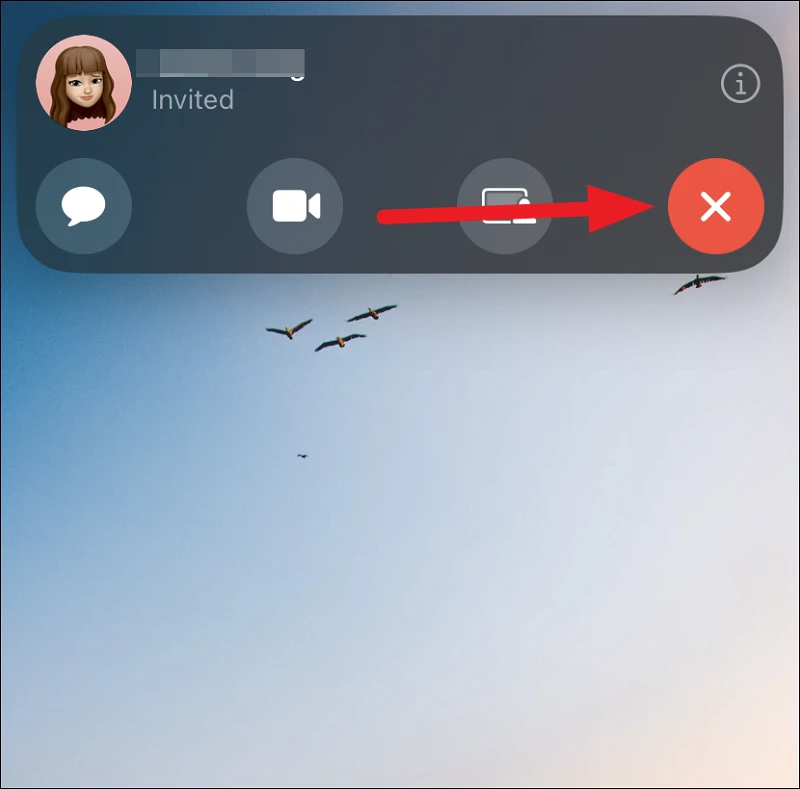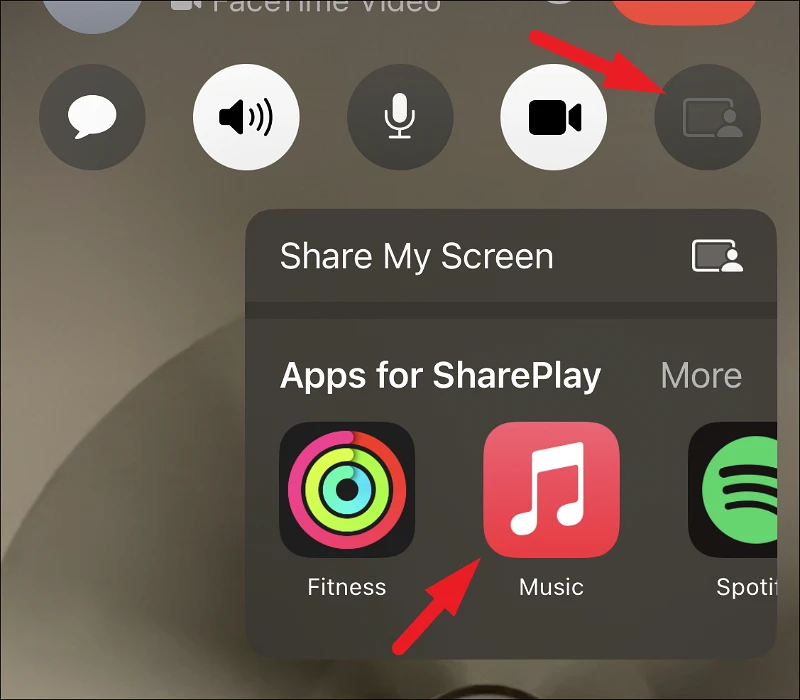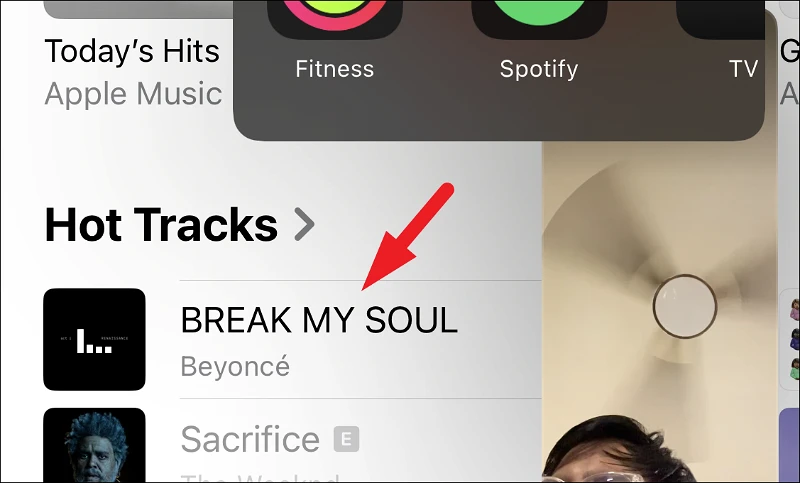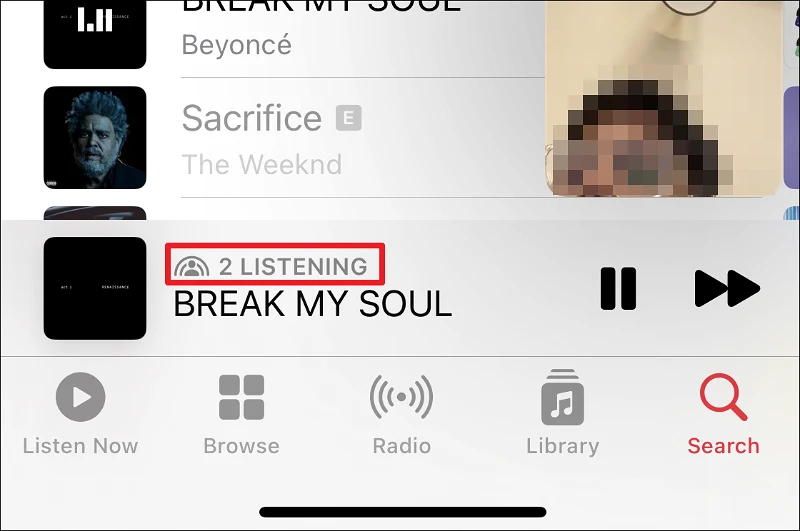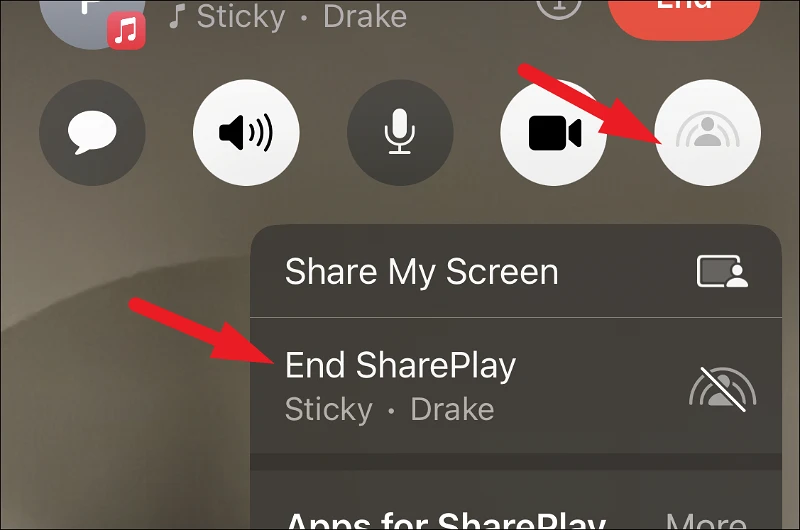FaceTime 통화를 시작하지 않고도 SharePlay의 모든 이점을 누리십시오.
Apple은 iOS 15와 함께 SharePlay를 도입하여 사용자들에게 빠르게 인기를 얻었습니다. FaceTime 통화에서 다른 사람들과 동기화된 오디오 또는 비디오 콘텐츠를 방송할 수 있습니다. 또한 믹스에 공통 컨트롤을 추가하여 보다 집단적인 디지털 경험을 제공합니다.
그러나 이 기능이 엄청난 인기를 끌었지만 많은 사용자는 FaceTime 전화를 걸지 않고도 공유된 경험을 원했습니다. iOS 16은 이러한 욕구를 충족시키고 SharePlay를 iMessage에 제공합니다.
이제 iMessage를 통해 지원되는 미디어로 SharePlay 링크를 보낼 수 있습니다. 이 링크를 클릭하면 SharePlay가 시작되거나 재생이 이미 시작된 경우 다른 참가자가 참여할 수 있습니다. 이렇게 하면 FaceTime 통화가 시작되지 않으며 미디어를 스트리밍하는 동안 iMessage를 통해 채팅할 수 있습니다. 이전에는 이미 FaceTime 통화를 한 후에만 SharePlay를 시작할 수 있었습니다.
세션의 모든 사용자는 재생을 제어할 수 있습니다. PIP(Picture-in-Picture)를 지원하는 앱의 경우 메시지 앱에서 직접 스트리밍 세션을 가질 수도 있습니다.
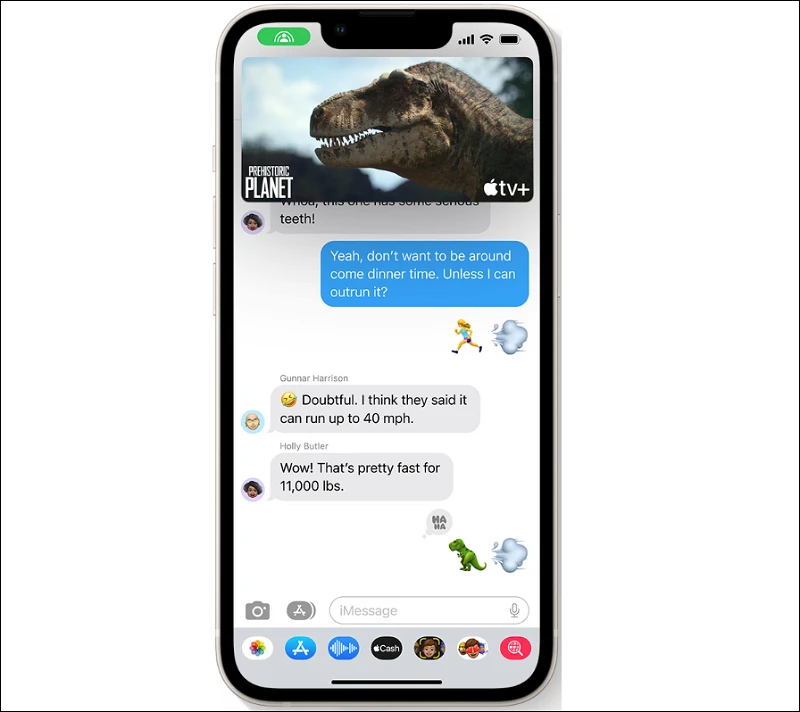
연락처와 함께 SharePlay를 통해 미디어를 즐기려는 경우 몇 가지 제한 사항이 있습니다.
- SharePlay는 공유 컨트롤과 함께 스트리밍 미디어에 동시 오디오를 스트리밍하기 때문에 모든 무선 또는 유선 이어피스가 지원되는 것은 아닙니다. 공식적으로 발표되지는 않았지만 Apple 및 Beats에서 제조한 것을 제외하고는 매우 적은 수의 무선 이어버드가 지원됩니다.
- 유료 플랫폼에서 미디어 스트리밍을 시작하거나 구독 기반 서비스를 사용하는 경우 다른 참가자도 동일한 플랫폼에 대한 개별 구독이 있어야 합니다. 그렇지 않으면 SharePlay를 성공적으로 수행하기 위해 앱/미디어에 액세스해야 합니다.
- 지리적 제한으로 인해 다른 참가자의 국가에서 특정 콘텐츠를 사용할 수 없는 경우 SharePlay가 성공적으로 수행되지 않을 수 있습니다.
- iMessage를 사용하여 SharePlay 세션을 사용하려면 모든 참가자가 iOS 16을 사용해야 합니다. iOS 15를 사용하는 경우 FaceTime을 통해서만 SharePlay를 할 수 있습니다.
iMessage를 통해 연락처와 SharePlay 링크를 공유하고 SharePlay 세션을 시작하는 것은 매우 간단합니다. 또한 SharePlay가 완전히 동기화되기 때문에 이미 미디어 스트리밍을 시작한 경우 연락처가 재생 중간에 바로 이동할 수 있습니다.
먼저 SharePlay 세션 중에 스트리밍하려는 지원되는 앱 중 하나로 이동합니다. 스트리밍하려는 미디어로 이동했으면 작업 메뉴(또는 공유 버튼)를 클릭하여 계속합니다. 이 가이드의 프로세스를 보려면 Spotify 앱을 사용합니다.
이제 오버레이 메뉴에서 더보기 옵션을 클릭하여 계속합니다. 그러면 화면에 오버레이 창이 다시 나타납니다.
그런 다음 "SharePlay" 버튼을 클릭하여 계속하십시오. 그러면 SharePlay 세션을 수행할 방법(예: 메시지 또는 FaceTime을 사용할지 여부)을 선택할 수 있는 오버레이 메뉴가 열립니다.
오버레이 목록에서 먼저 SharePlay 세션을 원하는 연락처를 추가합니다. 받는 사람 필드에서 연락처를 찾고 결과를 클릭하여 추가합니다. 세션에 더 많은 참가자를 추가하려면 더 많은 연락처를 찾으십시오.
원하는 참가자를 추가했으면 하단의 메시지 버튼을 클릭하여 메시지 상단에서 세션을 시작합니다. 메시지 버튼이 비활성화되어 있으면 세션에 초대한 사람이 지원되는 장치나 운영 체제를 갖고 있지 않은 것입니다. FaceTime 통화를 통해 SharePlay 세션을 시작하려면 "FaceTime"을 클릭하십시오. 위와 달리 SharePlay를 사용하기 위해 실제로 FaceTime 통화를 할 필요는 없습니다.
메시지 앱이 열리고 SharePlay 세션에 대한 링크가 이미 메시지 상자에 있습니다. 원하는 경우 링크가 포함된 메시지를 추가할 수 있습니다. 그런 다음 "보내기" 버튼을 누릅니다.
이제 모든 수신자가 공유 링크를 클릭하고 SharePlay 세션에 참여할 수 있습니다. 세션이 시작되면 메시지와 채팅하거나 FaceTime 통화를 시작하거나 화면을 공유하여 세션을 관리할 수 있는 컨트롤이 있는 FaceTime 통화처럼 보이는 상단 표시줄이 나타납니다. 여기에서 세션 참가자를 관리할 수도 있습니다. SharePlay 세션을 종료하려면 종료 버튼(X)을 클릭하기만 하면 됩니다.
이전과 마찬가지로 FaceTime 통화 중에 바로 SharePlay 세션을 시작할 수도 있습니다. 그러나 iOS 16에서는 SharePlay를 지원하는 모든 앱이 "SharePlay" 탭에 직접 나열됩니다.
FaceTime 전화를 걸 때 "내 화면 공유" 옵션을 탭합니다. 그런 다음 미디어 스트리밍에 사용하려는 앱을 탭합니다. 쇼에서는 Music 앱을 사용할 것입니다.
이제 음악 앱에서 노래로 이동하여 해당 노래를 탭하여 SharePlay에서 재생하고 스트리밍합니다.
그러면 모든 참가자의 장치에서 SharePlay 스트림이 시작됩니다. 음악 앱은 또한 듣고 있는 총 사람들의 수를 표시합니다.
SharePlay 세션을 종료하려면 탭 바에서 "SharePlay" 버튼을 클릭하고 "SharePlay 종료" 옵션을 눌러 계속하십시오.
자신만을 위한 SharePlay 세션을 종료하려면 "나만을 위한 종료" 옵션을 클릭하십시오. 그렇지 않으면 모든 참가자에 대해 종료하려면 모두 종료를 클릭합니다.
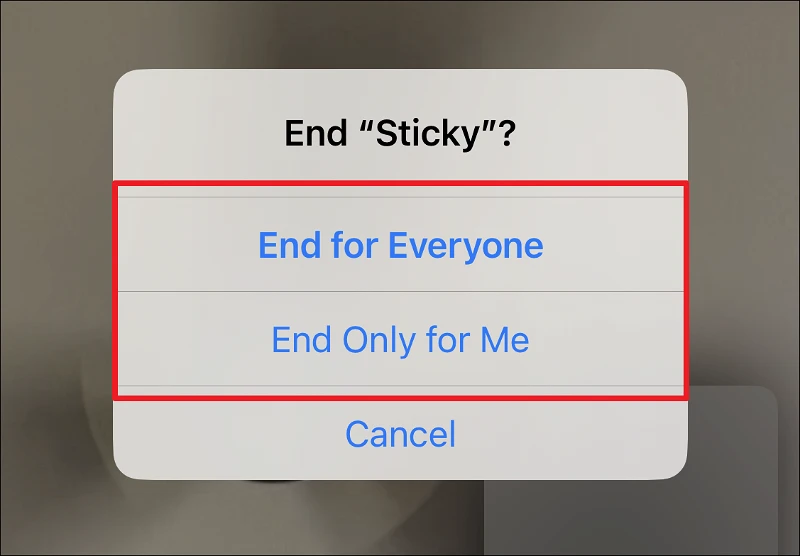
그게 다야. iOS 16의 SharePlay는 이전보다 훨씬 편리해져서 FaceTime 통화를 하지 않고도 세션을 시작할 수 있습니다. 이제 전화 한 통의 뉘앙스 없이 좋아하는 프로그램을 스트리밍하거나 음악을 함께 듣는 경험을 즐길 수 있습니다. 그리고 FaceTime을 원할 때마다 SharePlay 도구 모음에서 쉽게 통화를 시작할 수 있습니다.