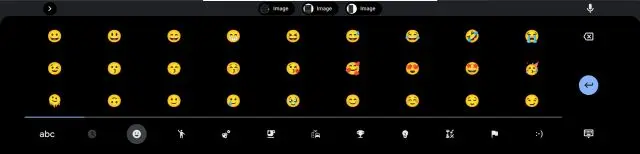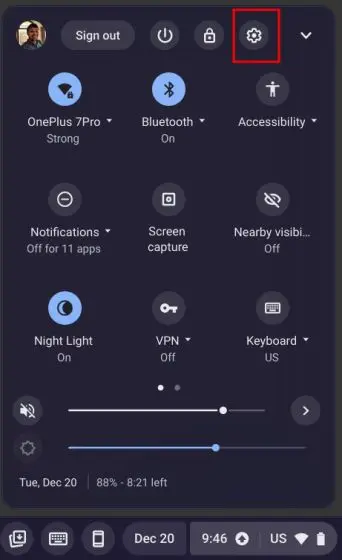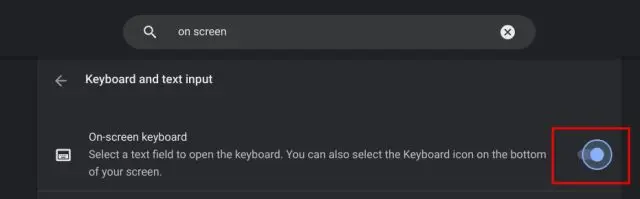지난 몇 년 동안 Google은 Chrome OS를 개선하고 절실히 필요한 데스크톱 수준의 기능을 제공하는 엄청난 작업을 수행했습니다. 예를 들어 이제 Chromebook에는 복사한 여러 항목을 붙여넣을 수 있는 클립보드 기록 기능이 있습니다. 그 외에도 내장 도구가 있습니다. Chromebook에서 스크린샷을 찍으려면 . Windows 및 Mac OS와 마찬가지로 Chrome OS에도 그림 이모티콘이 지원됩니다. 실제로 크롬북의 이모티콘 키보드는 XNUMX마일 개선되었으며 이제 카오모지, 동전, 이모티콘 등을 지원합니다. 따라서 이 가이드에서는 크롬북에서 이모티콘을 찾고 사용하는 방법을 설명합니다.
Chromebook(2023)에서 이모티콘 사용
Chrome OS 터치 기기를 위한 쉬운 방법을 포함하여 Chromebook에서 그림 이모티콘을 사용하는 세 가지 방법을 포함했습니다. 그러나 더 깊이 파고 들자!
키보드 단축키를 사용하여 Chromebook에서 이모티콘을 입력하세요.
Chromebook에서 이모티콘을 사용하는 가장 쉽고 간편한 방법은 탭하는 것입니다. 크롬 OS 키보드 단축키 . 작동 방식은 다음과 같습니다.
1. Chrome OS 92 이상에서는 " 검색(또는 런처 키) + Shift + Space Chromebook에서 이모티콘 키보드를 엽니다.
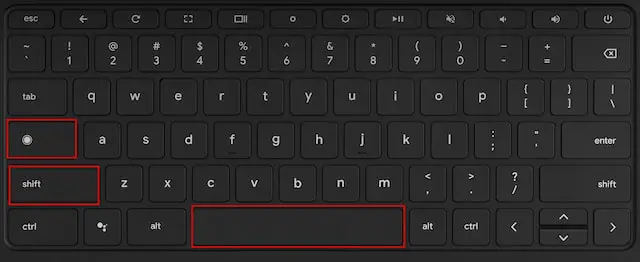
2. 이렇게 하면 크롬북에서 사용할 수 있는 모든 스마일리와 이모티콘을 찾을 수 있는 이모티콘 팝업이 열립니다.
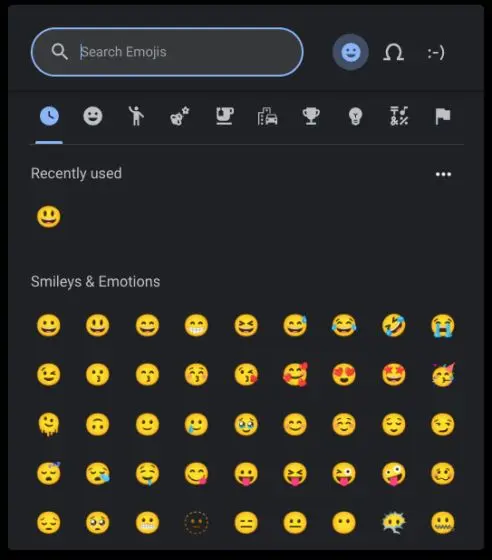
3. 심지어 이모티콘 검색 및 빠르게 찾기 당신이 선택한.
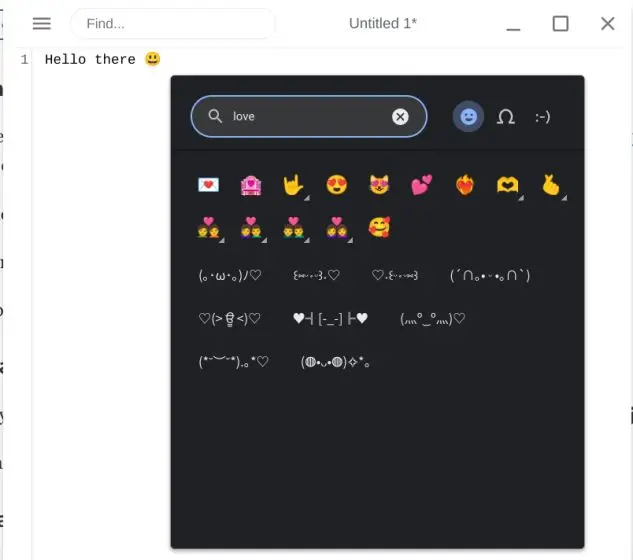
4. 또한 이모지 팝업은 크롬북의 이모티콘, 플래그 및 카오모지를 지원합니다.
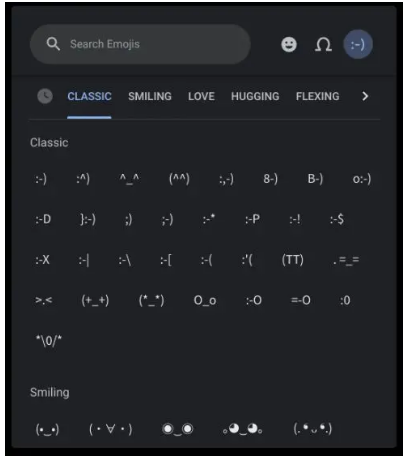
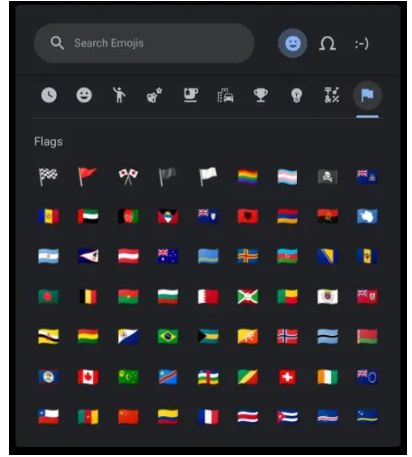
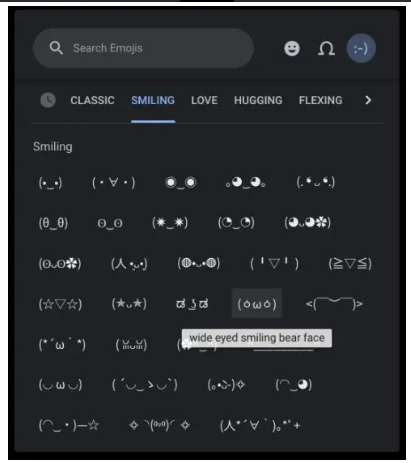
트랙패드로 Chromebook에서 이모티콘 사용
1. 키보드 단축키 외에도 Chromebook을 마우스 오른쪽 버튼으로 클릭하여 모든 텍스트 필드에서 상황에 맞는 메뉴를 열 수 있습니다. 다음으로 " 이모티콘 ".
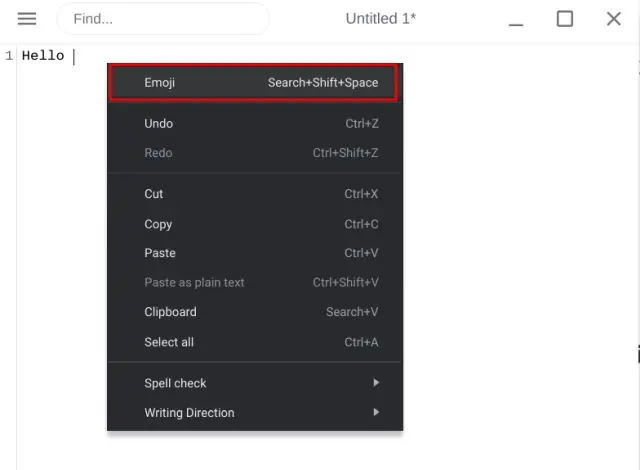
2. 이로 인해 이모티콘 키보드 열기 Chromebook에서 이모티콘을 쉽게 선택하거나 이모티콘을 검색할 수 있습니다.
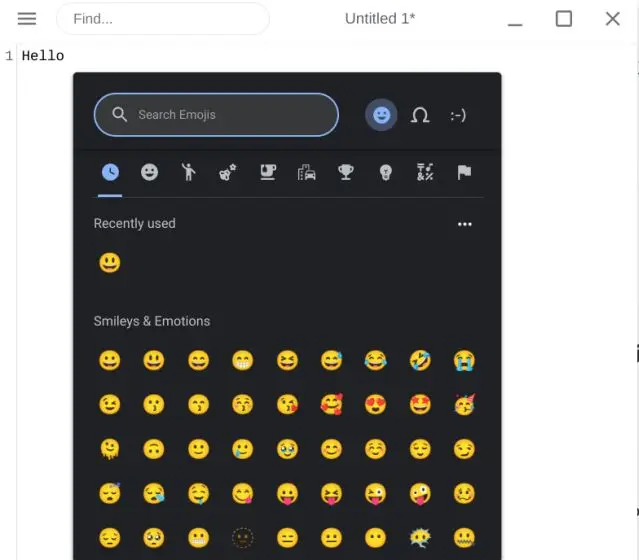
터치스크린 크롬북에서 이모티콘을 사용하는 방법
기기를 태블릿처럼 사용하려는 터치스크린 크롬북 사용자는 이모티콘에 액세스할 수 있는 더 일반적인 방법이 있습니다. 그것이 무엇인지 살펴 보겠습니다.
1. 스마트폰에서와 마찬가지로 사용자는 " 이모티콘 키보드에.
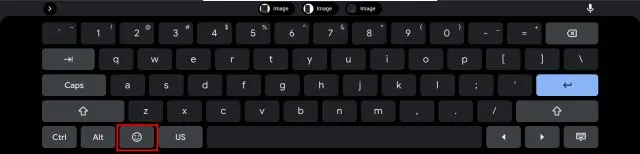
2. 이렇게 생겼어요 터치스크린 Chromebook의 이모티콘 키보드.
3. 랩탑 모드에서 화상 키보드를 사용하려면 " 설정 (톱니바퀴) 빠른 설정 메뉴에서.
4. 설정 앱에서 온스크린 키보드 찾기 그리고 그것을 열어 .
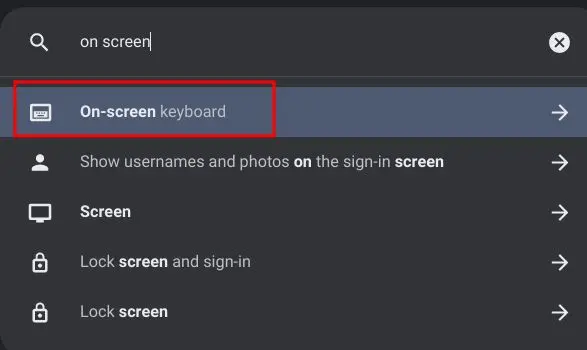
5. 이제 토글 " 화면 키보드 기능을 활성화합니다.
6. 당신은 찾을 것이다 키보드 아이콘 Chrome OS 서가의 오른쪽 하단에 있습니다. 아이콘을 클릭하여 화면 키보드를 열면 이모티콘 키보드로 쉽게 전환할 수 있습니다.
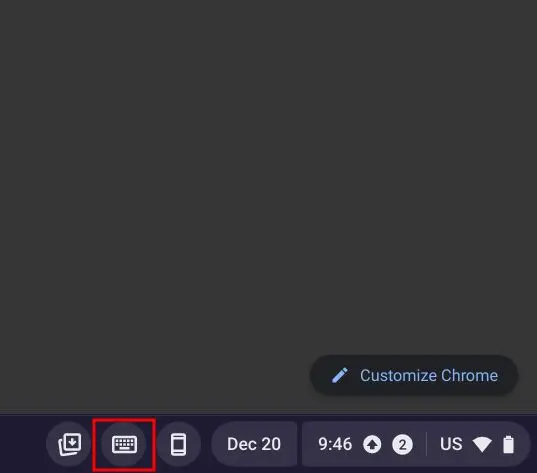
Chromebook에서 같은 방식으로 이모티콘을 입력하세요.
다음은 Chromebook에서 이모티콘을 입력하는 세 가지 쉬운 방법입니다. Google이 이모티콘을 추가했을 뿐만 아니라 카오모지, 통화, 이모티콘, 깃발 등을 지원한다는 사실이 마음에 듭니다. 물론 Chrome OS 키보드에 Android의 Gboard 앱과 같은 GIF 통합 기능이 있었다면 더 좋았을 것입니다.