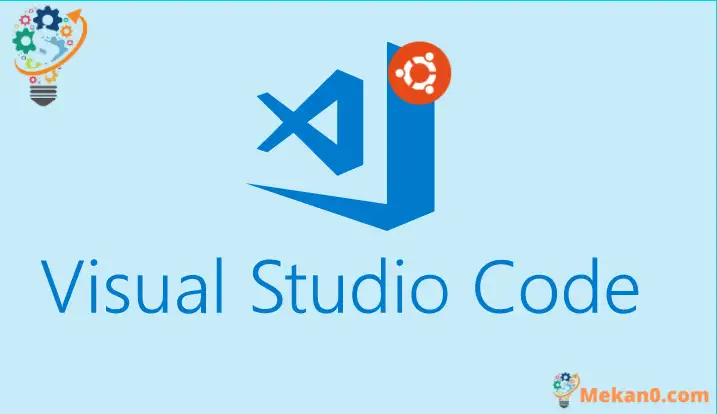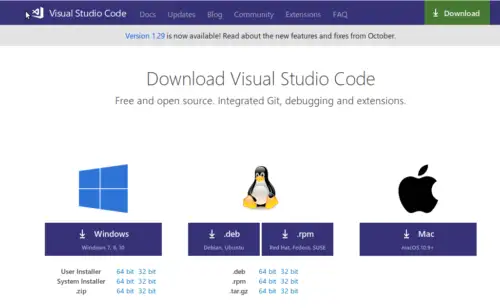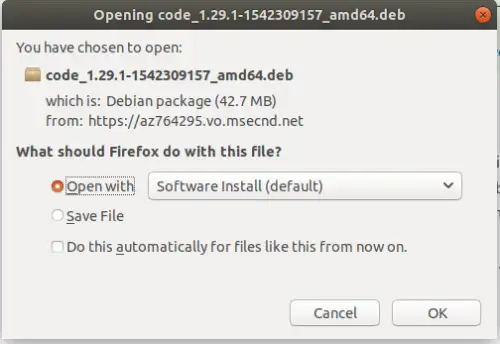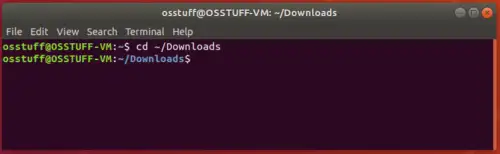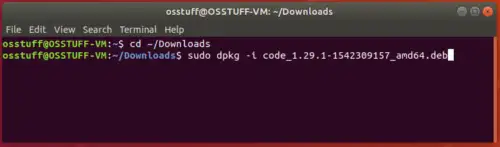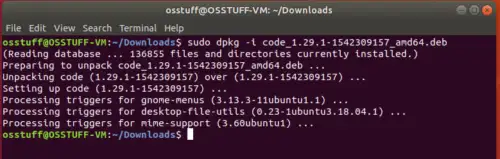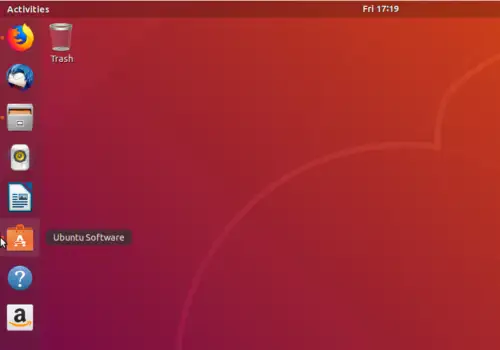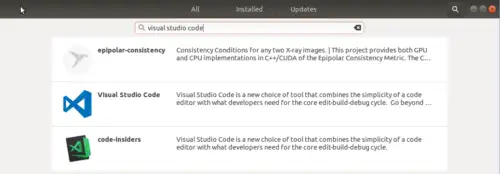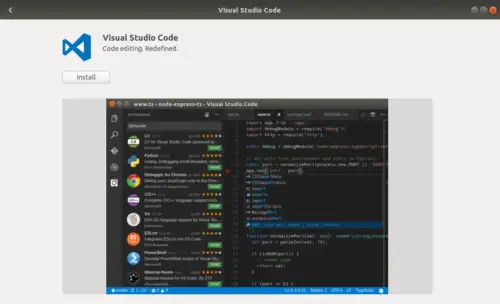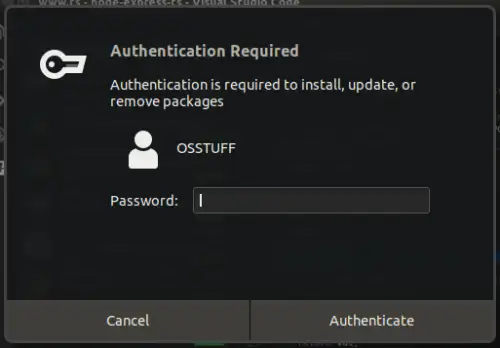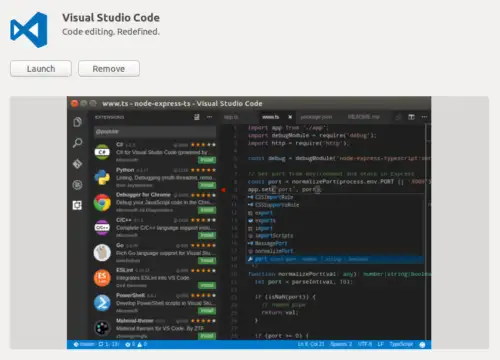프로그래머가 되면 운영 체제와 프로그래밍 언어 전반에 걸쳐 작업해야 하므로 코드 IntelliSense, 구문 강조 표시 및 소스 코드 제어와 같은 귀중한 도움을 줄 수 있는 코드 편집기에 익숙해져야 하므로 과거에는 다른 IDE를 배워야 했습니다. Visual Studio, NetBeans 및 Pycharm 등과 같은 모든 프로그래밍 언어에서 작업을 수행합니다. 글쎄요, 그것은 과거의 일이었습니다. Microsoft는 Microsoft에서 개발한 플랫폼 독립적인 오픈 소스 소스 코드 편집기인 가장 야심차고 간소화된 소스 코드 편집기 프로그램인 Visual Studio Code를 출시했습니다. 즉, Windows, Linux 또는 macOS에서 사용할 수 있습니다.
코드 디버깅, Git 소스 제어, 구문 강조 표시와 같은 매우 멋진 기능이 있으며 JavaScript, Typescript, JSON, HTML, CSS, SCSS 및 덜 내장된 코드 IntelliSense가 제공되며 프로그래밍 지원을 확장하기 위한 수천 개의 확장 기능도 있습니다. php, C#, python과 같은 언어. 기능은 공식 Visual Studio Code에서 자세히 읽을 수 있습니다. 2018 개발자 설문조사에 따르면 Visual Studio Code는 인기 있는 개발 도구에서 XNUMX위를 차지했습니다.
이 기사에서는 Ubuntu 18.04에 Visual Studio 코드를 설치하는 방법을 안내합니다. 다양한 방법으로 Ubuntu에 Visual Studio 코드를 설치할 수 있습니다. 각 방법을 단계별로 논의해 보겠습니다.
방법 XNUMX: .Deb . 설치 파일 사용
الخطوة 1 : Visual Studio 코드용 .deb 파일 다운로드 여기
الخطوة 2 : 다운로드 폴더에 다운로드한 .deb 파일을 저장합니다.
الخطوة 3 : 이제 터미널을 열고 아래 명령을 통해 다운로드 폴더로 이동합니다.
الخطوة 4 : 이제 이 명령을 실행하십시오.
시간이 좀 걸리고 Visual Studio 코드가 설치됩니다.
두 번째 방법. Ubuntu 소프트웨어 저장소에서
터미널이나 명령을 사용하지 않고 우분투에서 Visual Studio 코드를 다운로드할 수도 있습니다.
الخطوة 1 : Ubuntu 소프트웨어 응용 프로그램으로 이동
الخطوة 2 : 검색창에 "Visual Studio Code"를 검색하세요.
الخطوة 3 : 위의 검색 결과에서 Visual Studio Code 애플리케이션을 클릭하면 아래와 같이 세부 정보 페이지가 열립니다.
الخطوة 4 : 이제 "설치" 버튼을 클릭하면 사용자 암호를 얻을 수 있는 권한을 묻는 메시지가 표시됩니다. 비밀번호 입력 후 인증 버튼 클릭
남은 시간을 나타내는 진행률 표시줄과 함께 설치가 시작됩니다.
완료되면 재생 버튼이 표시됩니다.
결론
따라서 Ubuntu에 Visual Studio 코드를 설치하는 두 가지 다른 방법을 볼 수 있습니다. 명령줄 전문가인 경우 첫 번째 방법을 선호하지만 Windows 사용자와 비슷하고 명령에 대한 지식이 거의 없는 경우 나중 방법을 사용할 수 있습니다.