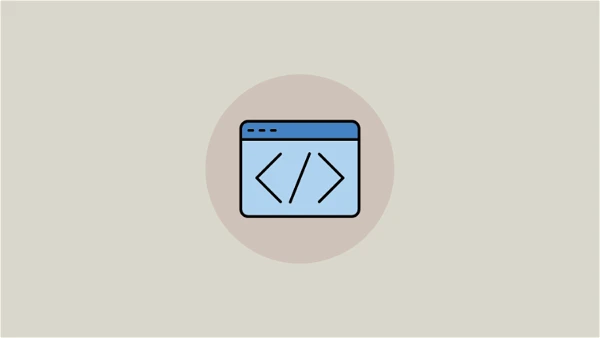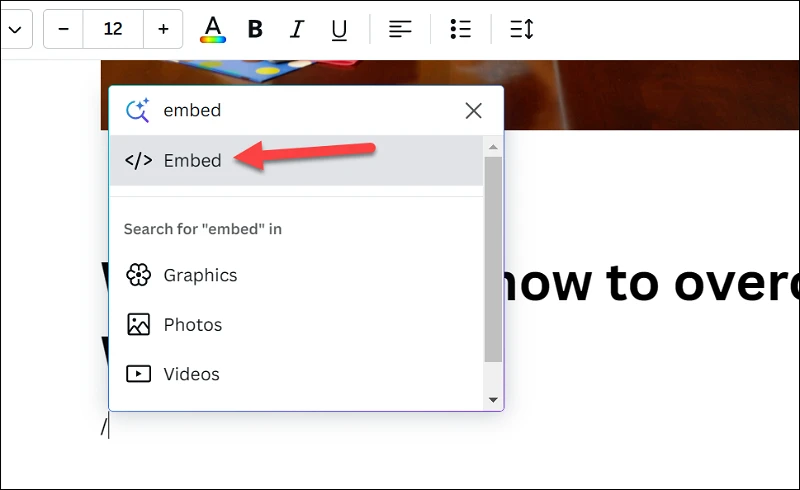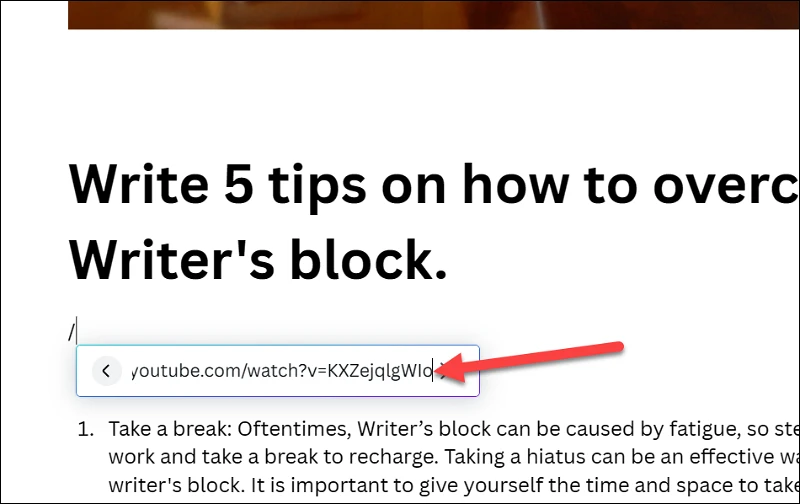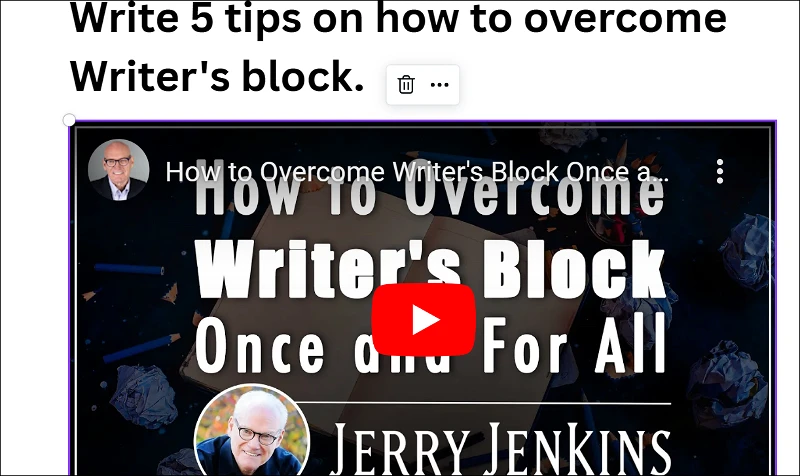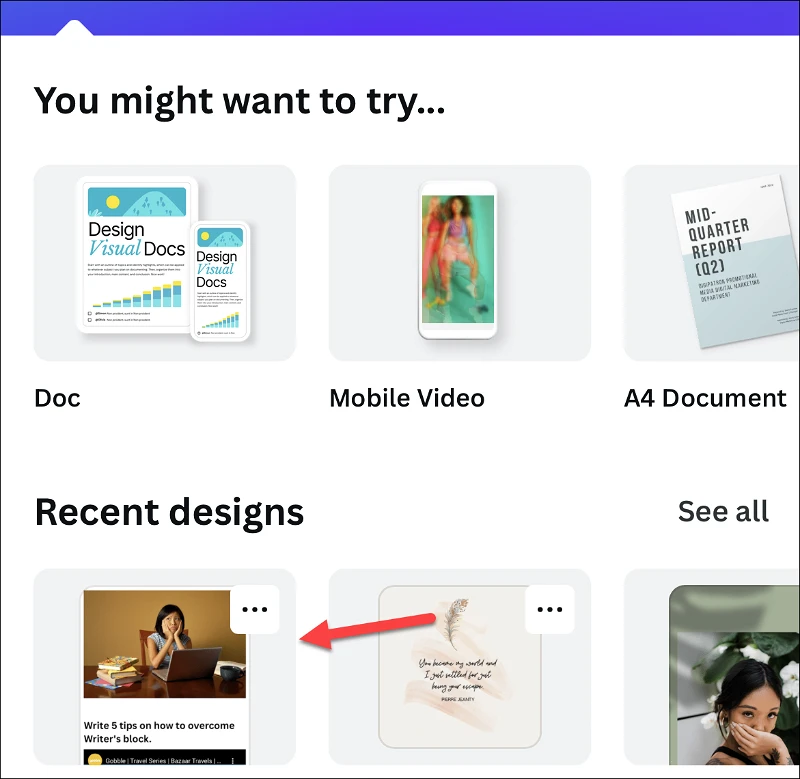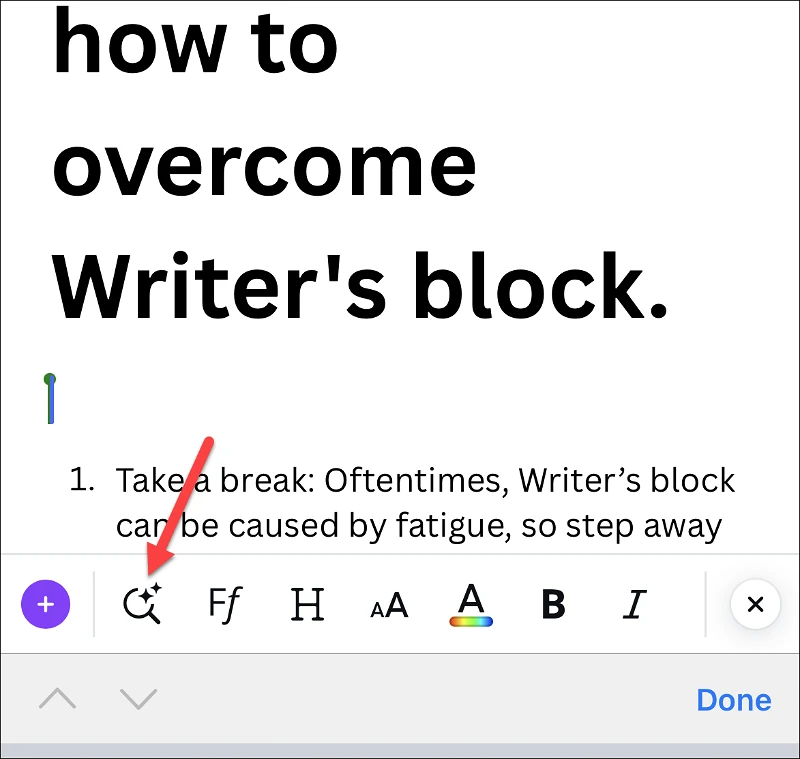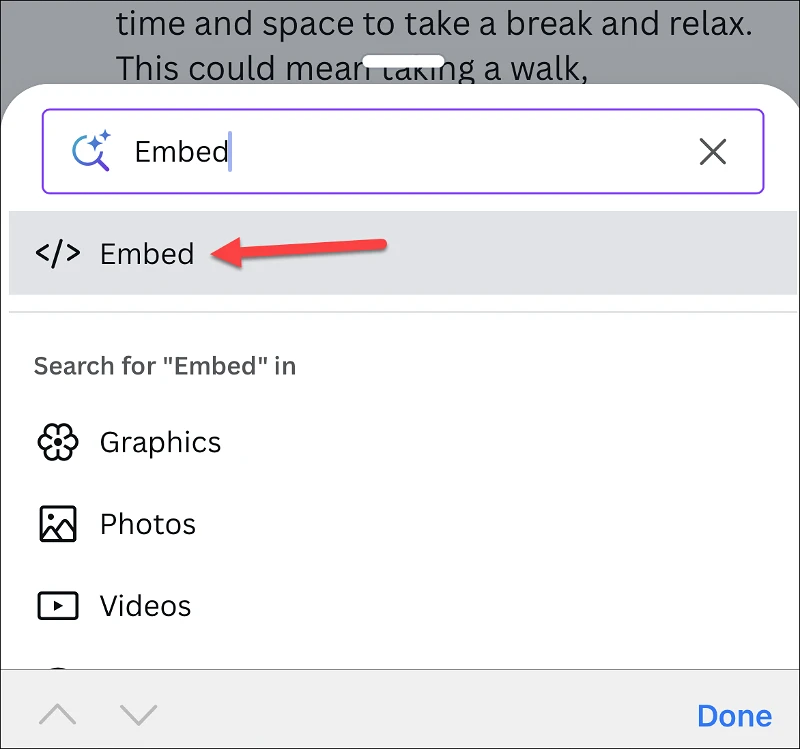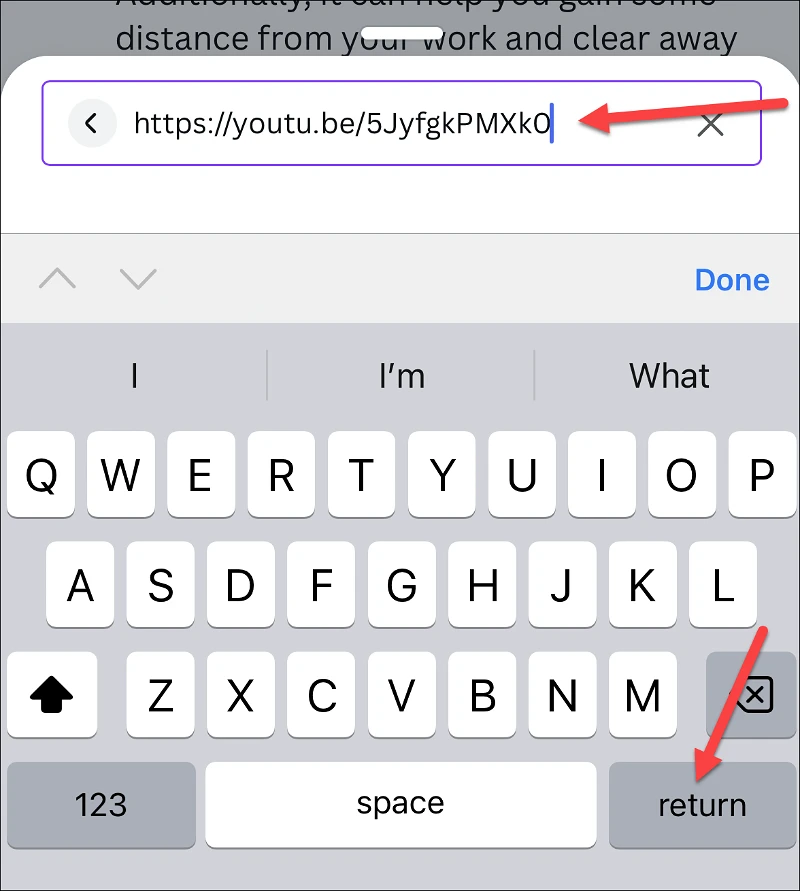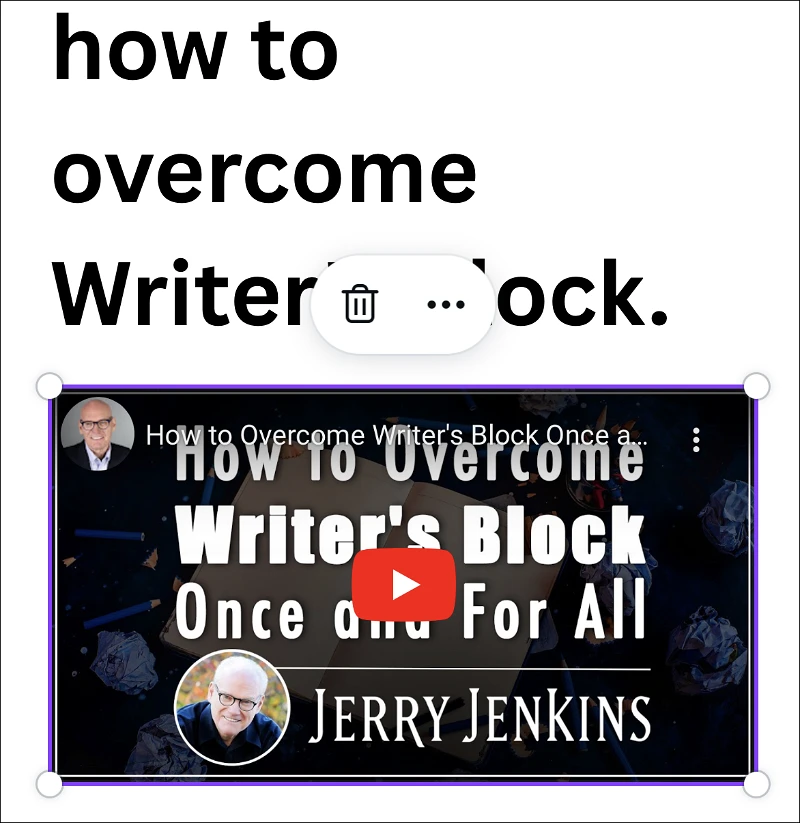컴퓨터에서 앱을 사용하든 휴대폰에서 앱을 사용하든 상관없이 YouTube 동영상을 Canva Docs 문서에 쉽게 삽입하세요.
당신을 할 수 있습니다 Canva 문서 사진, 비디오 및 그래픽이 포함된 문서를 만듭니다. 그러나 해당 비디오를 비디오에 삽입하는 방법을 정확히 모르면 비디오와 함께 문서를 "배송"할 수 없습니다.
다행스럽게도 비디오가 YouTube에 있고 컴퓨터에 저장되지 않은 경우에도 Canva Docs 문서에 비디오를 삽입하는 것은 매우 쉽습니다. 다른 Canva 디자인과 마찬가지로 YouTube 동영상을 Canva Docs 문서에 삽입할 수 있습니다. 어서 가자.
컴퓨터에서 Canva Docs에 YouTube 동영상 삽입
컴퓨터에서 Canva를 사용한다면 YouTube 동영상을 Canva Docs 문서에 삽입하기가 매우 쉽습니다. 계속하기 전에 YouTube 비디오 링크를 복사하십시오.
이동 canva.com 선호하는 브라우저에서 비디오를 삽입할 문서를 엽니다. 그렇지 않으면 새 문서를 만듭니다.
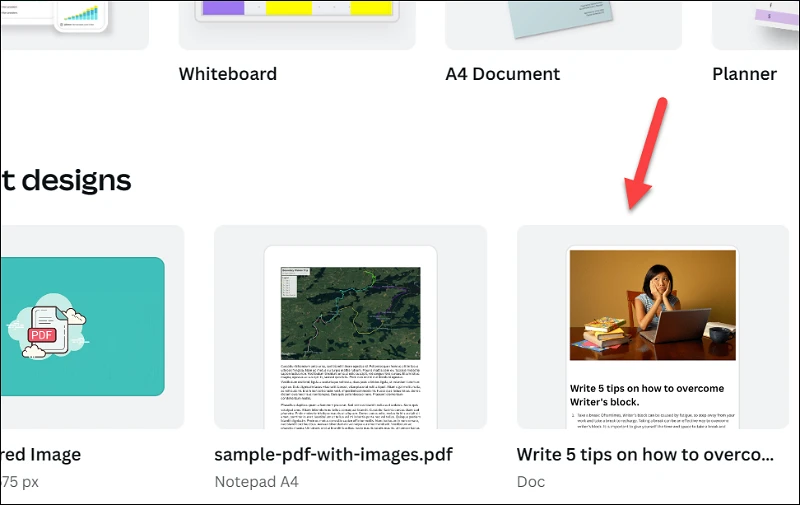
그런 다음 YouTube 비디오를 삽입하려는 문서의 위치로 이동합니다. 딸깍 하는 소리 /키보드에서 Magic 메뉴를 열고 embed를 입력하고 옵션에서 선택합니다.
이전에 복사한 비디오 링크를 포함 필드에 붙여넣고 Enter 키를 누릅니다.
YouTube 동영상이 포함됩니다.
임베드 기능을 사용하는 대신 문서에 직접 링크를 붙여넣을 수도 있지만 비디오가 이미 임베드되어 있고 링크를 그냥 붙여넣지 않았는지 확인하십시오.
모바일 앱에서 Canva Docs에 YouTube 동영상 삽입
모바일 앱 사용을 선호하는 경우 Canva 그것을 사용하여 비디오를 삽입할 수도 있습니다. Canva 앱을 열고 동영상을 삽입할 문서를 탭하세요.
비디오를 삽입할 위치를 클릭합니다. 그런 다음 키보드 위의 도구 모음에서 "검색 아이콘"을 누릅니다.
"포함"을 입력 및 검색하고 목록에서 옵션을 선택합니다.
삽입 필드에 비디오 링크를 붙여넣고 키보드에서 Return 키를 누릅니다.
동영상이 포함될 예정입니다. 링크를 문서에 직접 붙여넣을 수도 있지만 비디오가 포함되어 있고 링크로 표시되지 않는지 확인하십시오.
YouTube 동영상을 Canva Docs 문서에 삽입하기만 하면 됩니다. 이제 비디오로 문서를 청구하십시오.