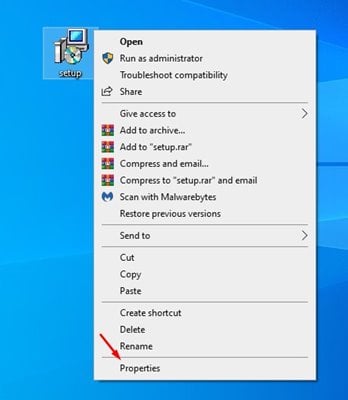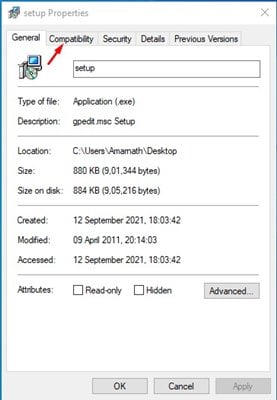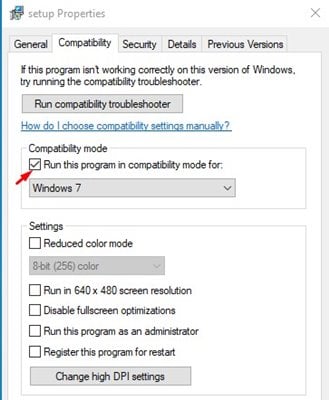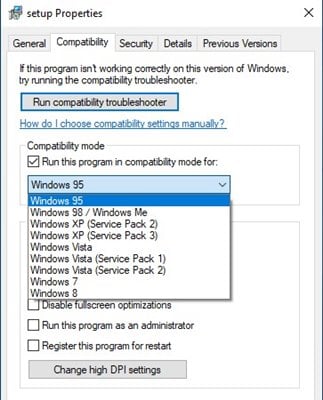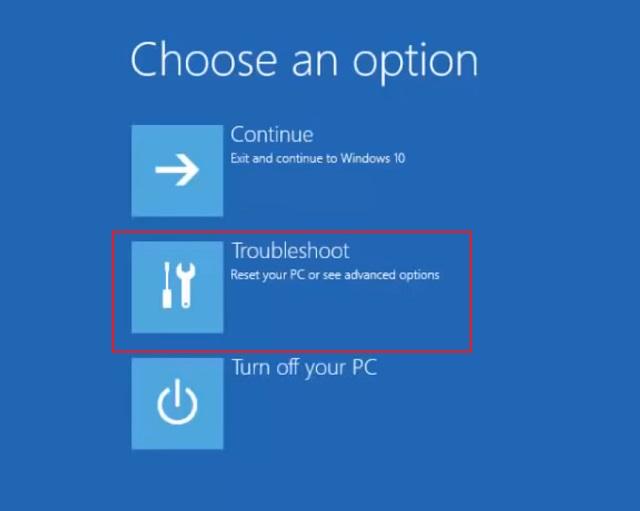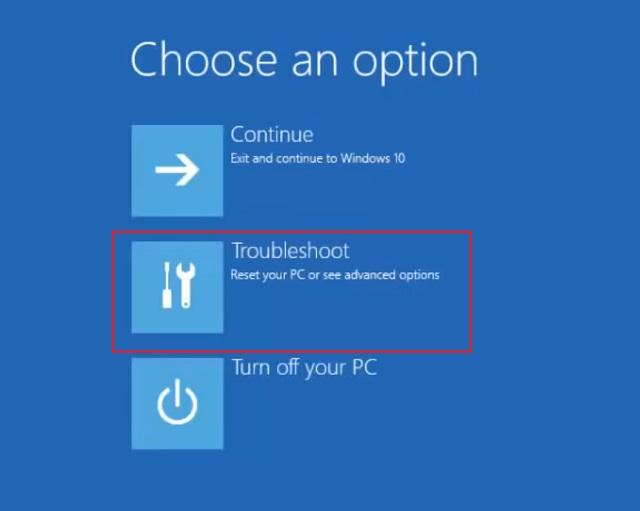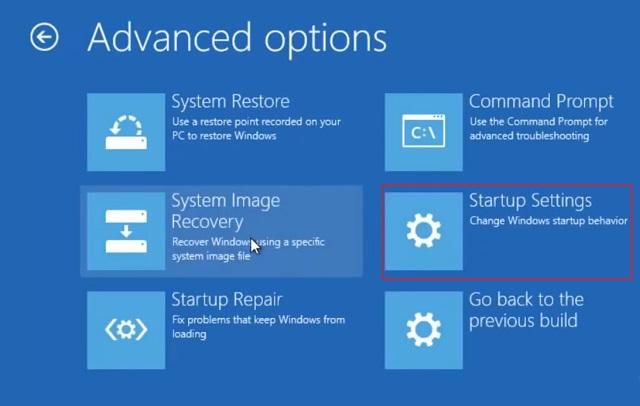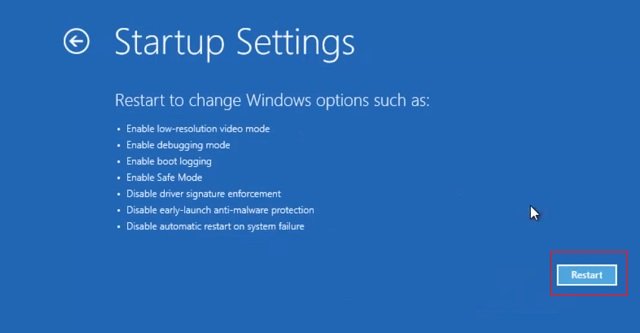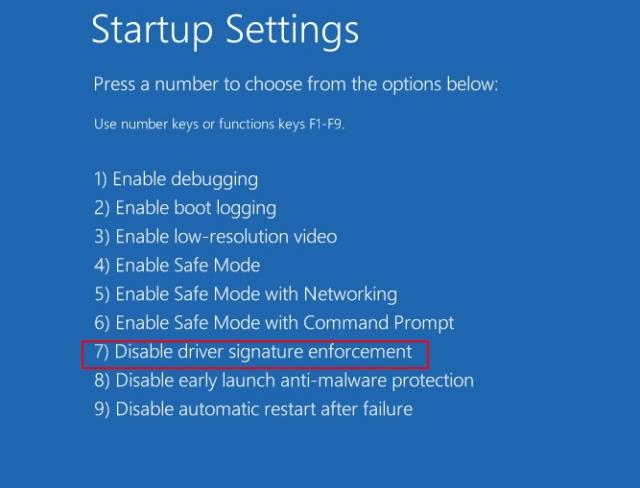Pirsgirêka pergalên xebitandinê yên sermaseya nû yên wekî Windows 10 û Windows 11 ev e ku ew nikarin guhertoyek kevintir a bernameyê bimeşînin. Bi gelemperî, Windows guhertoya kevintir a nermalava hevpar piştgirî dike, lê ew di pir rewşan de xeletiyên nelihevkirinê nîşan dide.
Carinan pêşdebir dev ji domandina nermalavê berdide û wê bi pergala xebitandina herî dawî re hevaheng nake. Her çend ev kêm e, heke we nermalava kevn a ji bo xebata weya pîşeyî ya bingehîn heye, dibe ku hûn bi her awayî bixwazin wê bimeşînin.
3 Awayên Karanîna Bernameyên Kevintir li ser Windows 10/11
Xweşbextane, çend rê hene ku hûn bernameyên kevintir li ser Windows 10 û Windows 11 bimeşînin. Lêbelê, li gorî ku hûn pelê kîjan bernameyê dimeşînin, divê hûn berî sazkirina bernameyê hin gavên din bişopînin.
Ji ber vê yekê, di vê gotarê de, em ê hin awayên çêtirîn parve bikin ku nermalava kevn li ser Windows 10 û Windows 11 bimeşînin. Ka em wê lêbikolin.
1. Run di moda lihevhatina
Hem pergalên xebitandinê Windows 10 û Windows 11 dihêle hûn bernameyan di guhertoyên cûda yên Windows-ê de bimeşînin. Ji ber vê yekê, hin gavên hêsan ên ku li jêr hatine dayîn bişopînin.
Asta 1ê. Pêşîn, li ser pelê .exe rast-klîk bikin. bernameya kevintir. Li ser wê rast bikirtînin û hilbijêrin "Taybetmendî".
Asta 2ê. Di navnîşa taybetmendiyan de, li ser "tab" bikirtînin Lihevhatin ".
Asta 3ê. Piştre, qutiya kontrolê çalak bikin "Vê bernameyê di moda lihevhatinê de bimeşîne."
Asta 4ê. Di navnîşa dakêşanê de, guhertoya Windows-ê ya ku bername ji bo hatî pêşve xistin hilbijêrin. paş vê , Guhertoya Windows-ê hilbijêrin û pêl bişkoka " Bikaranînî ".
Asta 5ê. Niha du caran bikirtînin pelê exe . Sazkirin berdewam kir. Hûn ê xeletiyên lihevnekirinê nebînin.
2. Binpêkirina îmzeya ajokerê neçalak bike
Ger hûn hîn jî nikaribin guhertoya kevintir a nermalavê bimeşînin, hûn hewce ne ku Pêkanîna Îmzeya Ajofê neçalak bikin. Ji ber vê yekê, hûn neçar in ku hin gavên hêsan ên ku li jêr hatine dayîn bişopînin.
Asta 1ê. Pêşî, li ser menuya Destpêkê ya Windows 10 bikirtînin. Piştî wê, Bişkojka SHIFTê pêl bike û bigire û bişkojkê bikirtînin" Reboot ".
Asta 2ê. Ev ê komputera we ji nû ve bide destpêkirin û vebijarkên destpêkê yên pêşkeftî vedike. Piştî wê, li ser "List" bikirtînin xeletiyan bibînin û çareser bikin ".
Pêngava sêyemîn. Li ser rûpela Pirsgirêkan, bikirtînin "Vebijarkên pêşkeftî".
Asta 4ê. Di rûpela din de, li ser vebijarkek bikirtînin "Mîhengên Destpêkê" .
Asta 5ê. Di rûpela din de, li ser bişkojka bikirtînin " Reboot ".
Asta 6ê. Naha komputera we dê ji nû ve dest pê bike û rûpela mîhengên destpêkê dê vebe. Ji bo neçalakkirina sepandina îmzeya ajokerê, hûn hewce ne ku hejmara 7 hilbijêrin. Hûn dikarin an pêl bikin Bişkojka 7 an bişkojka F7 ji bo vebijêrkê hilbijêre.
Eve heye! Ez qediyam. Niha komputera we dê ji nû ve dest pê bike. Piştî destpêkirinê, bernameyê dîsa saz bikin.
3. Makîneyek virtual bikar bînin
Bi Virtual Machine, hûn dikarin guhertoyek kevntir a pergala xebitandinê ya Windows-ê mîna Windows XP, Windows 7, hwd.
Ger guhertoya kevntir a nermalavê Windows XP-ê piştgirî dike, hûn ê hewce bikin ku Windows XP-ê li Makîneya Virtualê dakêşin û nermalavê li Jîngeha Virtualê saz bikin. Bi vî rengî, hûn ê bikaribin guhertoyek kevntir a nermalavê bimeşînin.
Ji ber vê yekê, ev çend awayên çêtirîn in ku meriv nermalava kevn li ser pergalên xebitandinê Windows 10 an Windows 11 bimeşîne. Ez hêvî dikim ku ev gotar alîkariya we kir! Ji kerema xwe bi hevalên xwe re jî parve bikin. Ger di derheqê vê de gumanên we hebin, di qutiya şîroveya jêrîn de ji me re agahdar bikin.