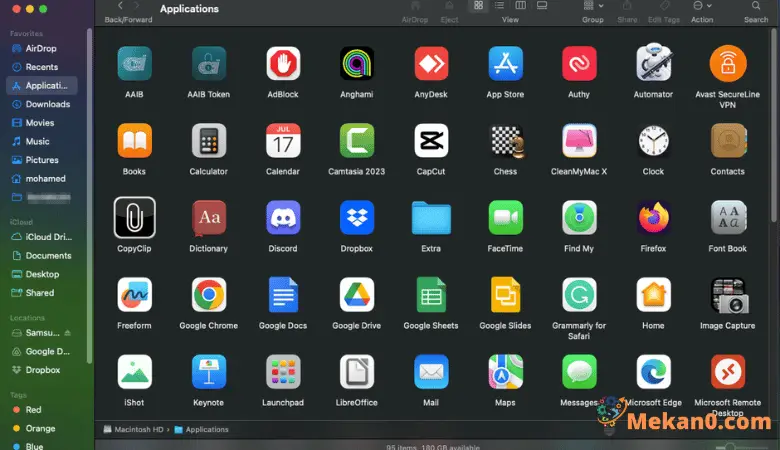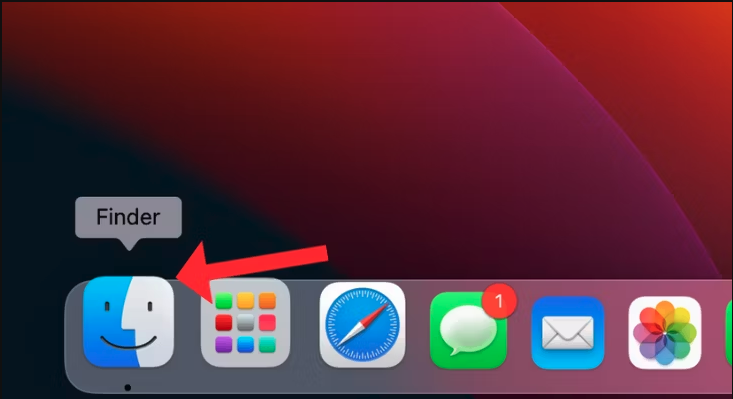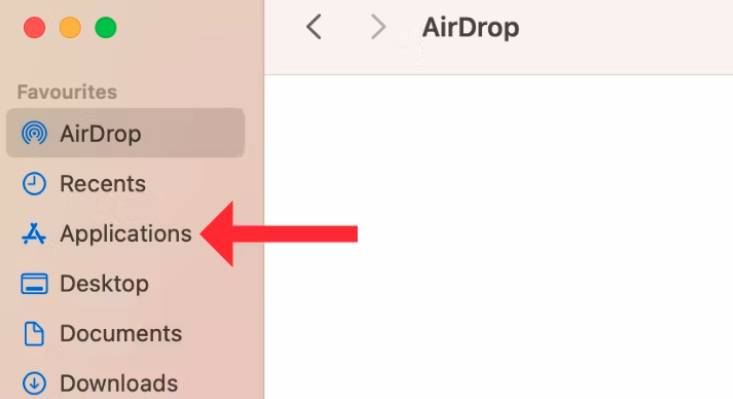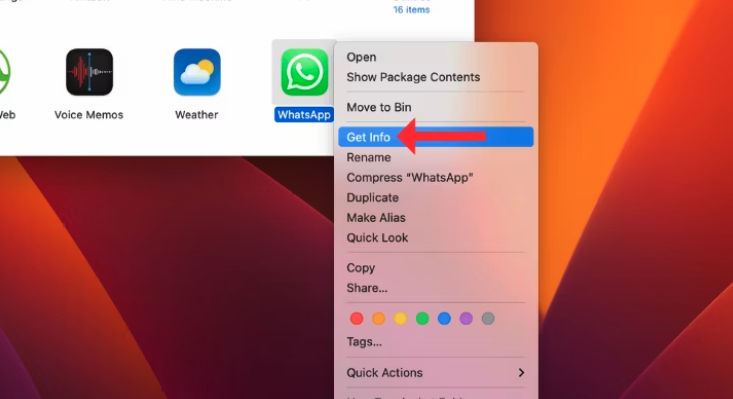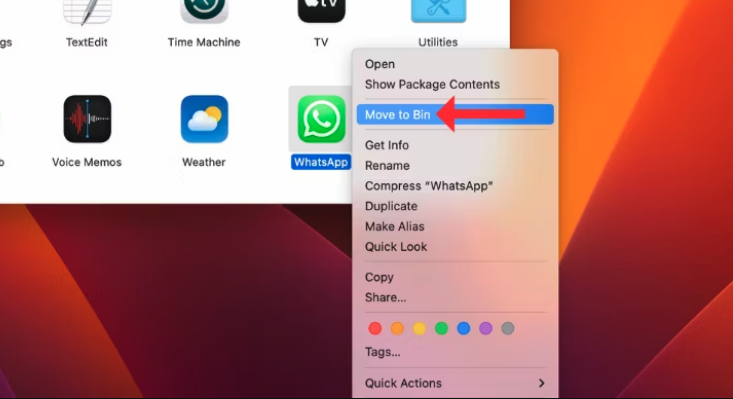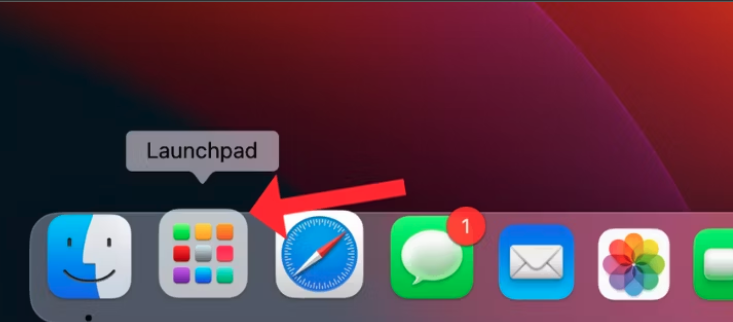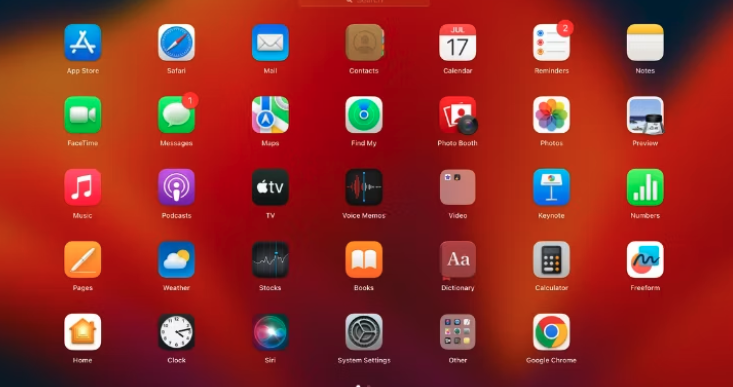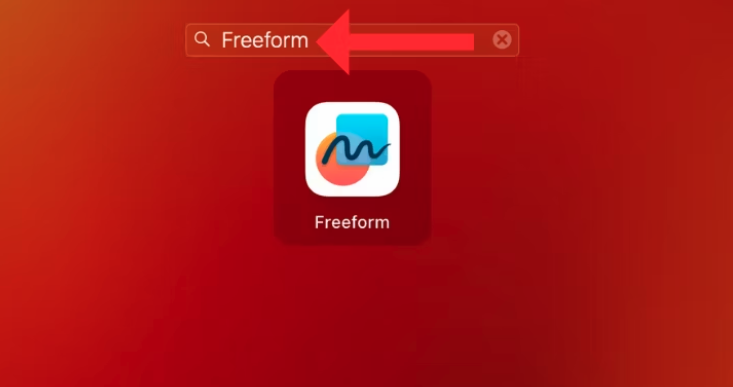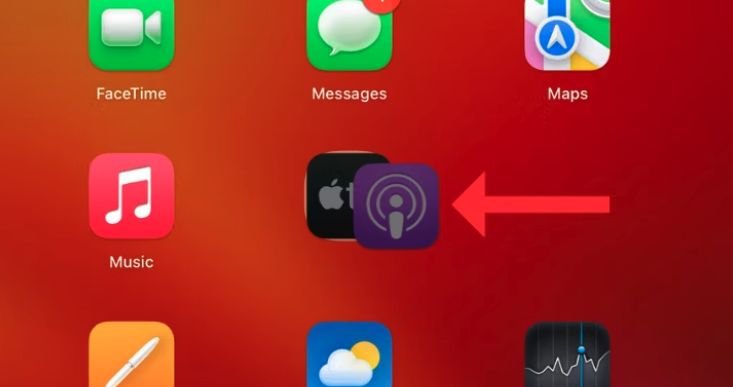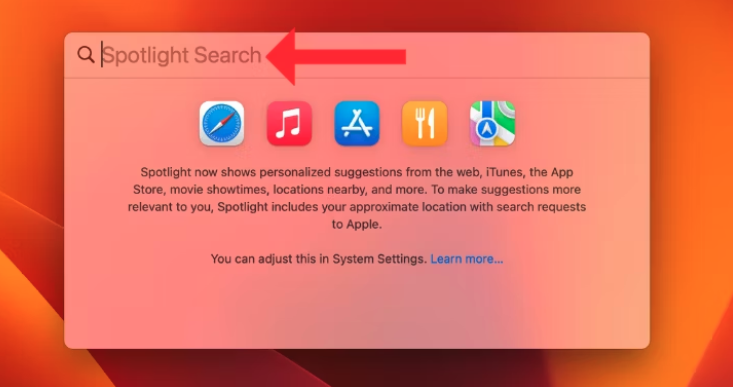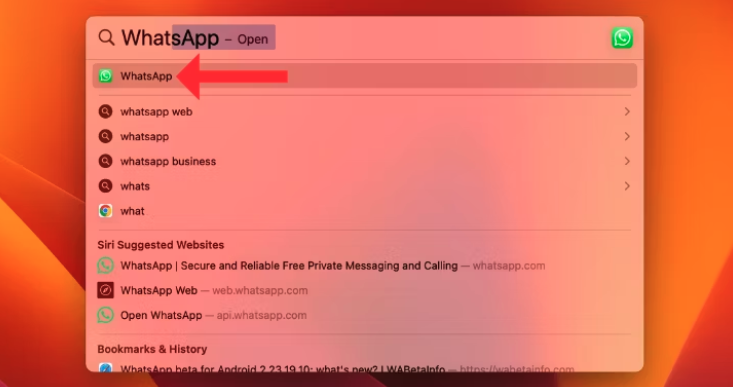MacBook'уңузда колдонмолорду табуунун 4 жолу:
Эгер сиз жакында Windows PCтен MacBook компьютерине которулган болсоңуз, ар кандай интерфейс жана уюштуруу параметрлеринен улам колдонмолоруңуздун жайгашкан жерин табуу кыйын болушу мүмкүн. Бул макалада биз MacOSто колдонмолорду таап, ишке киргизүүнүн төрт жолун карап чыгабыз.
MacBook'уңузда колдонмолорду табуу жолдору
Windowsтан айырмаланып, macOS колдонмолорду иш тактасынын жарлыктары катары көрсөтпөйт. Анын ордуна, ал бардык сакталган жана колдонуучу орноткон тиркемелерди Тиркемелер деп аталган өзүнчө папкада сактайт. Сиз ошондой эле Launchpad же Spotlight Search'тен колдонмолордун жайгашкан жерин таба аласыз же Siriден сиз үчүн колдонмону ачуусун сурансаңыз болот.
Тиркемелер папкасы
Бул жерден сиз App Store дүкөнүнөн жүктөлүп алынган бардык колдонмолорду таба аласыз, мейли алар биржалык же үчүнчү тараптын колдонмолору болобу. Колдонмо маалыматын көрүп, аны Dock'ка кошуп же жок кыла аласыз. Тиркемелер папкасын ачуу үчүн, Доктан Finder чыкылдатып, сол жактагы тизмеден Тиркемелерди тандаңыз.
- Сиз MacBook'уңуздагы бардык тиркемелерди Тиркемелер папкасынан таба аласыз. Тиркемени ачуу үчүн,
- Эки жолу чыкылдатып же оң баскычты чыкылдатып, "Ачуу" дегенди тандаңыз.
- Тиркеме сиздин дискиңизде канча орун ээлеп жатканын билүү үчүн, аны оң баскыч менен чыкылдатып, андан кийин "Маалымат алуу" баскычын басыңыз.
- Тиркемени жок кылуу үчүн, оң баскычты чыкылдатып, "Таштандыга жылдыруу".
- Колдонмону кошуу үчүн док, аны Тиркемелер папкасынан сүйрөп, аны таштаңыз.
Колдонмолорду Launchpad'тен таба аласыз
Launchpad - MacBook'уңуздагы бардык тиркемелер убактылуу токтотулган дагы бир жер. Бул iPhone же iPadдагы колдонмо сөлөкөтүнүн дисплейине окшош. Launchpad ачуу үчүн,
- Доктогу тогуз тик бурчтуу сөлөкөтүн чыкылдатыңыз.
- Launchpad'де сиз туш келди тартипте тизмеленген ар кандай колдонмолорду көрүшүңүз керек.
- يمكنك Колдонмону ачыңыз Аны эки жолу басуу менен.
- Эгер колдонмону таба албасаңыз, анын атын жогорку издөө тилкесине териңиз.
- Папканы түзүү үчүн колдонмону башкасынын үстүнө сүйрөп барып таштай аласыз.
Spotlight Search менен колдонмолорду табыңыз
Spotlight Search MacBook'уңузда колдонмолорду таап, ачуунун дагы бир жолу. Spotlight Издөөнү чакыруу үчүн,
- баскычын басыңыз F4 على клавиатура Же Command жана Space баскычтарын чогуу.
- Сиз издеп жаткан колдонмонун атын терип баштаңыз, натыйжалар пайда болот.
- Колдонмону ачуу үчүн эң керектүү издөө натыйжасын басыңыз.
Siri буйруктары менен колдонмолорду табыңыз
Эгер сиз колдонмону ачуунун эң оңой жолун издеп жатсаңыз, Siriден сураңыз.
- Бул үчүн "Эй Siri, [колдонмонун аталышын] ач" деп айтыңыз.
- Эгер бул ыкма иштебесе, MacBook'уңузда Siri иштеткениңизди жана орнотконуңузду текшериңиз.
Жыйынтыктап айтканда, түзмөктө тиркемелерди тез табуу мүмкүнчүлүгү MacBook Сиздин кызматтарыңыз macOS менен тажрыйбаңызды жакшыртуу үчүн абдан маанилүү. Тиркемелер папкасын, Launchpad, Spotlight Search жана Siriге таянуу менен сиз түзмөгүңүздүн мүмкүнчүлүктөрүн максималдуу түрдө пайдаланып, колдонмолорду оңой ишке киргизе аласыз. Сиз MacOSтун жаңы колдонуучусусузбу же өнүккөн колдонуучусузбу, бул төрт курал сизге керектүү колдонмолорго тез жана натыйжалуу кирүүгө жардам берет.