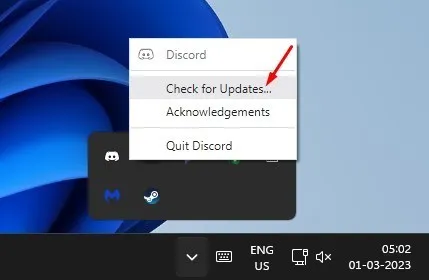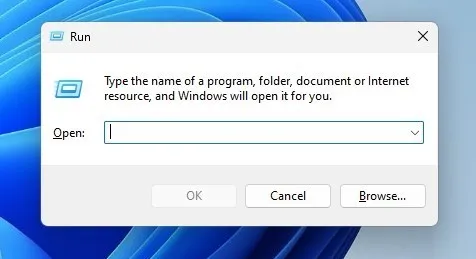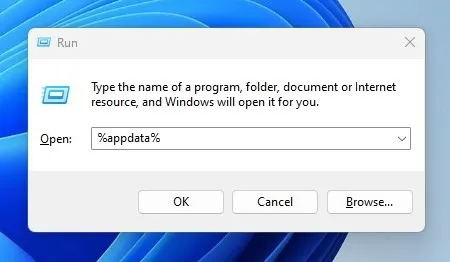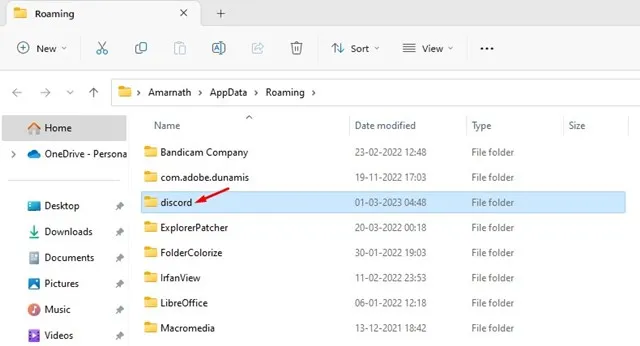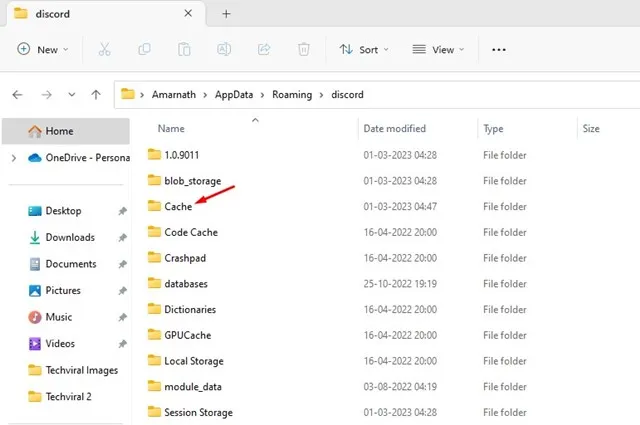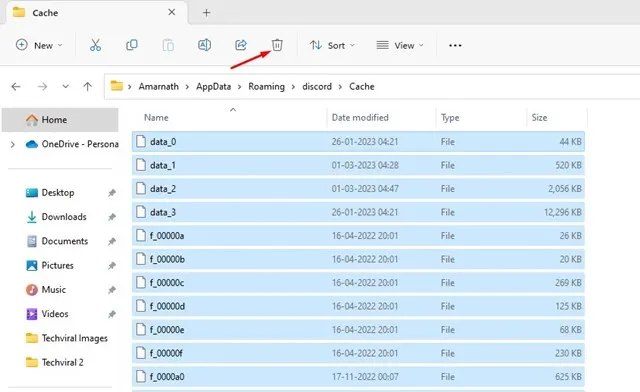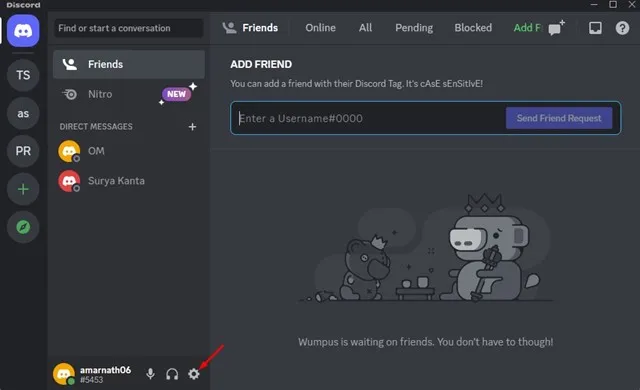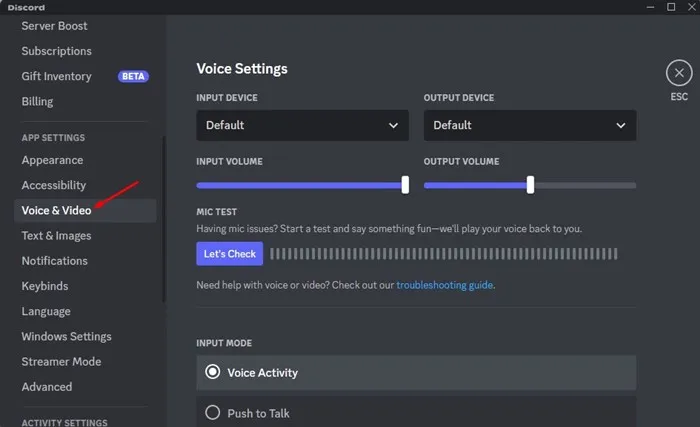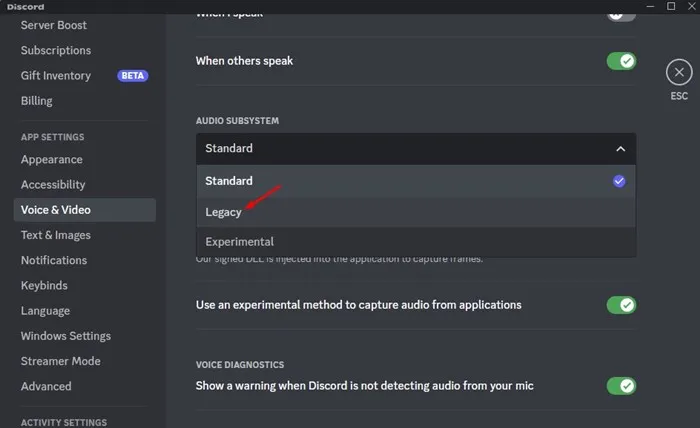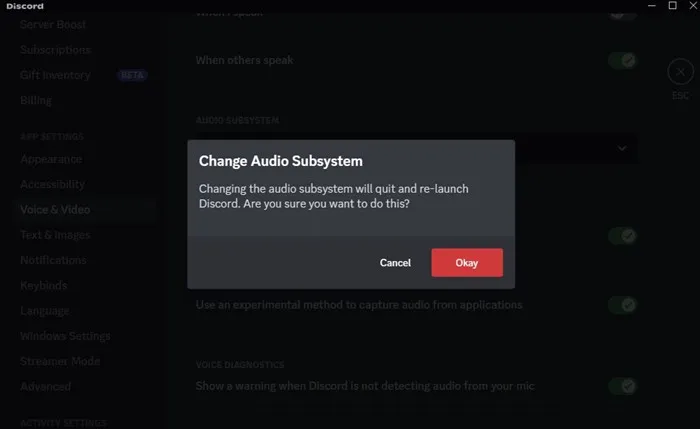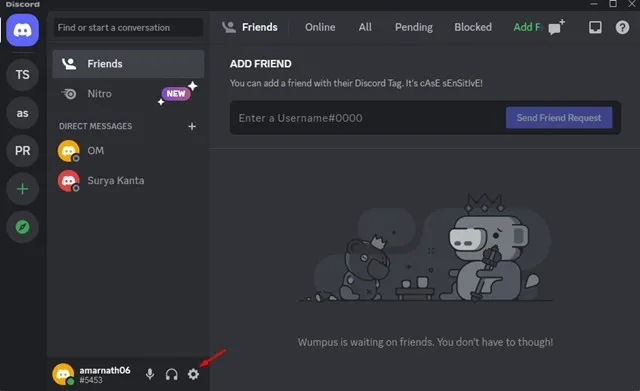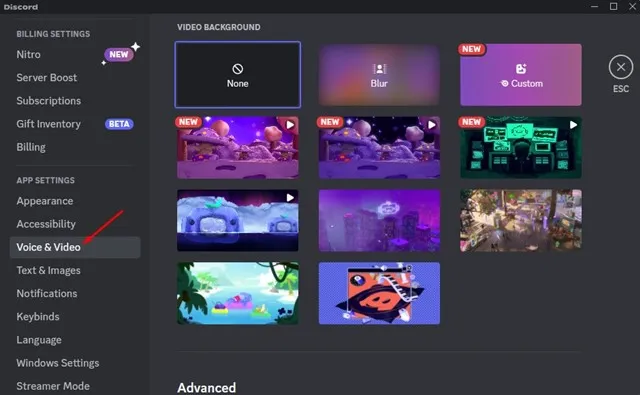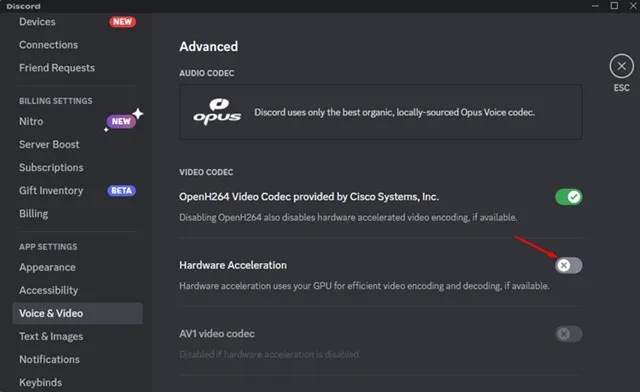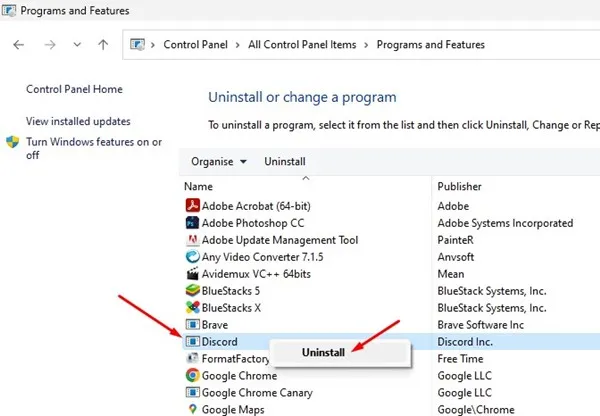Discord бул Skype жана Slack сыяктуу жөнөкөй чат колдонмосу, бирок видео оюндарына багытталган. Ал оюнчулар үчүн баарлашуу, оюнду координациялоо жана оюн учурунда добуш берүү үчүн платформа катары кызмат кылат.
Азырынча, Discord сиз ойлой турган бардык байланыш опцияларын, мисалы, үн чат, видео чалуулар жана тексттик билдирүүлөрдү колдойт. Discord бардыгы үчүн акысыз; Баштоо үчүн сизге жөн гана активдүү Discord аккаунту керек.
Биз Дискордду талкуулап жатабыз, анткени жакында бир нече колдонуучулар бизге "Дискорд кайра иштетилүүдө" көйгөйүн кантип оңдоону сурап билдирүү жөнөтүштү. Эгер сиз оюнчу болсоңуз жана досторуңуз менен баарлашуу үчүн Discord колдонсоңуз, колдонмонун өзүн өчүрүп күйгүзүү абдан бузулушу мүмкүн.
Эмне үчүн ал уланууда? келишпестиктерге кайра жүктөөдө?
Discord иш тактасынын өчүрүлүшүнүн же компьютериңиздин бузулушуна бир нече себеп болушу мүмкүн. Бул программага байланыштуу болушу мүмкүн, бирок эскирген драйверлер, бузулган Discord орнотуу файлдары, шайкеш келбеген маселелер ж.б.
Discord рабочий колдонмосу кайра жүктөөнүн же бузулуунун чыныгы себебин көрсөтпөгөндүктөн, көйгөйдү чечүү үчүн көйгөйдү чечүүнүн жалпы ыкмаларын карап чыгышыңыз керек.
Дискордту оңдоонун 6 жолу кайра иштей берет
Дискордду компьютерде өчүрүп күйгүзүү маселесин чечүү үчүн сиз кыла турган бир нече нерсе бар. Төмөндө биз туруктуулук үчүн кээ бир натыйжалуу чечимдерди бөлүштүк Discord кайра башталууда маселе. Келиңиз баштайлы.
1. Компьютериңизди өчүрүп күйгүзүңүз
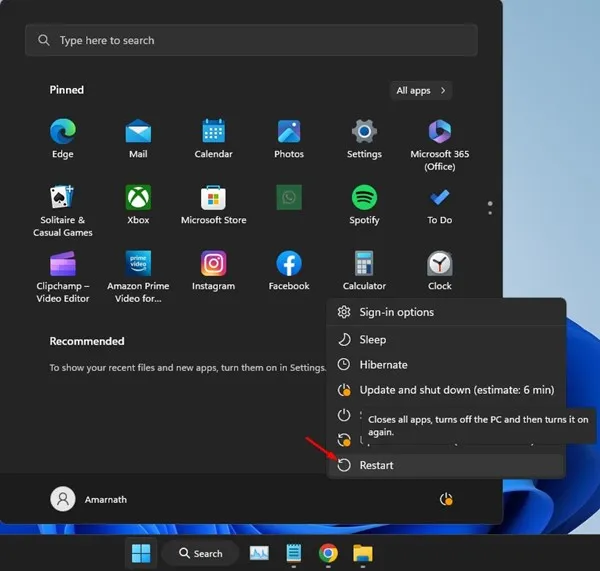
эгер Discord колдонмосу Windows'до кайра күйгүзүлдү Андан кийин компьютериңизди өчүрүп күйгүзүшүңүз керек. Компьютериңизди өчүрүп-күйгүзүү, Дискорддун туура иштешине тоскоол боло турган каталарды жок кылат.
Иштеп жаткан тиркемелердин иштешине тоскоол болгон процесстерди табуу кыйын болгондуктан, компьютерди кайра күйгүзүү оңой көрүнөт жана иш бүттү.
Көптөгөн колдонуучулар ырасташкан келишпестиктерге форумда Microsoft Fix Discord көйгөйдү компьютерди өчүрүп күйгүзүү менен гана өчүрө берет. Бул үчүн, баштоо менюсун чыкылдатып, тандаңыз кубат баскычы . Кубат параметрлеринен "тандаңыз Кайра жүктөө .” Бул сиздин компьютериңизди өчүрүп күйгүзөт.
2. Discord колдонмоңузду жаңыртыңыз
Колдонмолорду жаңыртуу - бул жакшы коопсуздук практикасы; Сиз жаңы мүмкүнчүлүктөрдү колдоно аласыз. Discord - тез-тез жаңыртууларды алган ушундай колдонмолордун бири.
Эгер сиз колдонмону колдонбосоңуз келишпестиктерге Дайыма, сиздин Discord колдонмоңуз эскирип, шайкеш келбеген көйгөйлөргө туш болушу мүмкүн.
Эски Discord колдонмосу өзүн өчүрүп күйгүзүшү мүмкүн, бул абдан тажатма болушу мүмкүн, айрыкча сиз чатта болсоңуз.
Ошентип, көйгөйдүн чечилгенин текшерүү үчүн Discord колдонмосун жаңыртууга аракет кылсаңыз болот. Discord колдонмосун жаңыртуу үчүн, тутум тактасындагы Discord сөлөкөтүн оң баскыч менен чыкылдатып, " Жаңыртууларды текшериңиз .” Бул Discord рабочий колдонмосун автоматтык түрдө жаңыртат.
3. Discord кэшиңизди тазалаңыз
Эскирген Discord кэши тармакка байланыштуу көйгөйлөргө алып келиши мүмкүн; Кээде ал колдонмону Windows түзмөгүңүздү өчүрүп күйгүзүүгө мажбурлашы мүмкүн.
Демек, эгерде Discord өзүн кайра иштете берди Эч кандай себепсиз өчүрүүгө аракет кылсаңыз болот Сактагыч Көйгөйдү чечүү үчүн дискорд таймери. Муну кантип жасоо керек.
1. . баскычын басыңыз Windows ачыш үчүн + R Ачуу Run диалог кутусу .
2. RUN диалог кутусуна киргизиңиз %appdata%жана басыңыз кирүү .
3. Андан кийин, Discord папкасын табыңыз Жана эки жолу чыкылдатыңыз .
4. Discord папкасында кэшти табыңыз. Эстутум папкасын ачыңыз убактылуу сактоо .
5. Эми баскычты басыңыз CTRL + А бардык файлдарды тандоо үчүн. Тандалгандан кийин, жок кылуу Бардык бул файлдар.
Дал ушул! Колдонмонун кэшин жок кылгандан кийин келишпестиктерге Windows компьютериңизди өчүрүп күйгүзүңүз жана Discord колдонмосун кайра иштетиңиз. Бул жолу колдонмо өчүрүлбөйт же бузулбайт.
4. Discord'та эски режимди иштетиңиз
Discord Legacy Audio реалдуу убакытта жогорку сапаттагы аудио чыгарууну камсыз кылган аудио подсистемасы. Бирок подсистема компьютериңизде жок болушу мүмкүн болгон заманбап жабдыктарды талап кылат.
Аудио көйгөйлөрүнө туш болушуңуз мүмкүн же ал улана берет келишпестиктерге Discord'тун заманбап үн подсистемасына байланыштуу кайталоо көйгөйлөрү. Discord'тагы Legacy Audio Subсистемасына которулуу менен муну алдын ала аласыз. Мына сага эмне керек.
1. Discord колдонмосун ачып, таптаңыз Орнотуулар тиш белгиси Түбүндө.
2. Андан кийин өтмөккө өтүңүз "Аудио жана видео" Discord орнотууларында.
3. Оң жактагы ачылуучу менюну басыңыз аудио подсистемасы үчүн жана " Эски «
4. Аудио подсистемасын өзгөртүү сунушунда, " Макул ".
Дал ушул! Discord'тагы Legacy Audio Subсистемасына ушинтип өтсөңүз болот. Компьютериңизди өчүрүп күйгүзүүнү унутпаңыз.
5. Discord боюнча аппараттык тездетүүнү өчүрүү
Эгер билбесеңиз, аппараттык тездетүү бул колдонмону видео коддоону жана декоддоону жакшыртуу үчүн GPUңызды колдонууга мажбурлаган функция.
Аппараттык камсыздоону тездетүү, айрыкча, компьютериңизде атайын GPU жок болсо, көптөгөн каталарды жаратаары белгилүү. Ошентип, колдонмо бузулуу маселесин чечүү үчүн Discord'та аппараттык ылдамдатууну өчүрүү жакшы.
1. Discord колдонмосун ачып, сөлөкөтүн таптаңыз Жөндөөлөр шайманы .
2. Орнотуулар бетинде ылдый жылдырып, таптаңыз Аудио жана видео .
3. Оң тарапта, ылдый сыдырыңыз жана Өчүрүңүз жумушка орношуу өзгөчөлүк " Аппараттык тездетүү ".
Дал ушул! Эми өзгөртүүлөрдү колдонуу үчүн Discord колдонмосун өчүрүп күйгүзүңүз. Эгер аппараттык ылдамдатуу күнөөлүү болсо, Discord колдонмосу кайра иштетилбейт.
6. Discord колдонмосун кайра орнотуңуз
Discord өчүрүп күйгүзүү маселесин чечүү үчүн эч нерсе иштебесе, калган акыркы вариант Discord колдонмосун кайра орнотуңуз .
Кайра орнотуу түзмөгүңүздөн учурдагы Discord орнотууңузду алып салып, жаңы көчүрмөсүн орнотот. Бул сиздин жаңыртылган Discord версияңыз жана акыркы файлдарыңыз болот дегенди билдирет.
эгер Discord бузулат Же бузулган орнотуу файлынан улам кайра иштетилген болсо, ал аны оңдойт. Discordди кайра орнотуу үчүн Башкаруу панелин ачып, Discordди оң баскыч менен чыкылдатып, "Жок кылууну" тандаңыз.
Орнотулгандан кийин, ага баш багыңыз Расмий сайт Discord үчүн жана рабочий колдонмону жүктөп алып орнотуңуз.
Бул иш ыкмалары болуп саналат Оңдоо үчүн Discord кайра күйгүзүлөт Көйгөй компьютерде. Эгер сизге Discord кайра-кайра күйгүзүлүп жатканын же Discord колдонмосу Windows'та бузулуп калганын чечүү боюнча көбүрөөк жардам керек болсо, комментарийлерде бизге кабарлаңыз. Ошондой эле, макала сизге жардам берген болсо, аны досторуңуз менен бөлүшүңүз.