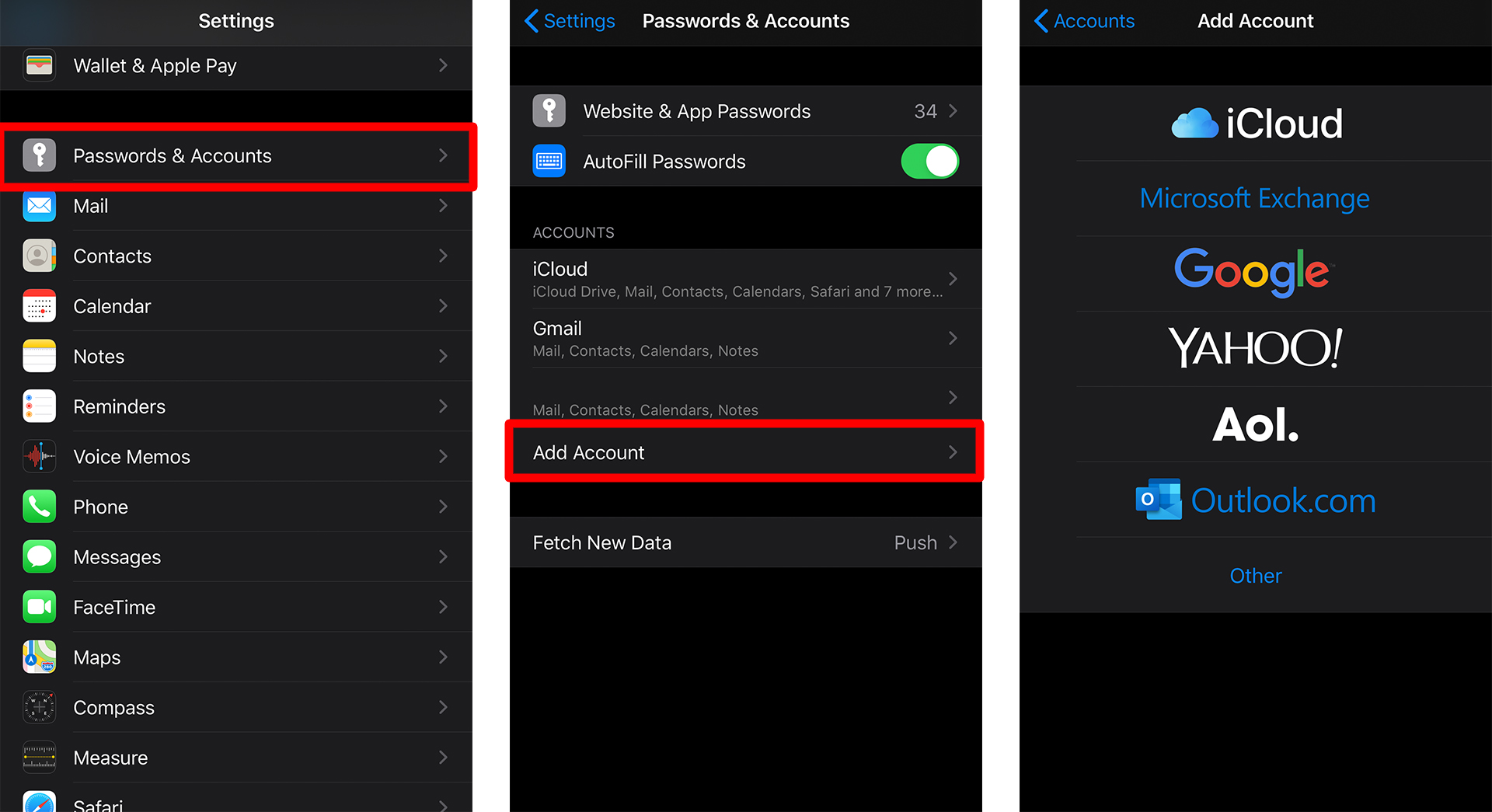Компьютериңизден алыс болгонуңуз үчүн маанилүү электрондук почтаны өткөрүп жибердиңиз беле? iPhone менен кайда барбаңыз, электрондук каттарды жөнөтүү жана алуу оңой. Мындан тышкары, сиз iPhone'уңузга электрондук почта каттоо эсебин орнотконуңузда, кимдир бирөө электрондук кат жөнөткөндө, сиз дайыма эскертмелер менен жаңыланып турасыз. Бул жерде iPhone'уңузга электрондук почта каттоо эсебин кантип кошуу керек.
Кантип iPhone'го электрондук почта каттоо эсебин кошуу керек
IPhone'уңуздагы электрондук почталарыңызды текшерип баштоо үчүн, сиз Почта колдонмосуна электрондук почта каттоо эсебиңизди кошушуңуз керек болот. Болгону, сиз кошкуңуз келген ар бир электрондук почта каттоо эсеби үчүн колдонуучу атын жана паролду көрсөтүшүңүз керек. Андан кийин сиз бир почта кутусунан бардык аккаунттарыңыздан келген каттарды окуп, аларга жооп бере аласыз.
Баштоо үчүн, төмөнкү жөнөкөй кадамдарды аткарыңыз.
- Орнотуулар колдонмосун ачыңыз . Орнотуулар колдонмосу iPhone менен келет жана тиштүү механизмдердин жыйындысына окшош.
- Төмөн сыдырып, Сырсөздөрдү жана аккаунттарды таптаңыз .
- Каттоо эсебин кошуу баскычын чыкылдатыңыз .
- Сиз кошкуңуз келген электрондук почта каттоо эсебинин түрүн тандаңыз . Сиз тандоо үчүн тандоолордун тизмесин аласыз: iCloud, Google, Yahoo! жана AOL жана Outlook.com. Эгер сиз Gmail аккаунтуңузду кошкуңуз келсе, жөн гана Google чыкылдатыңыз.
- Колдонуучу атыңызды жана паролуңузду киргизиңиз .
- Next Click . Эми, Почта колдонмосун күтүңүз, анткени ал сиздин каттоо эсебиңиздин маалыматын текшерүүгө аракет кылат.
- Электрондук почта эсебиңиздин маалыматын iPhone менен синхрондоңуз. Сиз кошкон электрондук почта эсебиңизге жараша, сиз кээ бир жөндөөлөрдү тандай аласыз. Сиз электрондук почта эсебиңиздин маалыматын iPhone байланыштары жана календарь колдонмолору менен шайкештештире аласыз.
- Сактоо баскычын басыңыз .
Кантип iPhone'го башка электрондук почта каттоо эсебин кол менен кошуу керек
Эгер сиз электрондук почтаңыздын хостун тандоолордун тизмесинен көрбөсөңүз, сиз электрондук почта эсебиңизди кол менен кошуп, кошумча маалыматты толтурушуңуз керек болот. Бул маалымат iPhone'уңузда POP, IMAP же Exchange сыяктуу белгилүү бир электрондук почта каттоо эсептерин орнотуу үчүн талап кылынат.
Электрондук почта протоколдору катары белгилүү болгон POP жана IMAP электрондук почталарыңызга кирүүгө мүмкүндүк берген эки башка жол. POP Почта Протоколу дегенди билдирет, ал эми IMAP Интернет Кабарына мүмкүндүк алуу протоколун билдирет. Экөөнүн ортосундагы айырмачылык: POP сиздин электрондук каттарды сиздин iPhoneуңузга жүктөйт, ал эми IMAP сиздин билдирүүлөрүңүздү түзмөгүңүзгө түшүрбөй же сактабастан окууга мүмкүндүк берет.
Бул жерде сиздин iPhone'уңузга POP же IMAP электрондук почта каттоо эсептерин кошуу боюнча кадамдар бар.
- Орнотуулар колдонмосун ачыңыз .
- Төмөн сыдырып, Сырсөздөрдү жана аккаунттарды таптаңыз .
- Андан кийин каттоо эсебин кошуу баскычын чыкылдатыңыз .
- Башка чыкылдатыңыз . Эгер сиз POP же IMAP кошкуңуз келсе, Башка тандаңыз. Эгер сиз Exchange кошкуңуз келсе, Microsoft Exchange чыкылдатыңыз.
- Андан кийин Почта каттоо эсебин кошуу баскычын чыкылдатыңыз .
- Жаңы эсеп формасын толтуруңуз . Аты-жөнүңүздү, электрондук почтаңызды, сырсөзүңүздү, сүрөттөмөңүздү же электрондук почта каттоо эсебиңиз менен байланышкан атыңызды киргизиңиз.
- Next Click .
- POP же IMAP тандаңыз . Аны экраныңыздын жогору жагында таба аласыз. Кайсы опцияны тандоону билбей жатсаңыз, сайтка электрондук почтаңыздын дарегин киргизип көрүңүз Apple почта жөндөөлөрүн издөө . Бул сизге IMAP же POP колдонушуңуз керекпи же жокпу, ошону менен бирге хост атын жана колдонуучу атын бере алат.
- Кирүүчү почта серверин жана чыгуучу почта серверинин формаларын толтуруңуз . Хост аттарын, колдонуучу атын жана сырсөздөрдү киргизиңиз. Бул маалыматты Интернеттен өзүңүз издесеңиз болот, көбүнчө электрондук почта провайдериңиздин веб-сайтынан же түздөн-түз электрондук почта провайдериңизден ала аласыз.
- Форманы толтургандан кийин Кийинки баскычын басыңыз . Эми, Почта колдонмосун күтө туруңуз, анткени ал 9-кадамга киргизген бардык маалыматты текшерүүгө аракет кылат.
- Акырында, Сактоо чыкылдатыңыз .
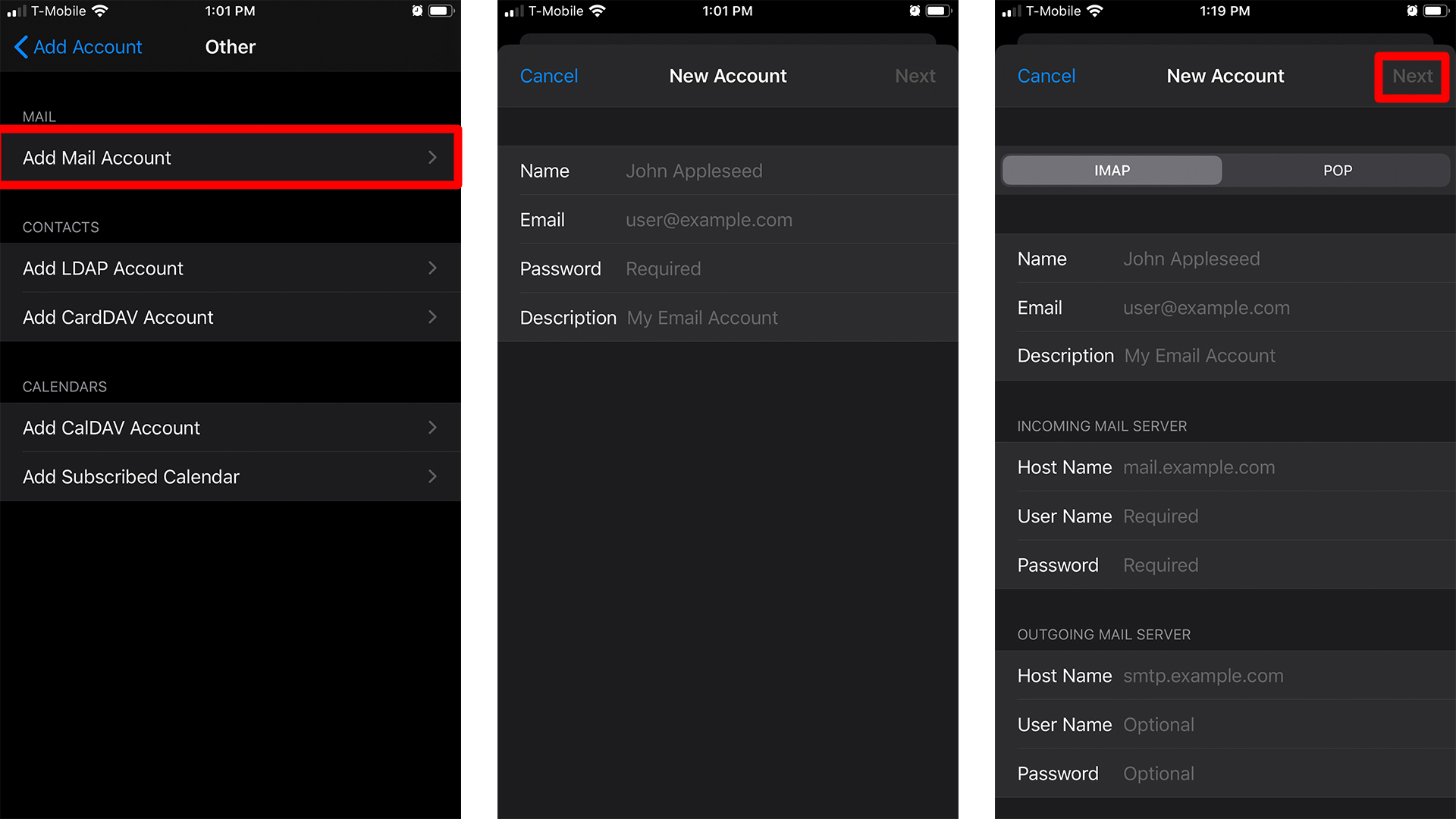
Сиз азыр бүттүңүз! Сиздин электрондук почта каттоо эсебиңиз iPhone'уңузга кошулат, эми сиз электрондук почтаңызды текшере баштасаңыз болот. Бирок маалымат туура эмес болсо, кайра барып, аны оңдоого туура келет. Эгер ал дагы эле туура эмес көрүнсө, сиз электрондук почта провайдериңизге кайрылсаңыз болот.
Эгер сиз Outlook'ту колдонсоңуз, биздин колдонмону текшериңиз Outlook программасына электрондук почта кол тамгасын кантип кошуу керек .