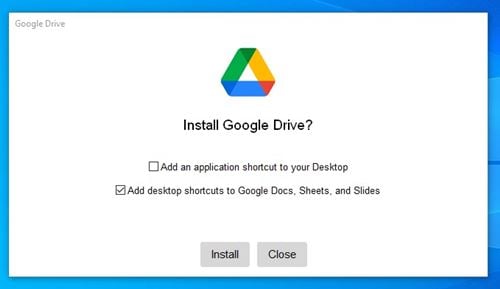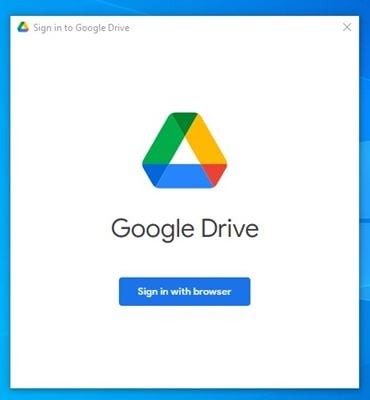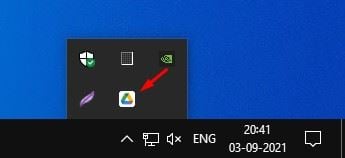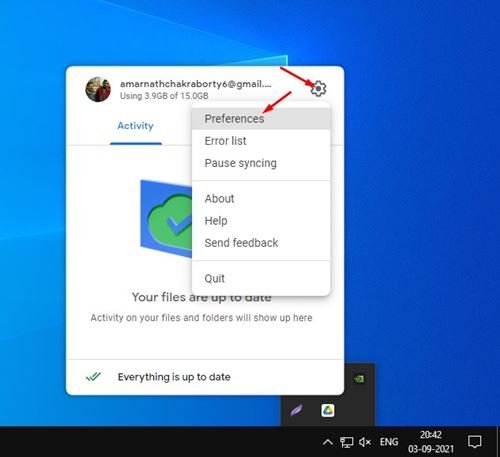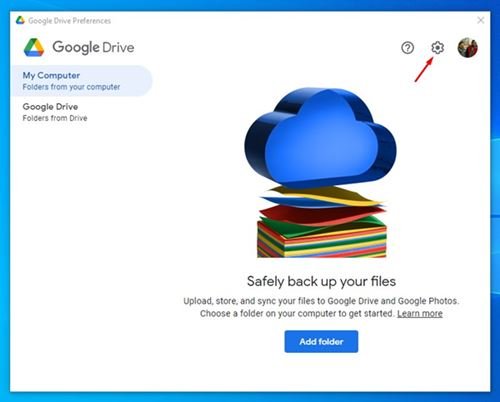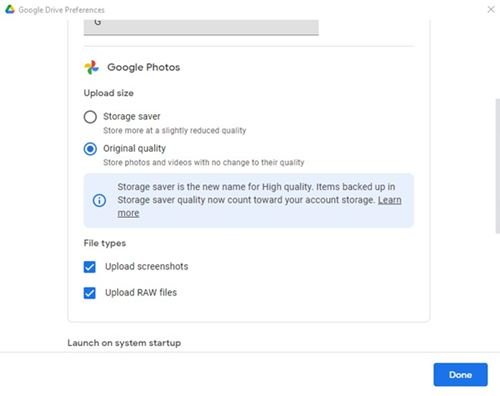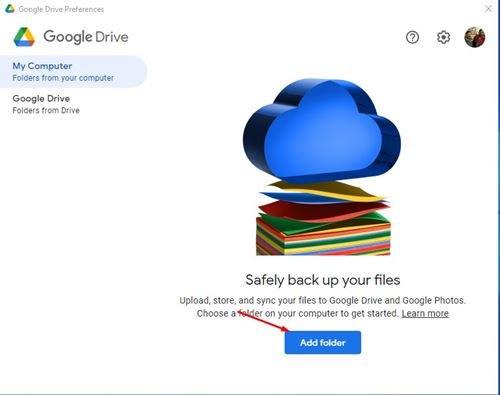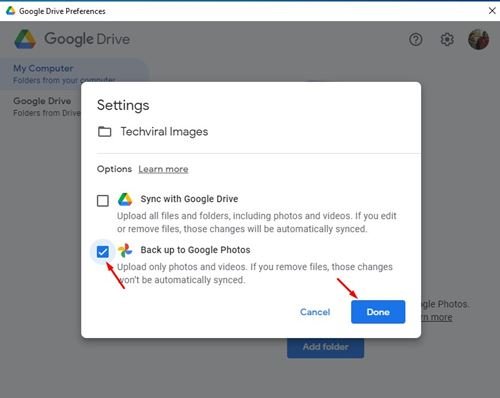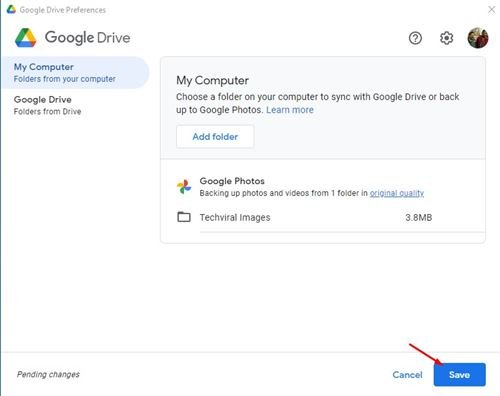Эгер сиз Google Фотону компьютериңизде колдонсоңуз, анда компьютериңиздеги сүрөттөрдүн камдык көчүрмөсүн веб-тиркемеде сактоого түздөн-түз мүмкүнчүлүк жок экенин билесиз. Сүрөттөрүңүздүн жана видеолоруңуздун камдык көчүрмөсүн компьютерде жана Macте Google Фотодо сакташыңыз керек болсо, аларды Google Фото желе колдонмосуна кол менен жүктөшүңүз керек.
Бирок, жаңы Google Drive рабочий колдонмосунун аркасында, сиз азыр эң маанилүү сүрөттөрүңүздүн жана видеолоруңуздун камдык көчүрмөсүн түздөн-түз Google Фотодо тез сактай аласыз. Демек, сиз сүрөттөрдү жана видеолорду компьютердеги Google Фотого резервдик көчүрмөлөө жолдорун издеп жатсаңыз, анда сиз туура макаланы окуп жатасыз.
Ошондой эле окуңуз: Google Фотого мыкты 10 альтернатива
Компьютердеги Google Фотого сүрөттөрдүн камдык көчүрмөсүн сактоо кадамдары
Бул макалада биз сүрөттөрдү жана видеолорду кантип түздөн-түз компьютердеги Google Фото колдонмосуна жүктөө боюнча кадам-кадам көрсөтмөнү бөлүшөбүз.
Методду көрсөтүү үчүн биз Windows 10 колдондук. Кадамдар Mac үчүн да бирдей. текшерип көрөлү.
1 кадам. Биринчиден, колдонмону жүктөп алыңыз Иш такта үчүн Google Drive сиздин компьютерде.
2 кадам. Жүктөлүп алынгандан кийин, тутумуңузга Google Drive орнотуңуз. Орнотууга бир нече секунд талап кылынышы мүмкүн.
3 кадам. Орнотулгандан кийин, кылыңыз Google Drive колдонмосун иштетип, Google каттоо эсебиңиз менен кириңиз . Google Фотого туташкан каттоо эсеби менен киргениңизди текшериңиз.
4 кадам. Андан кийин, Drive сөлөкөтүн чыкылдатыңыз системалык лотокто.
5 кадам. Кийинки, таптап коюңуз тиштүү сөлөкөтү жана Тандоолорду тандаңыз.
6 кадам. Артыкчылык терезесинде тиштүү сөлөкөтүн дагы бир жолу чыкылдатыңыз.
7 кадам. Бул Google Drive жөндөөлөрүн ачат. Эми ылдый сыдырып, Google Фото бөлүмүн табыңыз. Андан кийин, камдык көчүрмөнүн сапатын тандап, баскычты чыкылдатыңыз " Ал аяктады ".
8 кадам. Андан кийин, баскычты чыкылдатыңыз Папканы кошуу , төмөндөгү скриншотто көрсөтүлгөндөй.
9 кадам. Эми камдык көчүрмөсүн каалаган папканы тандаңыз. Тандалгандан кийин, . опциясын иштетиңиз "Google Фотого камдык көчүрмө" жана баскычты чыкылдатыңыз " Ал аяктады ".
10 кадам. Эгер сиз дагы папкаларды кошкуңуз келсе, баскычты басыңыз Папканы кошуу жана папканы табыңыз.
Бул! Мен бүттүм. Мына ушундай жол менен сиз сүрөттөрдү компьютердеги Google Фотого камдык көчүрмөнү сактай аласыз.
Ошентип, бул макалада компьютердеги Google Фотого сүрөттөрдү кантип автоматтык түрдө сактоо керектиги жөнүндө. Бул макала сизге жардам берди деп үмүттөнөбүз! Досторуңуз менен бөлүшүңүз. Эгер сизде бул боюнча кандайдыр бир шектенүүлөр болсо, төмөнкү комментарий кутучасында бизге кабарлаңыз.