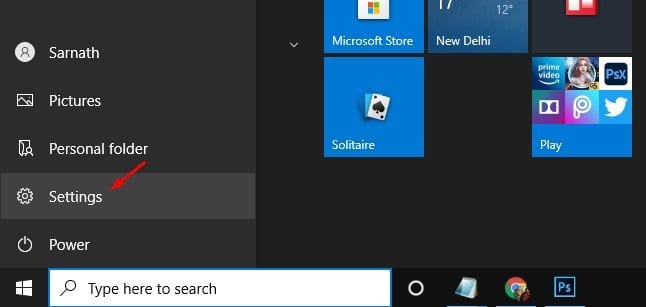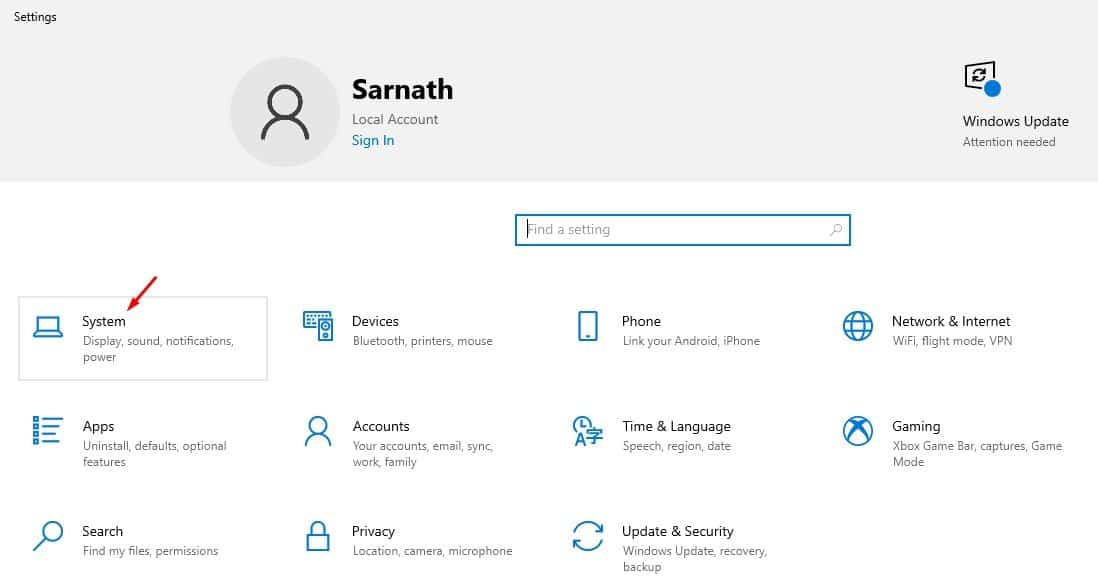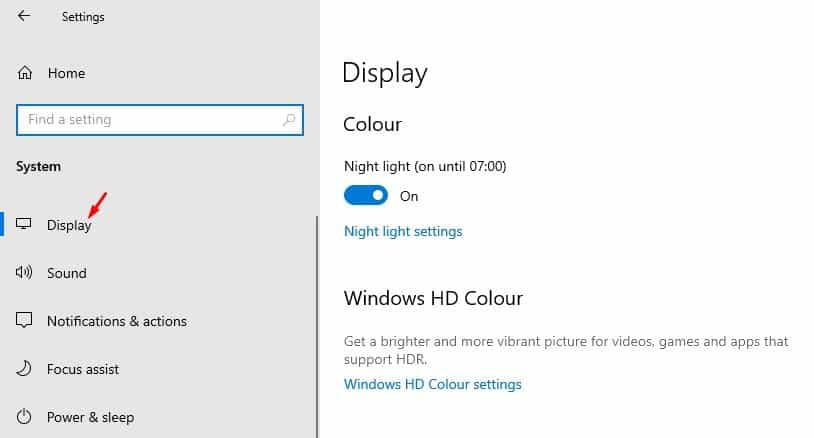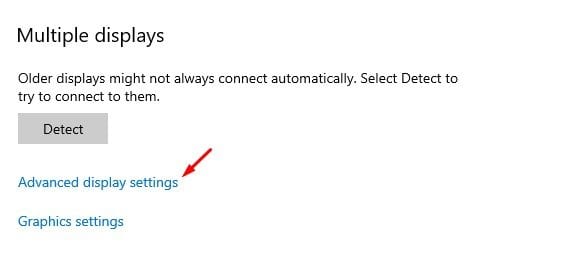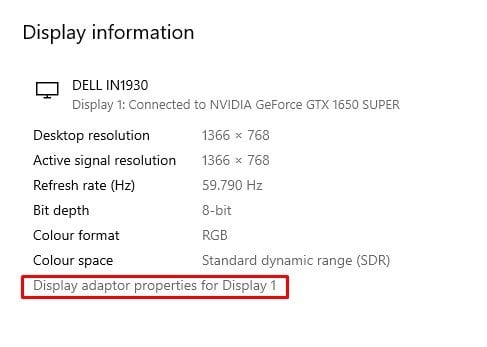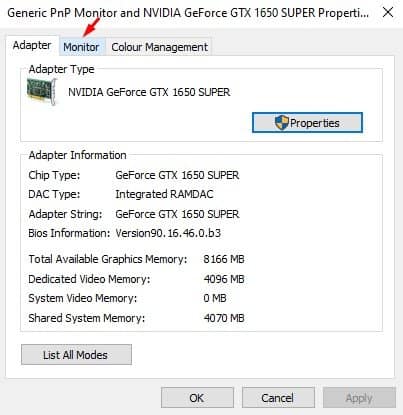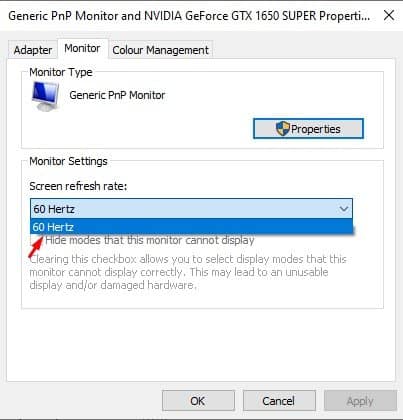Бул жерде экранды жаңылоо ылдамдыгын өзгөртүүнүн оңой жолу!

Эгер сиз компьютерди көптөн бери колдонуп жатсаңыз, экрандын жаңылануу ылдамдыгын билсеңиз болот. Жаңыртуу ылдамдыгы сүрөттүн секундасына компьютер экранында жаңыланган санын билдирет. Процесс Герц (HZ) менен өлчөнөт. Мисалы, 60 Гц экран экранды секундасына 60 жолу жаңыртып турат.
Кыска жана жөнөкөй сөз менен айтканда, жаңыртуу ылдамдыгы канчалык жогору болсо, тажрыйба ошончолук жакшы болот. Башка жагынан алганда, жаңылануунун төмөн ылдамдыгы, адатта, экрандын бүлбүлдөгөнүнө алып келет. Ошондой эле, жаңылануу ылдамдыгы төмөн экрандар көздүн чарчоосуна жана баш оорусуна алып келет.
Жогорку жаңылануу ылдамдыгы бар экрандар оюнчуларга да көп пайда алып келет. 144 Гц же ал тургай 240 Гц экранды жаңыртуу ылдамдыгын колдонуу 60 Гцге караганда бир топ жакшыраак оюн тажрыйбасын камсыз кылат. Компьютериңиз автоматтык түрдө эң жакшы жаңыртуу ылдамдыгын тандашы керек. Көпчүлүк учурларда, экранды жаңылоо ылдамдыгына эч кандай өзгөртүүлөрдү киргизүүнүн кереги жок. Бирок, жаңылоо ылдамдыгын кол менен тууралоо керек болгон учурлар болушу мүмкүн.
Windows 10 компьютеринде экранды жаңыртуу ылдамдыгын өзгөртүү кадамдары
Эгерде сиздин компьютериңиздин экраны бүлбүлдөп жатса же экраныңыз туруксуз болсо, жаңылоо ылдамдыгын өзгөртүүнү ойлонуп көрсөңүз болот. Компьютериңизде жаңылануу ылдамдыгын жогорулатуучу монитор бар деп ойлосоңуз, жаңылоо ылдамдыгын өзгөртүүнү да карап чыксаңыз болот. Төмөндө биз Windows 10до экранды жаңыртуу ылдамдыгын кантип өзгөртүү керектиги боюнча кеңири колдонмо менен бөлүштүк. Келгиле, карап көрөлү.
1 кадам. Биринчиден, Start баскычын чыкылдатып, тандаңыз "Орнотуулар".
Экинчи кадам. Орнотуулар бетинде таптаңыз "система".
Үчүнчү кадам. Система бетинде Опция дегенди басыңыз "Дисплей" .
4 кадам. Эми, ылдый жылдырып, Опцияны таптаңыз Өркүндөтүлгөн дисплей орнотуулары .
5 кадам. Опцияны басыңыз "1-экран үчүн дисплей адаптеринин мүнөздөмөлөрү."
6 кадам. Кийинки терезеде өтмөктү тандаңыз "экран" .
7 кадам. Экран орнотуулары астында, Экранды жаңыртуу ылдамдыгын тандаңыз .
8 кадам. Бүткөндөн кийин, баскычты басыңыз "Ишке ашыруу" .
Бул! бүттүм. Windows 10до экранды жаңыртуу ылдамдыгын ушинтип өзгөртө аласыз.
Ошентип, бул макала сиздин Windows 10 компьютериңизде экранды жаңыртуу ылдамдыгын кантип өзгөртүү керектиги жөнүндө.Бул макала сизге жардам берди деп ишенем! Досторуңуз менен да бөлүшүңүз. Эгерде сизде бул боюнча кандайдыр бир шектенүүлөр болсо, төмөндөгү комментарий кутучасында бизге кабарлаңыз.