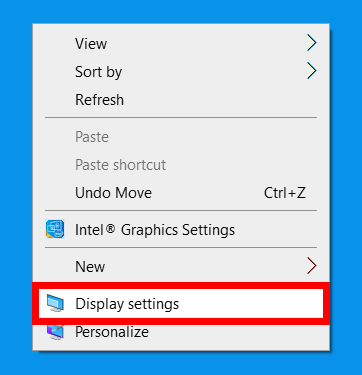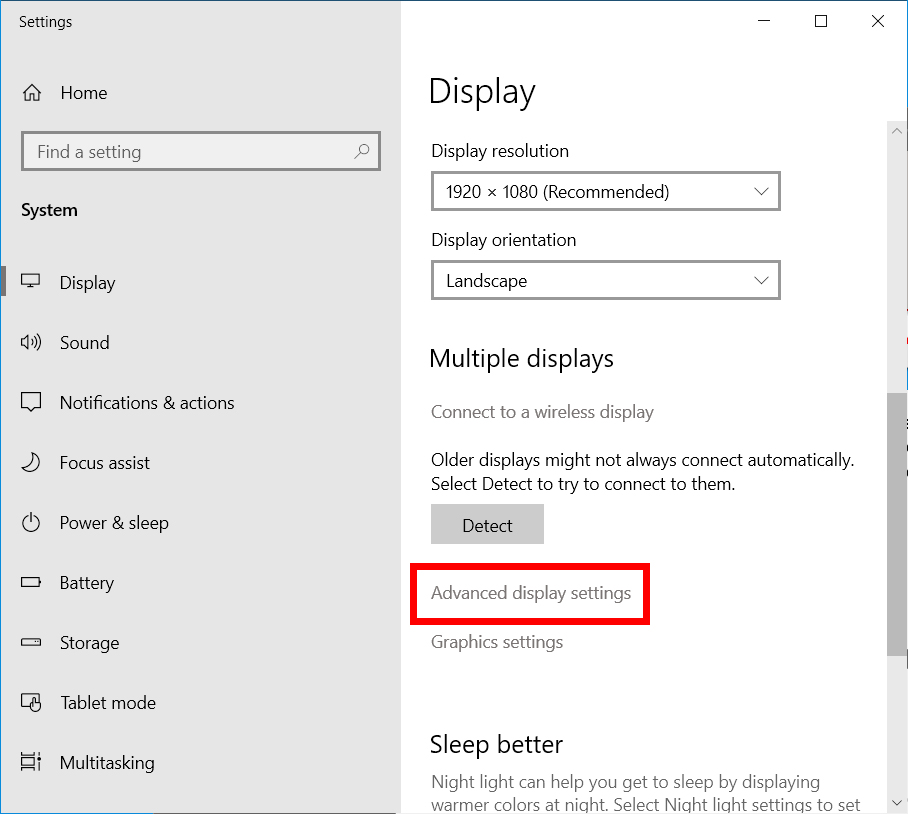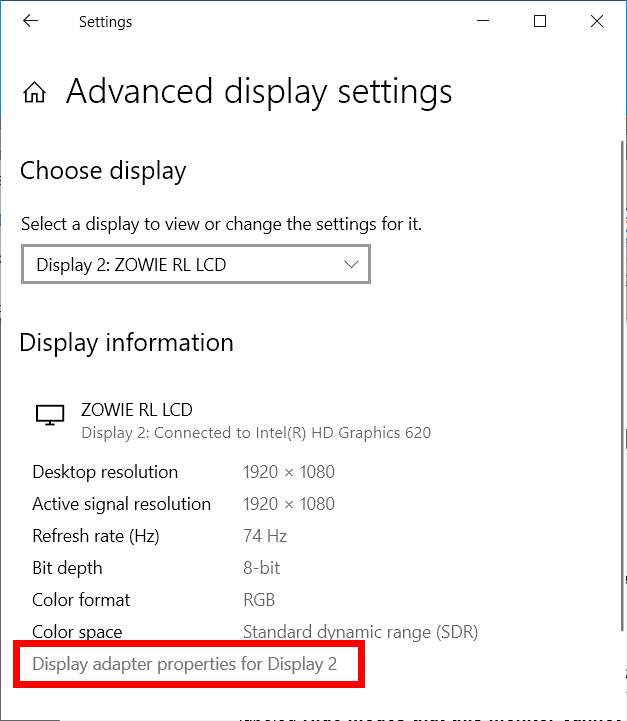Эгерде сиздин компьютериңиздин экраны бүлбүлдөп жатса же мониторуңуз туруксуз болсо, мониторуңуздун жаңыртуу ылдамдыгын өзгөртүүнү ойлонушуңуз мүмкүн. Сиздин компьютериңиз экраныңыз үчүн эң жакшы жаңыртуу ылдамдыгын автоматтык түрдө аныкташы керек болсо да, сиз муну кол менен жасашыңыз керек болгон учурлар болот. Бул жерде Windows 10до экранды жаңылоо ылдамдыгын кантип өзгөртүү керек.
Жаңыртуу ылдамдыгы кандай?
Жаңыртуу ылдамдыгы экран секундасына бир сүрөттү жаңыртуу санын билдирет. Мисалы, 60 Гц монитор бир секунданын ичинде сүрөттү 60 жолу көрсөтөт. Жаңылоо ылдамдыгы төмөн мониторлор экраныңыздын жылтылдап кетишине алып келиши мүмкүн.
Сиз тандаган жаңылоо ылдамдыгы сиз колдоно турган колдонмого жараша болот. Күнүмдүк эсептөө иштери үчүн идеалдуу ылдамдык 60 Гц. Көрүү интенсивдүү тапшырмалар үчүн, мисалы оюндар , сунушталган ылдамдыктар 144 Гц же 240 Гц.
Windows 10до экранды жаңыртуу ылдамдыгын кантип өзгөртүү керек
Экраныңыздын жаңыртуу ылдамдыгын өзгөртүү үчүн, иш тактаңызды оң баскыч менен чыкылдатып, төмөнкүгө өтүңүз Орнотууларды көрсөтүү > Орнотуулар Өркүндөтүлгөн дисплей . Андан кийин ачылуучу менюдан көрүнүштү тандап, чыкылдатыңыз Адаптердин касиеттерин көрсөтүү . Андан кийин, өтмөктү тандаңыз экран Ашылма тизмеден жаңыртуу ылдамдыгын тандаңыз.
- Иш тактадагы каалаган бош жерди оң баскыч менен чыкылдатыңыз.
- анан тандаңыз Орнотууларды көрсөтүү калкыма менюдан. Сиз ошондой эле баруу менен бул кире аласыз баштоо > Орнотуулар > система > сунуш .
- Кийинки, тандаңыз Өркүндөтүлгөн дисплей орнотуулары . Сиз муну терезенин оң жагында бөлүмдүн астынан көрөсүз Бир нече дисплейлер .
- Андан кийин чыкылдатыңыз Адаптердин касиеттерин көрсөтүү Сиз конфигурациялоону каалаган экрандын астында. Бул параметрди терезенин ылдый жагындагы чыкылдатуучу шилтеме катары көрөсүз. Эгер сиз бир нече мониторду колдонуп жатсаңыз, астындагы ачылуучу менюну чыкылдатуу менен конфигурациялоону каалаган мониторду тандаңыз Сунушту тандаңыз .
- Өтмөктү басыңыз ченөө жаңы терезеде Демейки боюнча, Windows өтмөктү ачат адаптер. "Экран" өтмөгү - терезенин жогору жагындагы экинчи өтмөк.
- Андан кийин ачылуучу тизмеден жаңыртуу ылдамдыгын тандаңыз Экранды жаңылоо ылдамдыгы. бөлүмдүн ичинде Мониторинг орнотуулары Учурдагы жаңылоо ылдамдыгын көрөсүз. Ашылма кутудан жаңысын тандаңыз. CCC
- Акыры, таптаңыз "Макул "Ырастоо үчүн.
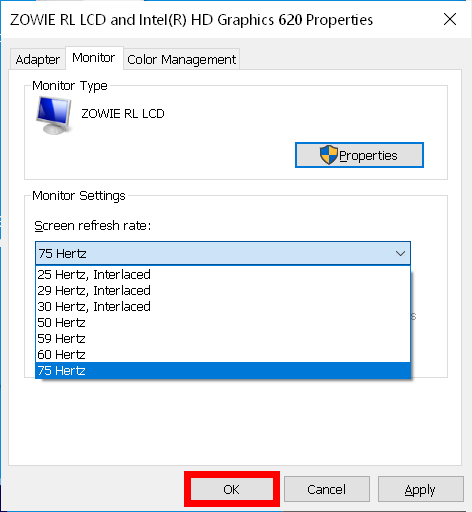
Эми сиз мониторуңуздун жаңыртуу ылдамдыгын кантип өзгөртүүнү билгениңизден кийин, кантип кылуу керектиги боюнча кадам-кадам нускамабызды карап чыгып, экраныңызды жакшыртыңыз. калибрлөө Windows 10догу экраныңыз.