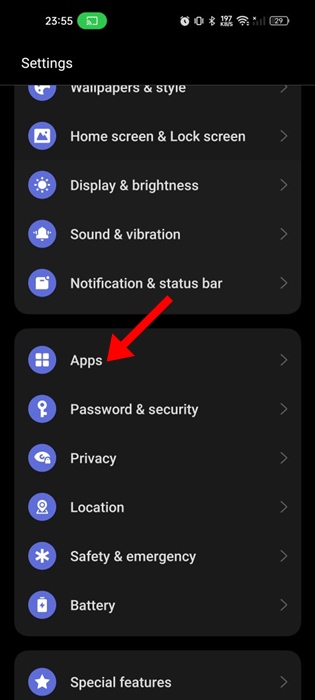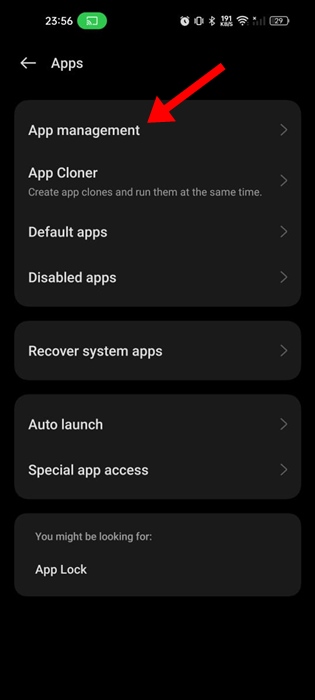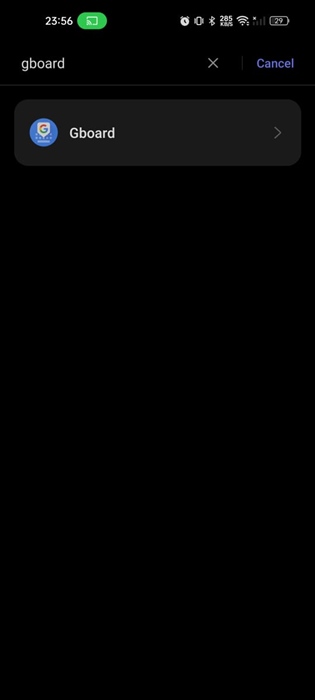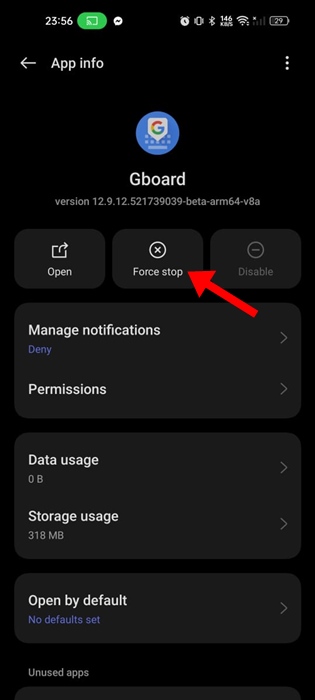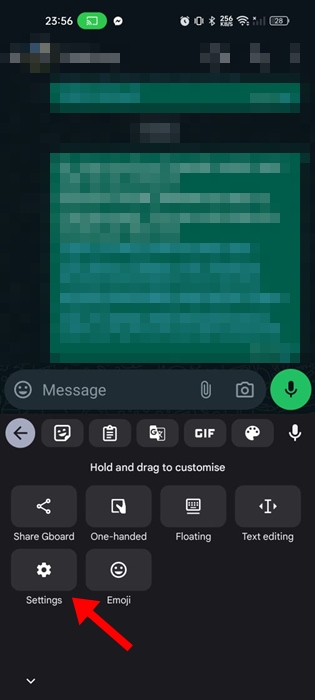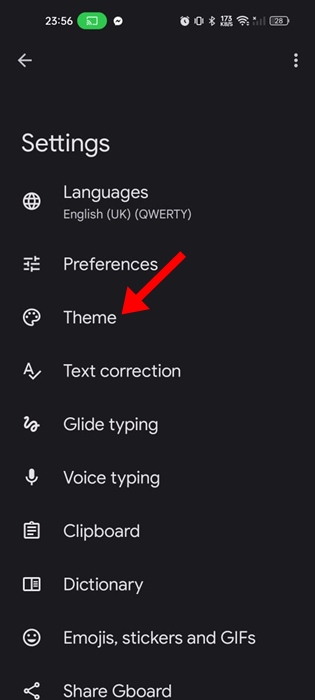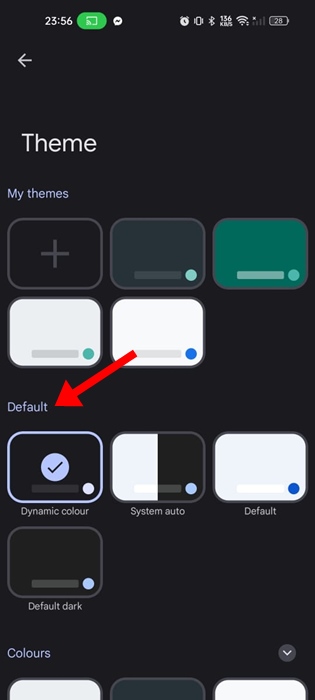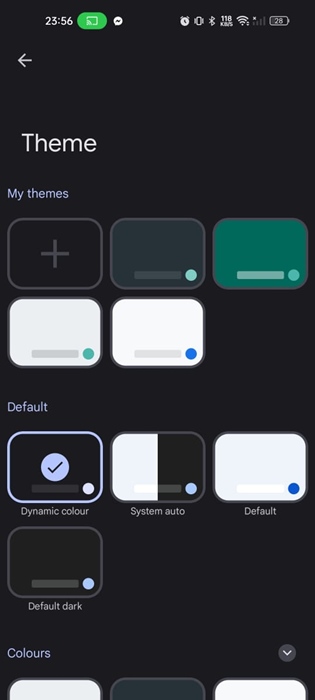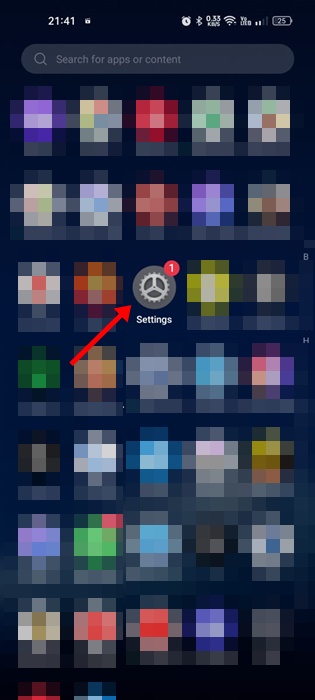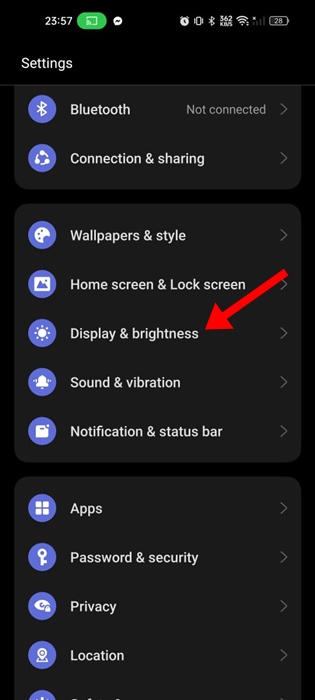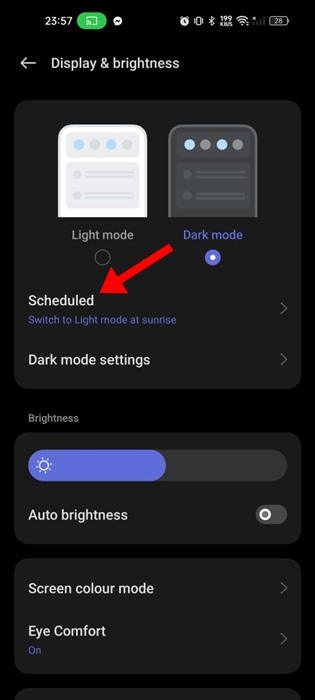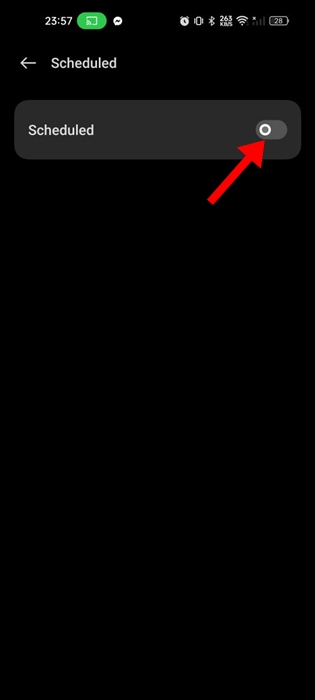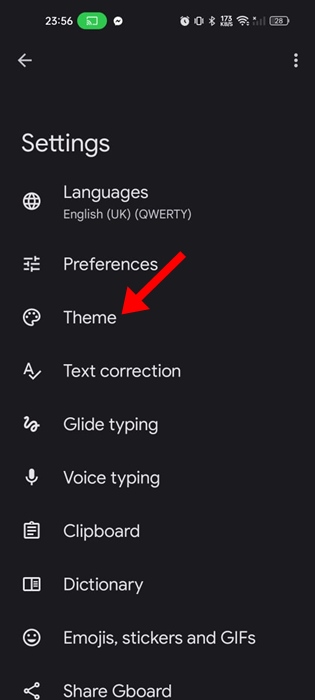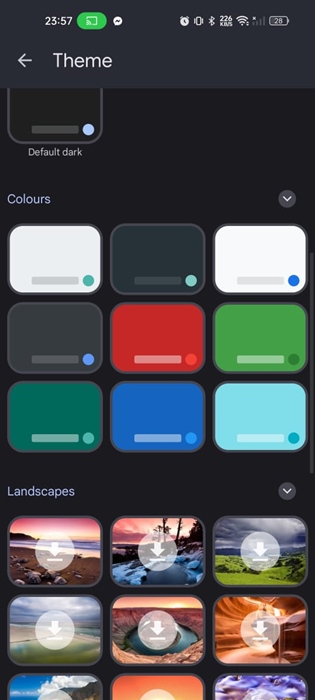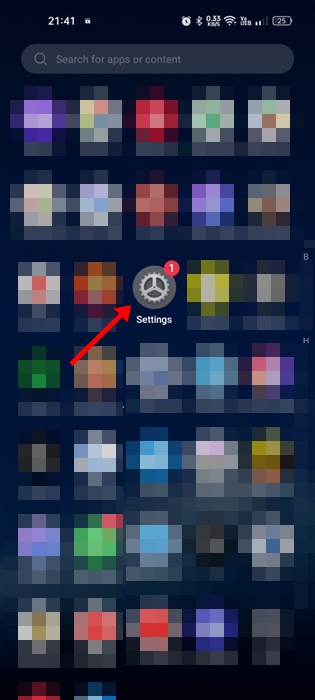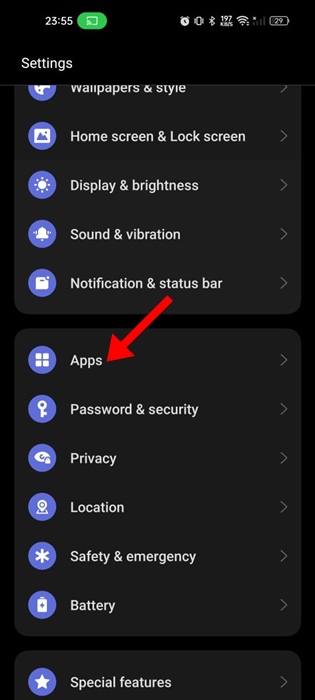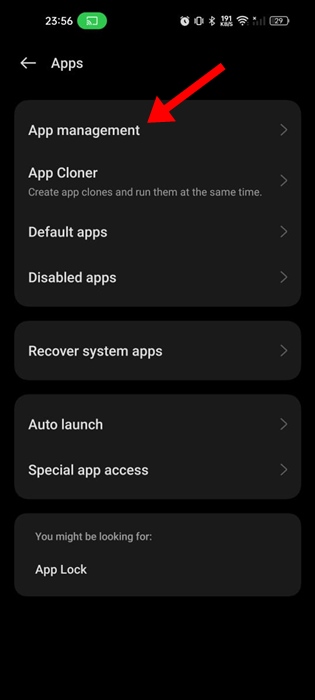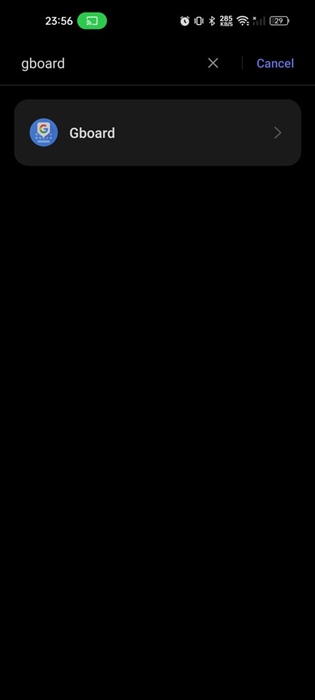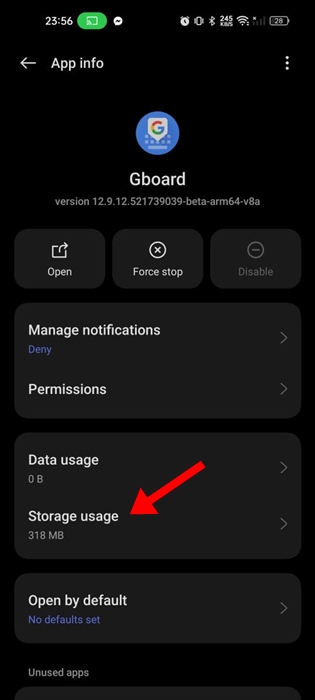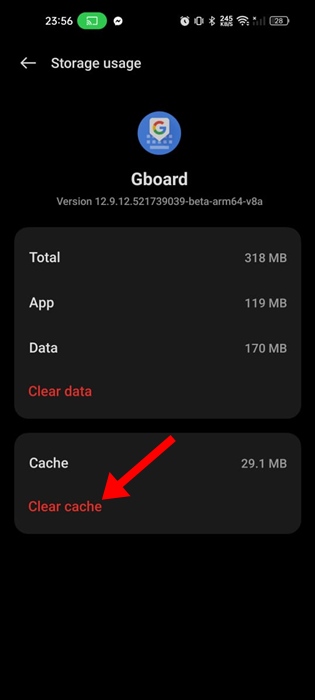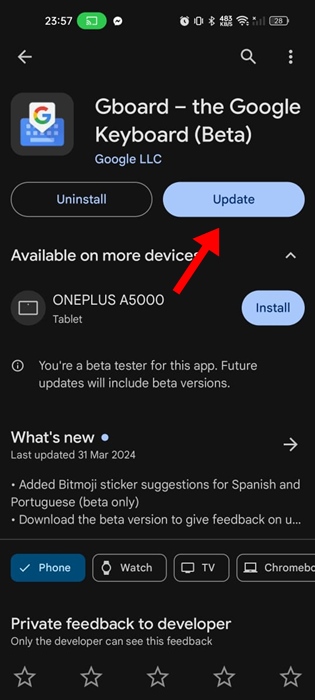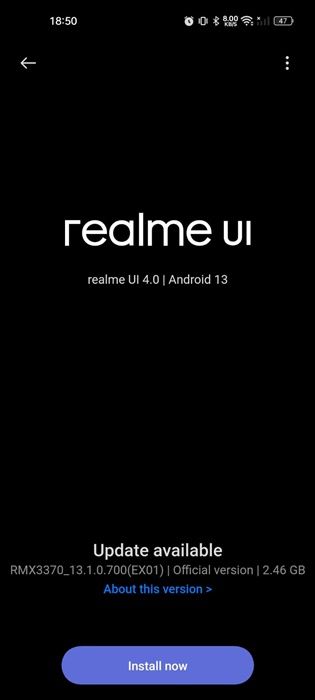Gboard – бул көптөгөн пайдалуу функцияларды камтыган Android үчүн биржа клавиатура колдонмосу. Google ошондой эле Android баскычтоп колдонмосун тынымсыз өркүндөтүп келет.
Android үчүн Gboard колдонмосу жакшы иштелип чыккан жана көптөгөн ыңгайлаштыруу функцияларына ээ болгону менен, айрым функциялар ойлогондой иштебей калышы мүмкүн.
Мисалы, жакында эле бир нече Android колдонуучулары Gboard темасында көйгөйлөргө туш болушкан. Колдонуучулардын айтымында, Gboard кол менен тандалганына карабастан темаларды өзгөртө берет.
Gboard теманы автоматтык түрдө өзгөртпөйбү? Бул жерде аны кантип оңдоо керек
Смартфонуңуздагы Gboard клавиатурасынын сырткы көрүнүшүндө күтүүсүз өзгөрүүлөргө туш болдуңуз беле? Бул өзгөрүүлөргө эмне себеп болгонун жана сиз каалаган мурунку көрүнүшүңүздү кантип калыбына келтирүүгө болорун ойлонуп көрдүңүз беле? Бул макалада биз Gboard клавиатурасынын темасы эмне үчүн автоматтык түрдө өзгөрөрүн терең изилдеп, аны оңдоо үчүн жөнөкөй кадамдарды беребиз.
Gboard теманы автоматтык түрдө өзгөртө береби же жокпу, чогуу изилдеп, бул күтүлбөгөн өзгөрүүлөрдүн мүмкүн болуучу себептерин түшүндүрөбүз. Мындан тышкары, биз сизге Gboard'дун баштапкы көрүнүшүн калыбына келтирүү жана аны жеке каалоолоруңузга ылайык тууралоо үчүн толук оңдоо кадамдарын сунуштайбыз.
Gboard сырткы көрүнүшүндөгү күтүлбөгөн өзгөрүүлөрдүн себептерин түшүнүү жана аларды оңдоо үчүн туура кадамдарды жасоо менен, эми жеке каалоолоруңузга жараша Gboard клавиатурасын жакшыраак пайдалана аласыз. Келгиле, бул көйгөйдү кантип оңдоону изилдеп баштайлы жана тааныш жана сүйүктүү Gboard тажрыйбаңызга кайтып келели.
Gboard теманы автоматтык түрдө өзгөртө береби? Муну кантип оңдоо керек
Андыктан, эгер сиз Gboard колдонуучусу болсоңуз жана тема түн ичинде өзгөрсө, бул жөнөкөй оңдоолорду сынап көрүңүз. Бул жерде Android'де Gboard темасындагы көйгөйлөрдү чечүү үчүн жөнөкөй кадамдар бар.
1. Gboard колдонмосун мажбурлап токтотуу
Gboard темаңызды түн ичинде өзгөртүү көбүнчө колдонмо файлдарындагы мүчүлүштүктөрдүн жана мүчүлүштүктөрдүн натыйжасы болот.
Android смартфонуңуздагы Gboard тиркемесин күч менен токтотуу менен бул каталардан жана мүчүлүштүктөрдөн арыла аласыз. Мына сага эмне керек.
1. Колдонмону ишке киргизиңиз Орнотуулар сиздин Android телефонуңузда.
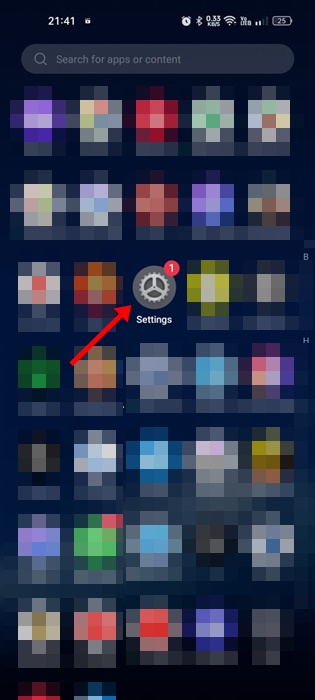
2. Орнотуулар колдонмосу ачылганда, ага өтүңүз Колдонмолор .
3. Тиркемелерде таптаңыз Колдонмо башкаруу .
4. Издөө Gboard жана аны басыңыз.
5. Кийинки экранда таптаңыз Мажбур токтотуу .
Дал ушул! Бул Android түзмөгүңүздөгү Gboard колдонмосун токтотот. Эми, телефонуңузда Gboard колдонмосун ишке киргизүү үчүн жазышуу колдонмосун ачып, текст талаасын таптаңыз.
2. Gboard темасын туура тандаңыз
Gboard Темалар экранында сиз ар кандай варианттарды табасыз. Ар бир вариант телефонуңуздун темасына дал келе бербейт, андыктан теманы туура тандаганыңызды текшериңиз. Мына сага эмне керек.
1. Android түзмөгүңүздө билдирүү колдонмосун ачып, текст талаасына таптаңыз.
2. Gboard колдонмосу ачылганда, таптаңыз Орнотуулар тиш белгиси жогорку тилкеде.
3. Gboard жөндөөлөрүнөн таптаңыз тема .
4. Тема экраны ачылат, демейки бөлүмгө сыдырыңыз.
5. Эгер сиз теманын автоматтык түрдө өзгөрүшүн каалабасаңыз, Динамикалык түс жана Система Автоматтан башка тема параметрлерин тандаңыз.
Дал ушул! Автоматтык система опциясы телефонуңуздун түс темасына ылайык келет; Бул сиздин телефонуңуз жарык темага которулса, баскычтоптун темасы демейкиге коюлат дегенди билдирет.
3. Dark Mode графигин өчүрүү
Эгер сиз Gboard'до Auto System темасын тандасаңыз, клавиатура күндүн убактысына жана телефонуңуздун түс темасына жараша темаларды алмаштырат. Телефонуңуздагы караңгы режим графигин өчүрүү менен мындан арыла аласыз.
1. Колдонмону ишке киргизиңиз Орнотуулар Android түзмөгүңүздө.
2. Орнотуулар колдонмосу ачылганда, таптаңыз Дисплей жана жарыктык .
3. Дисплей жана жарыктык экранында таптаңыз Пландаштырылган .
4. Кийинки экранда, өчүрүү "Графиктин" жанындагы которуштуруу баскычы.
Дал ушул! Мындан ары телефонуңуздун түсү эч качан өзгөрбөйт. Бул ошондой эле Gboard сиз тандаган темага карманарын билдирет.
4. Gboard темаңызды кара же ачык түскө которуңуз
Gboard'дун демейки түс темалары менен көйгөйгө туш болуп жатсаңыз, чыныгы түс темасына которулсаңыз болот. Мына сага эмне керек.
1. Android телефонуңузда Gboard колдонмосун иштетиңиз.
2. Тиркеме ачылганда, таптаңыз Атрибут .
3. Темаларда Демейки бөлүмдө эч нерсени тандоонун ордуна түс темасын тандаңыз.
4. Караңгы опцияларды колдонгуңуз келсе, экинчи же төртүнчү опцияны тандаңыз. Эгерде сизди жарыктандыруу режими канааттандырса, биринчи же үчүнчү вариантты тандаңыз.
Дал ушул! Мындан ары Gboard эч качан темаларды өз алдынча алмаштырбайт.
5. Gboard колдонмосунун кэшин тазалаңыз
Эскирген же бузулган кэш Gboard бир эле темаларды өзгөртө беришинин дагы бир себеби болушу мүмкүн. Төмөнкү кадамдарды аткаруу менен эски же бузулган кэшти алып салсаңыз болот.
1. Колдонмону ишке киргизиңиз Орнотуулар сиздин Android телефонуңузда.
2. Орнотуулар колдонмосу ачылганда, таптаңыз Колдонмолор .
3. Андан кийин басыңыз Колдонмо башкаруу .
4. Издөө Gboard жана аны басыңыз.
5. Кийинки экранда таптаңыз Сактагычты колдонуу .
6. Сактагычты колдонуу экранында таптаңыз Кэшти тазалоо .
Дал ушул! Бул Android телефонуңуздагы Gboard колдонмосунун кэшин тазалайт. Бул Gboard темасын автоматтык түрдө өзгөртүү маселесин чечиши керек.
6. Телефонуңуздагы Gboard колдонмосун жаңыртыңыз
Эгер буга чейин жеткен болсоңуз, телефонуңузга орнотулган Gboard версиясында теманы автоматтык түрдө өзгөртүүгө себеп болгон мүчүлүштүктөр болушу мүмкүн.
Мындай көйгөйлөрдү Google Play Дүкөнүнөн Gboard колдонмосун жаңыртуу менен чече аласыз. Мына сага эмне керек.
1. Android телефонуңузда Google Play дүкөнүн ишке киргизиңиз.
2. Google Play Дүкөнүнөн Gboard колдонмолорунун тизмесин таап, ачыңыз.
3. Тиркемелер тизмеси экранында таптаңыз Жаңыртуу .
Дал ушул! Жаңыртылгандан кийин, Gboard дагы эле теманы туш келди өзгөртө аларын текшериңиз.
7. Android түзмөгүңүздү жаңыртыңыз
Колдонмонун жаңыртуулары сыяктуу эле, Android тутумунун жаңыртуулары да бирдей мааниге ээ жана Android'ди жаңыртуу коопсуздуктун жакшы тажрыйбасы болуп саналат.
Ошентип, сиз мындан ары жаңы функцияларды колдон чыгарбайм деп тынчсызданбайсыз. Кошумчалай кетсек, версия жаңыртуулары көбүнчө мүчүлүштүктөрдү оңдоолорду жана Android тутумунун туура иштеши үчүн маанилүү болгон коопсуздук тактарын камсыздайт.
- Android смартфонуңузду жаңыртуу үчүн бул кадамдарды аткарыңыз.
- Android түзмөгүңүздө Орнотуулар колдонмосун ишке киргизиңиз
- Жөндөөлөрдөн Түзмөк жөнүндө таптаңыз.
- Түзмөк жөнүндө экранында Жаңыртууларды көрүү дегенди таптаңыз.
- Эгер кандайдыр бир жаңыртуу бар болсо, аны жүктөп алып, орнотуңуз.
Дал ушул! Gboard темасын автоматтык түрдө өзгөртүүнү оңдоо үчүн Android түзмөгүңүздү ушинтип жаңырта аласыз.
Бул Gboard теманы автоматтык түрдө өзгөрткөн көйгөйдү чечүү үчүн бир нече жөнөкөй кадамдар. Бул маселени чечүү боюнча көбүрөөк жардам керек болсо, бизге кабарлаңыз.
Жыйынтыктап айтканда, Gboard тажрыйбасы көптөгөн адамдар үчүн смартфон тажрыйбасынын маанилүү бөлүгү болуп саналат. Бирок, кээ бир колдонуучулар Gboard сырткы көрүнүшүндө капыстан өзгөрүүлөргө дуушар болушу мүмкүн, бул алардын тажрыйбасына терс таасирин тийгизет.
Бул өзгөрүүлөрдүн мүмкүн болгон себептерин билүү жана аларды оңдоо үчүн туура кадамдарды жасоо менен колдонуучулар Gboard'дун баштапкы көрүнүшүн калыбына келтирип, ыңгайлуу жана натыйжалуу колдонуучу тажрыйбасынан ырахат алышат.
Эгер кандайдыр бир башка маселеге туш болсоңуз же кошумча жардам керек болсо, көбүрөөк маалымат издеп же суроолорду бериңиз. Биз сиздин көйгөйлөрүңүздү чечүүгө жана акылдуу түзмөктөрүңүз менен тажрыйбаңызды жакшыртууга жардам берүү үчүн ар дайым бул жердебиз.
Сизге жазылганыңыз үчүн рахмат, сизди кийинки макалаларда көрүүнү чыдамсыздык менен күтөбүз жана Gboard менен кызыктуу жана көйгөйсүз тажрыйба аласыз деп ишенебиз.