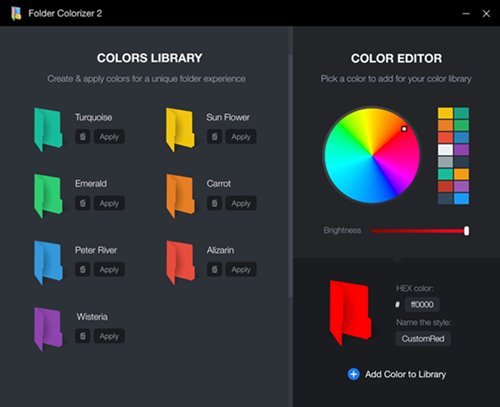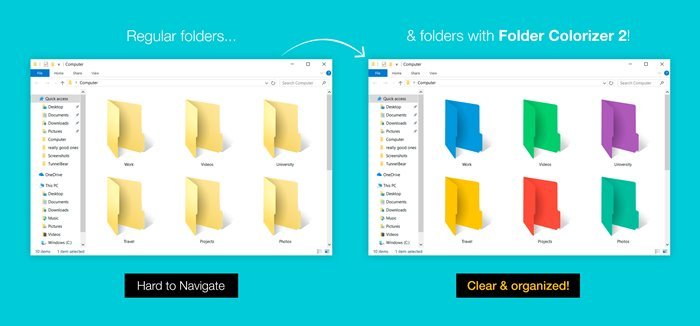Ооба, Windows 10 эң мыкты жана эң популярдуу рабочий операциялык системасы. Бардык башка рабочий иштөө тутумдарына салыштырмалуу, Windows 10 сизге көбүрөөк мүмкүнчүлүктөрдү жана ыңгайлаштыруу жолдорун сунуштайт.
Демейки боюнча, сиз баштоо менюсунун түсүн, тапшырмалар панелинин түсүн өзгөртө аласыз, караңгы/жарык темалардын ортосунда которула аласыз жана башкалар. Бирок, Windows 10до папканын түстөрүн өзгөртүү жөнүндө эмне айтууга болот?
Windows 10 сизге папканын түстөрүн өзгөртүү мүмкүнчүлүгүн бербейт. Ооба, сиз папканын сүрөтчөлөрүн өзгөртө аласыз, бирок алардын түсүн эмес. Папкалардын демейки түсү Windows 10до сары болуп коюлган.
Бирок, жакшы нерсе, сиз колдоно аласыз Көптөгөн үчүнчү жактын настройка колдонмолору Windows 10 папкасынын түсүн өзгөртүү үчүн . Windows үчүн папка түсү операциялык тутумдагы файлдарды жана папкаларды түстүү коддоого мүмкүндүк берет.
Ошентип, бул макалада биз Windows 10 үчүн Папканы Colorizer деп аталган эң мыкты настройка куралдарынын бири жөнүндө сүйлөшөбүз. Ал гана эмес, биз Windows'до программаны кантип орнотууну талкуулайбыз. текшерип көрөлү.
Папканы Colorizer деген эмне?
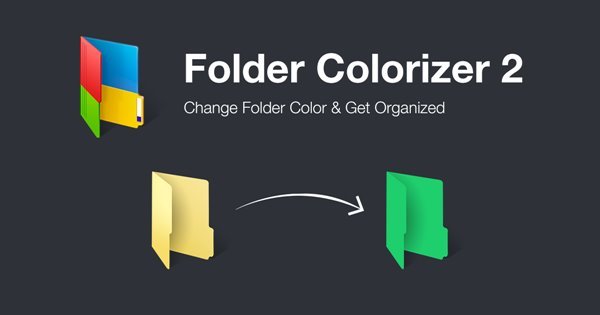
Ооба, Folder Colorizer бул папканын түсүн өзгөртүү үчүн Windows колдонуу үчүн жөнөкөй курал. Folder Colorizer'дин жакшы жагы - бул жеңил жана колдонууга абдан оңой.
Программа орнотуу үчүн 20 мегабайттан азыраак сактоо мейкиндигин талап кылат. орнотулгандан кийин, Системаны жайлатпай фондо иштейт . Программа Windows Explorerдеги каалаган папканы түсү боюнча атайт.
Folder Colorizer 2 болгон Папканы Colorizer акыркы версиясы контексттик менюда түстү алмаштыргыч опцияны алып келет. Бул папканын түсүн өзгөртүүнү кааласаңыз, папканы оң баскыч менен чыкылдатып, тандаңыз Colorize! > түс .
Папкаларды өзгөчө кылыңыз
Эгерде сиз компьютериңизде көптөгөн папкалар менен алек болсоңуз, Folder Colorizer абдан пайдалуу болушу мүмкүн. Бирок, биз такай жана шашылыш түрдө белгилүү бир папканы тандоо керек болгон учурлар бар.
Ар кандай түстөгү папкаларды белгилөө, өзгөчө, көп папкалар менен алектенсеңиз, уюшкандыкты сактоонун эң жакшы жолу болушу мүмкүн.
Мындай учурда, сиз папкаларды боёш үчүн Папканы Colorizer колдоно аласыз. Мына ушундай жол менен сиз папканы тез тандап ала аласыз.
Белгилей кетчү нерсе, бул системанын иштешине эч кандай таасир этпейт. Колдонмону ар дайым фондо иштетүүнүн деле кереги жок, андыктан компьютердин иштеши таасир этпейт.
PC үчүн Папканы Colorizer жүктөп алыңыз (акыркы версия)
Эми сиз Folder Colorizer жөнүндө толук билгенден кийин, компьютериңизге жеңил программаны жүктөп алсаңыз болот.
Папканы Colorizer эки версияда жеткиликтүү экенин эске алыңыз. Эски версия акысыз жеткиликтүү, ал эми акыркы версия жазылууну талап кылат.
Эгер сиз папканын түстөрүн гана өзгөртүүнү пландаштырсаңыз, акысыз версиясын колдоно аласыз. Кошумчалай кетсек, Folder Colorizer акысыз версиясы ар кандай түстөгү папкаларга ат коюуга мүмкүндүк берет.
Төмөндө биз Folder Colorizer программасынын акыркы версиясын бөлүштүк. Төмөндө бөлүшүлгөн файл вирус/зыяндуу программасыз жана жүктөп алуу жана колдонуу үчүн толугу менен коопсуз. Ошентип, жүктөө шилтемелерине өтөлү.
- PC үчүн папка Colorizer жүктөп алыңыз (офлайн орнотуучу)
Папканы боёгучту компьютерге жүктөп алыңызбы?
Ооба, Folder Colorizer орнотуу абдан оңой, айрыкча Windows 10до. Биринчиден, сиз жогоруда бөлүшкөн Папка Colorizerти жүктөп алышыңыз керек.
Жүктөлүп алынгандан кийин, Folder Colorizer аткарылуучу файлын ишке киргизиңиз жана экрандагы көрсөтмөлөрдү аткарыңыз. Орнотулгандан кийин, колдонмону компьютериңизде ишке киргизиңиз. Орнотуудан кийин компьютериңизди өчүрүп күйгүзүңүз.
Орнотулгандан кийин, сиз биздин жетектемебизди аткарышыңыз керек, Windowsта Папканын түсүн кантип өзгөртүү керек, компьютерде папка боёгучту колдонуу. Бул! бүттүм. Мына ушундай жол менен сиз папканы боёгучту компьютерге орното аласыз.
Ошентип, бул колдонмо PC оффлайн орнотуучу үчүн Папканы Colorizer жүктөп алуу жөнүндө. Бул макала сизге жардам берди деп үмүттөнөбүз! Досторуңуз менен да бөлүшүңүз. Эгер сизде бул боюнча кандайдыр бир шектенүүлөр болсо, төмөндөгү комментарий кутучасында бизге кабарлаңыз.