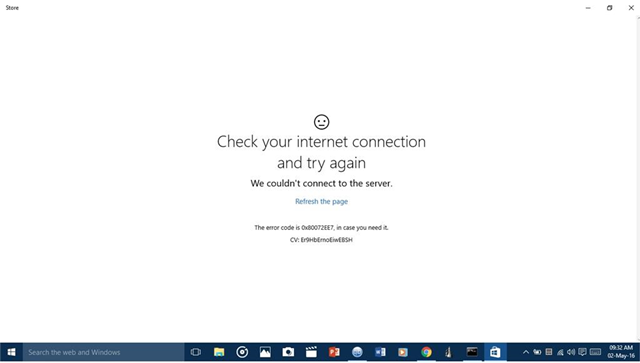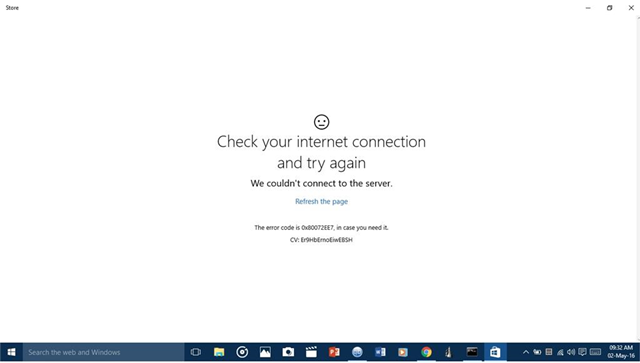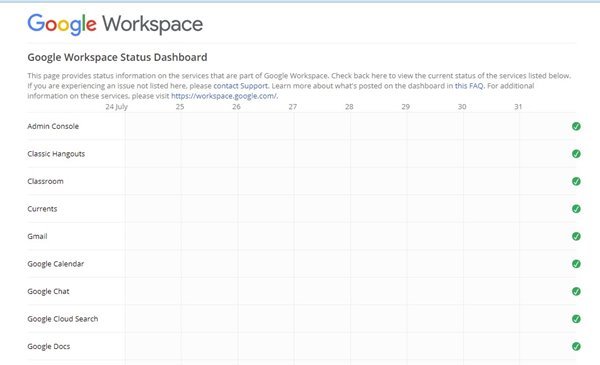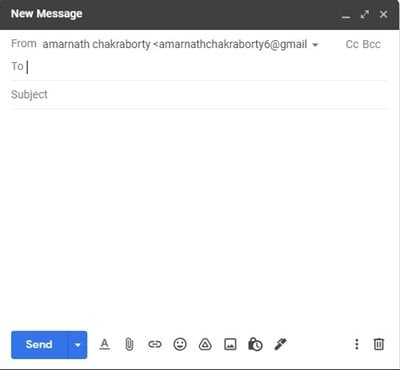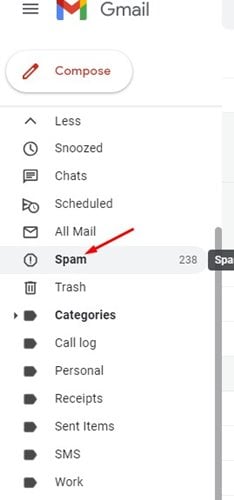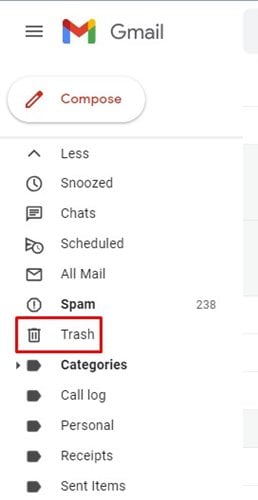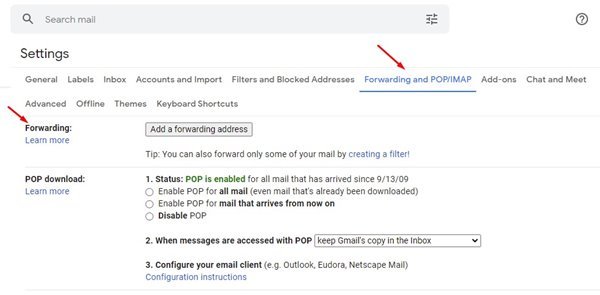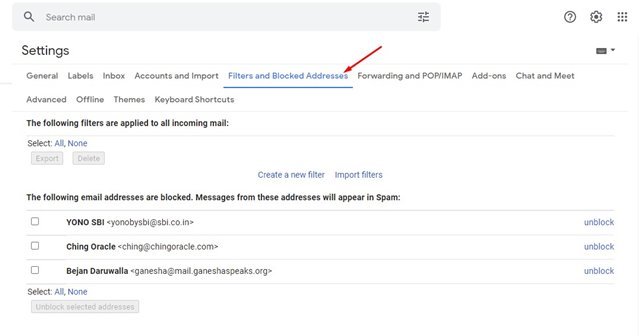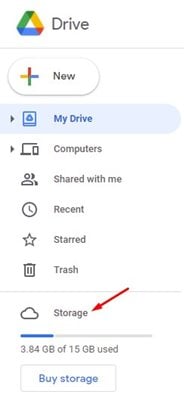Эң кеңири тараган Gmail көйгөйлөрүн оңдоңуз!
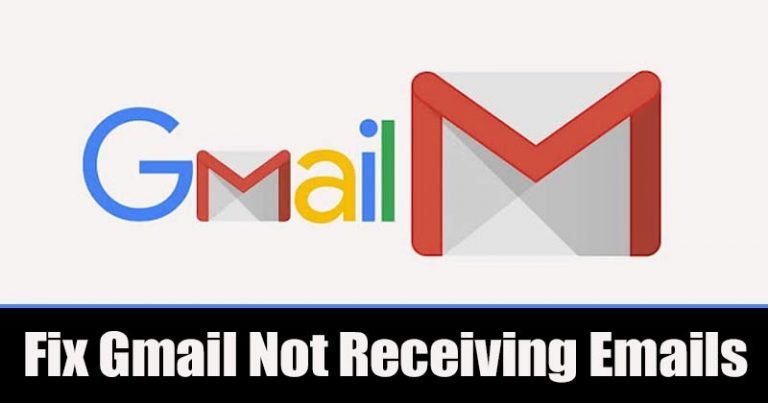
Ооба, Gmail учурда эң көп колдонулган электрондук почта кызматы экени талашсыз. Google өзү электрондук почта кызматын колдойт жана ал бекер. Ар бир адам Gmail'ди Google каттоо эсеби менен колдоно алат.
Gmail негизинен мүчүлүштүктөрсүз болгону менен, колдонуучулар аны рабочий столдо же мобилдик түзмөктө колдонууда белгилүү бир көйгөйлөргө туш болушу мүмкүн. Мисалы, кээ бир колдонуучулар Gmail'де электрондук каттарды албай жатканына нааразы болушат.
Андыктан, эгер сиз Gmail почтаңызга каттарды албай жатсаңыз, бул жерден кандайдыр бир жардам күтүшүңүз мүмкүн. Бул макалада биз Gmail'дин электрондук каттарды албай калуусун оңдоонун эң мыкты жолдору менен бөлүшөбүз.
Gmail'де каттарды албай коюуну оңдоонун мыкты 10 жолдорунун тизмеси
Бул жалпы чечимдер жана алар Gmail менен көпчүлүк көйгөйлөрдү чече аларын эске алыңыз. Андыктан, келгиле, Gmail каттарды албай калууну кантип оңдоону карап көрөлү.
1. Интернет байланышыңызды текшериңиз
Эгер сиз күтүлбөгөн жерден Gmail'де электрондук каттарды алууну токтотсоңуз, интернет байланышыңызды текшеришиңиз керек. Жигердүү интернет туташуусу болбосо, Gmail почтаңыз жаңыртылбайт, андыктан жаңы электрондук каттарды көрө албай каласыз.
Андыктан, төмөнкү ыкмаларды колдонуудан мурун, интернетиңиз жакшы иштеп жатканын текшериңиз. Ал жакшы иштесе дагы, интернеттин туруктуулугун текшерип, оңдоого болот.
2. Google серверлерин текшериңиз
Кээде Google серверлери техникалык тейлөө үчүн иштебей калат. Демек, Google серверлери иштебей калса, Gmail, Hangouts ж.б. сыяктуу Google кызматтарын колдонууда көйгөйлөргө туш болушуңуз мүмкүн.
Сиз текшере аласыз Google Workspace статусунан Gmail учурда бардыгы үчүн же сиз үчүн иштебей турганын көрүү үчүн. Эгерде серверлер иштебей калса, электрондук каттарды алуу үчүн бир нече мүнөт же бир нече саат күтүшүңүз керек.
3. Өзүңүзгө электрондук кат жөнөтүңүз
Ошентип, сиз өзүңүзгө электрондук кат жөнөтүшүңүз керек болот. Сиз Gmail келген кутусуна сыноо электрондук катын жөнөтүү үчүн Yahoo, Outlook, Mail, ж.б. сыяктуу башка электрондук почта кызматтарын колдоно аласыз.
Эгер сиз Gmail почтаңызга каттарды алсаңыз, баары жакшы иштеп жатат. Сиз жөнөтүүчүдөн электрондук катты кайра жөнөтүүнү суранышыңыз керек болот.
4. Спам папкаңызды текшериңиз
Эгер сиз Gmailди көптөн бери колдонуп жатсаңыз, Google электрондук почталарыңыздын айрымдарын спам папкаңызга автоматтык түрдө чыпкалай турганын билесиз. Кээде кадимки жана маанилүү каттарды спам деп эсептешет, бул жаңы эч нерсе эмес.
Андыктан, спам папкаңызды текшериңиз, анткени ал ошол жерде болушу мүмкүн. Спам папкасы экрандын сол бурчунда жайгашкан.
5. Таштанды папкаңызды текшериңиз
Спам папкаңыз сыяктуу эле, сиз да таштанды папкаңызды текшергиңиз келиши мүмкүн. Сиз күткөн электрондук катты кокусунан басып же жок кылган болушуңуз мүмкүн.
Эгер ошондой болсо, сиз жок кылынган электрондук почтаны таба аласыз таштанды папкасы . Таштанды папкасы экрандын оң жагында "Спам" папкасынын астында жайгашкан.
6. Gmail колдонмосун жаңыртыңыз
Эгер сиз Gmail'де Android же iOS үчүн электрондук каттарды албай жатсаңыз, Gmail колдонмосун жаңыртышыңыз керек. Gmail колдонмосун Google Play Store же iOS App Store сыяктуу колдонмолор дүкөндөрү аркылуу жаңырта аласыз.
Кээде, эскирген Gmail колдонмосу шайкештештирүү жана башка көйгөйлөрдү жаратат. Ошондой эле, сиз көптөгөн кызыктуу мүмкүнчүлүктөрдү жоготосуз. Ошондуктан, Gmail тиркемесин колдонмолор дүкөндөрүнөн жаңыртуу дайыма жакшы.
7. Электрондук почта багытын өчүрүү
Gmail ошондой эле электрондук почта даректерин бир электрондук почтадан башкасына жөнөтүүгө мүмкүнчүлүк берет. Бул көбүнчө башка электрондук почта даректерине которулган колдонуучулар үчүн пайдалуу вариант. Бирок, эгер сиз жаңы электрондук почтаңызга электрондук почтаны багыттоону орноткон болсоңуз, анда эч кандай электрондук каттарды албайсыз. Gmail'де электрондук почтаны багыттоону кантип өчүрүү керек.
- Веб браузериңизде Gmailди ачыңыз. Андан кийин, жөндөөлөргө өтүү үчүн тиштүү сөлөкөтүн чыкылдатыңыз.
- Кийинки бетте, тандоону чыкылдатыңыз "Бардык орнотууларды көрүү" .
- Андан кийин, Option чыкылдатуу Багыттоо жана POP/IMAP .
- Электрондук почтаны багыттоо иштетилген болсо, аны өчүрүп, Gmail каттоо эсебиңизди жаңыртыңыз.
Бул! Мен бүттүм. Gmail'де электрондук почтаны багыттоону ушинтип өчүрө аласыз.
8. Gmail чыпкасынын параметрлерин текшерүү
Ооба, Gmail сизге кат кутусуна кабыл ала турган каттарды чыпкалоого мүмкүндүк берет. Электрондук почтаны чыпкалоо - бул чындап эле пайдалуу өзгөчөлүк, айрыкча сиз жарнамачылардан спам каттарды алсаңыз.
Бирок, сиз күткөн электрондук почта чыпкаланганын эки жолу текшериңиз. Ал чыпкаланган болсо, электрондук почта чыпкалоо параметрлерин өзгөртүү керек болот. Бул жерде Gmail чыпкасынын жөндөөлөрүн кантип текшерүү керек.
- Жогорку оң бурчтан Gmail аккаунтуңузду ачып, чыкылдатыңыз Орнотуулар .
- Андан кийин, Option чыкылдатуу "Бардык орнотууларды көрүү" .
- Эми тандаңыз "Чыпкалоо жана тыюу салынган даректер".
Эми бөгөттөлгөн электрондук почта дарегин издөө керек. Андан кийин, сиз электрондук каттарды алууну каалаган электрондук почтанын дарегин бөгөттөн чыгарышыңыз керек.
Бул! Мен бүттүм. Gmail чыпкасынын параметрлерин ушундайча текшере аласыз.
9. Gmail каттоо эсебинин сактагычын текшериңиз
Демейки боюнча, ар бир Google каттоо эсеби 15 ГБ акысыз маалымат сактагычын сунуштайт. Эгер сиз 15 ГБ белгиге жеткен болсоңуз, электрондук каттарды алууну токтотосуз. Андыктан, башка ыкмаларды колдонуудан мурун, Gmail каттоо эсебиңиздин сактагычын текшериңиз.
Gmail каттоо эсебиңиздин сактагычын текшерүү үчүн, Google Drive'ды ачып, экрандын оң жагындагы сактагыч мейкиндигин текшериңиз. Сактагычыңыз толуп калса, Google Drive'дан кээ бир файлдарды жок кылышыңыз керек болот.
10. Google Колдоо кызматы
Эгер жогоруда айтылгандардын баары сиз үчүн иштебей калса, анда Google колдоо тобуна кайрылышыңыз керек. Бирок, интернетте көптөгөн жасалма Google колдоо топтору бар экенин эске алыңыз, андыктан жеке маалыматыңызды киргизүүдөн мурун веб-баракчаны эки жолу текшериңиз.
Алардын байланыш барагынан Google номерин издешиңиз керек. Gmail электрондук каттарды албай калганда аны оңдоо үчүн чат колдоосунан да пайдалана аласыз.
Ошентип, бул колдонмо Gmail электрондук каттарды албай калганда кантип оңдоо керектиги жөнүндө. Бул макала сизге жардам берди деп үмүттөнөбүз! Досторуңуз менен бөлүшүңүз. Эгер сизде бул боюнча кандайдыр бир шектенүүлөр болсо, төмөнкү комментарий кутучасында бизге кабарлаңыз.