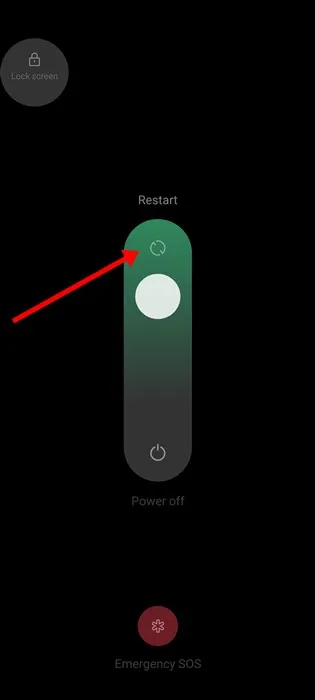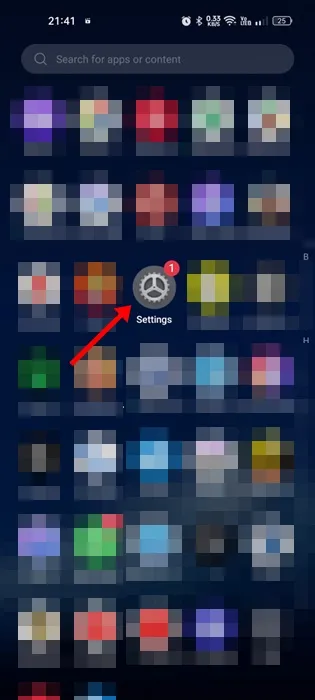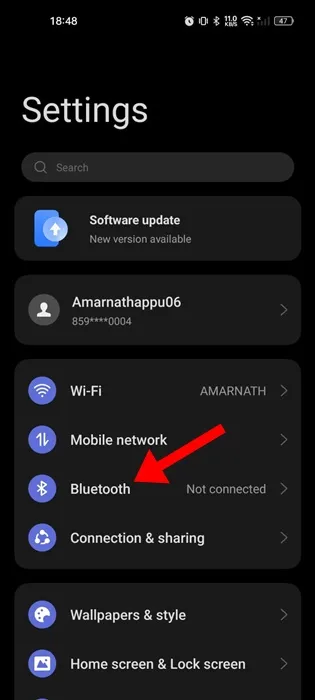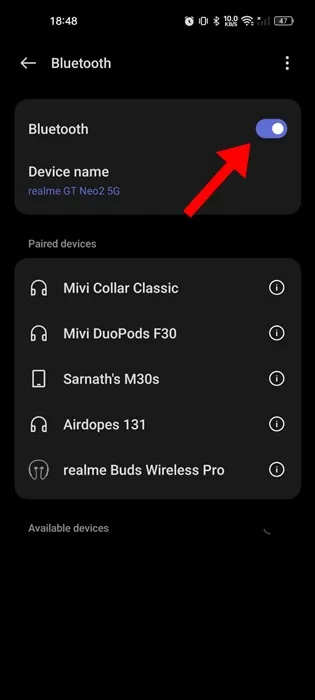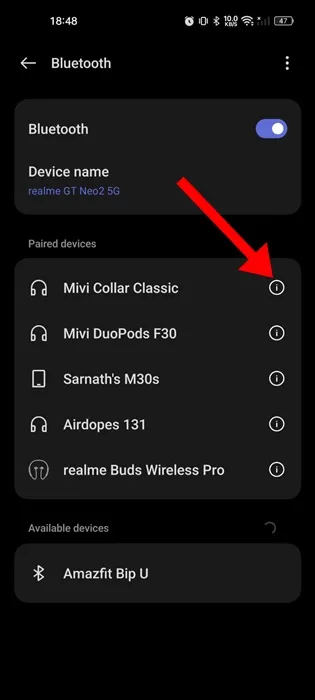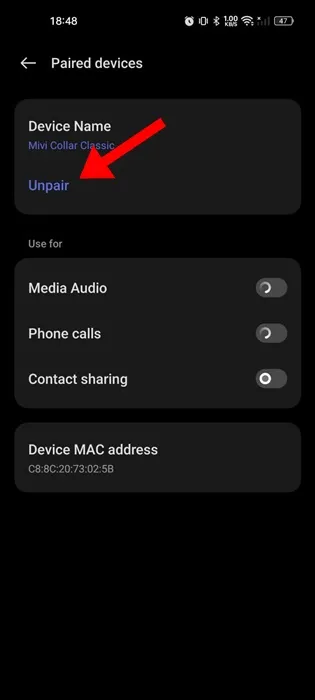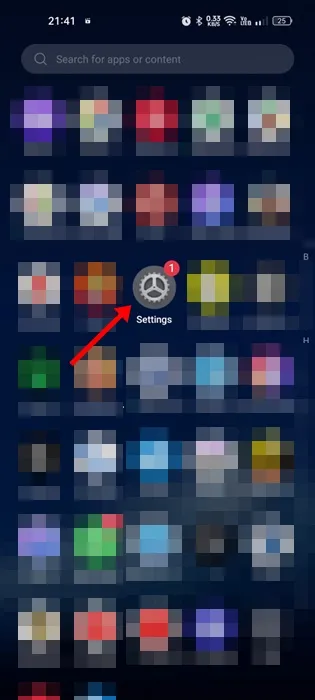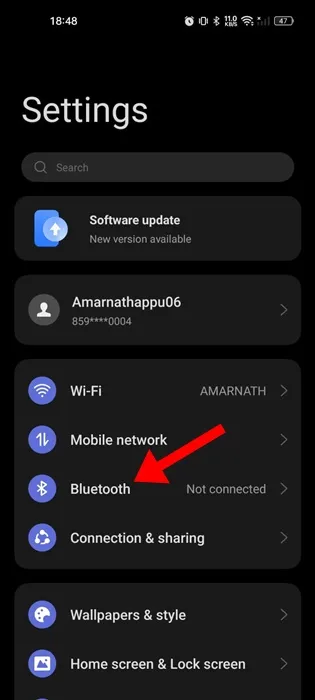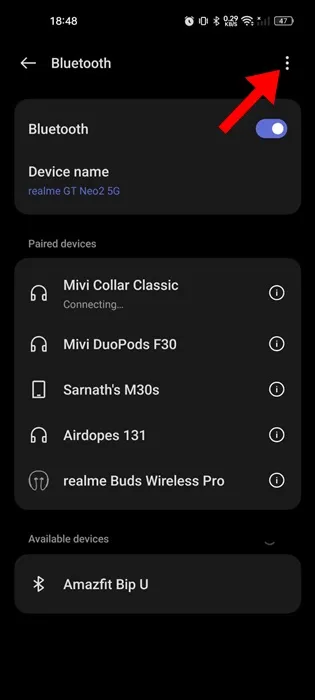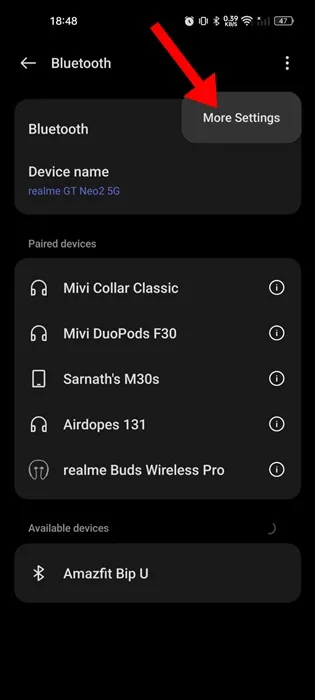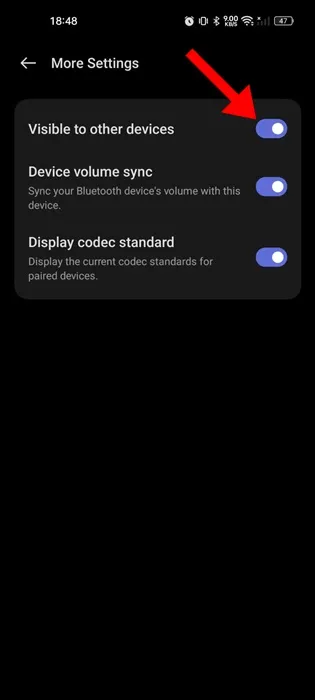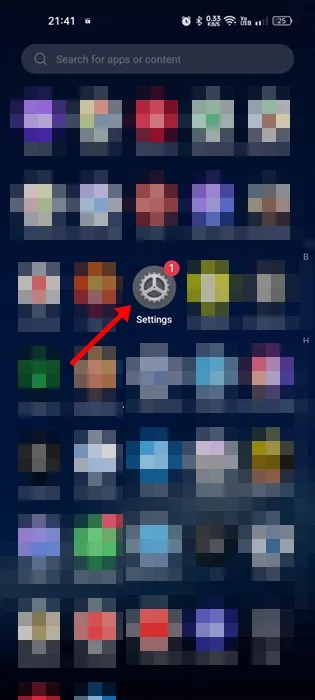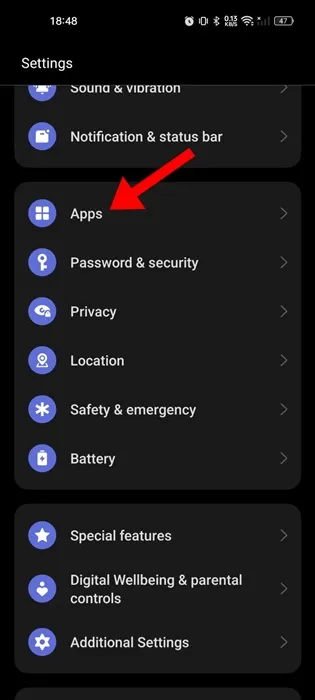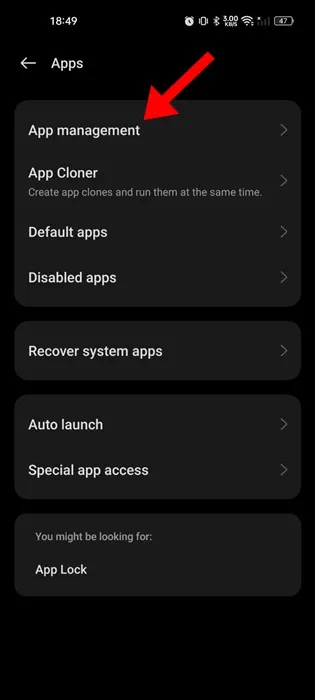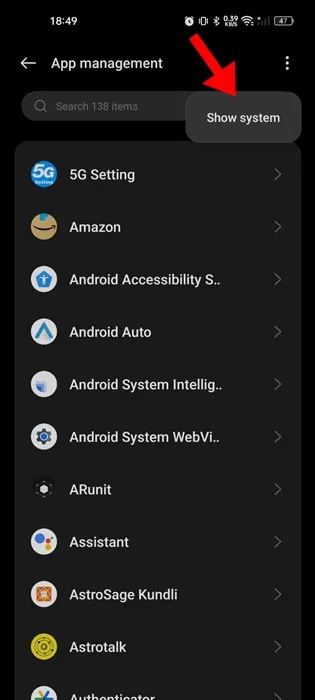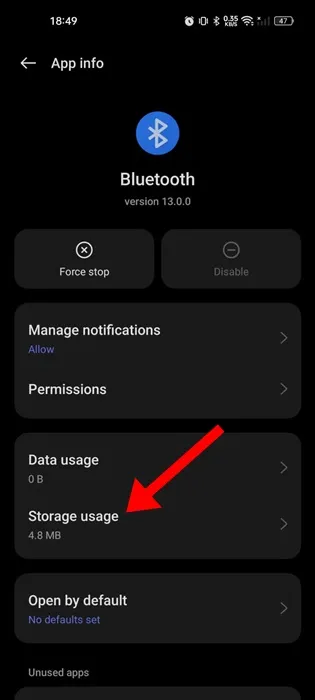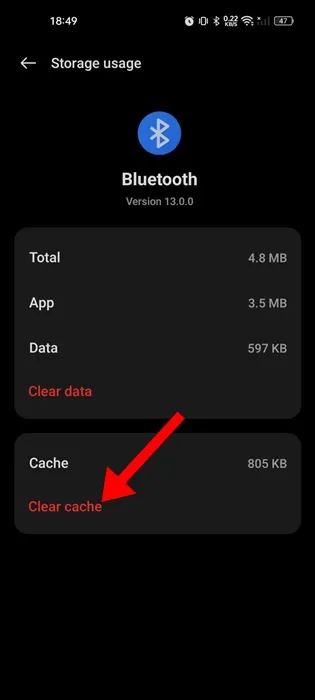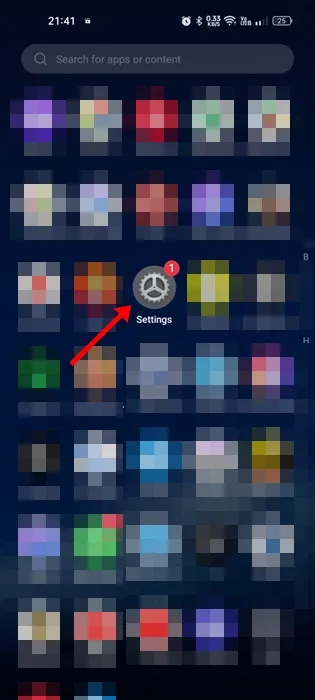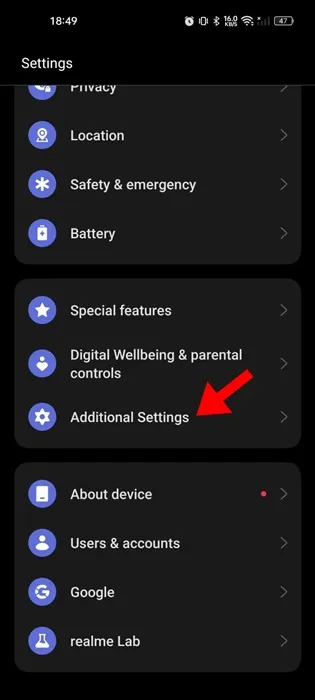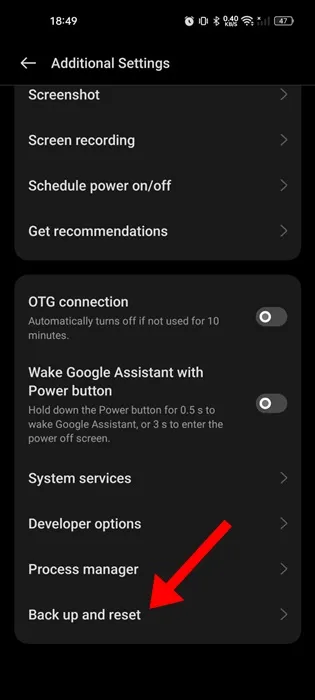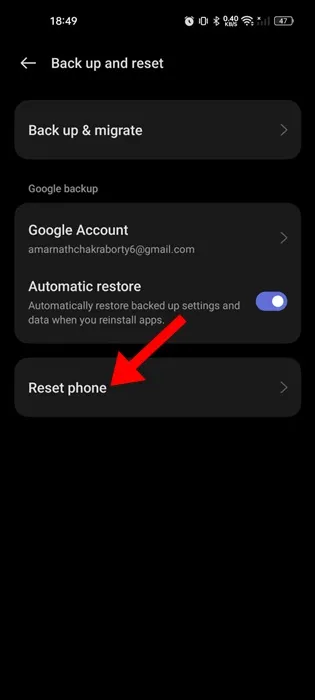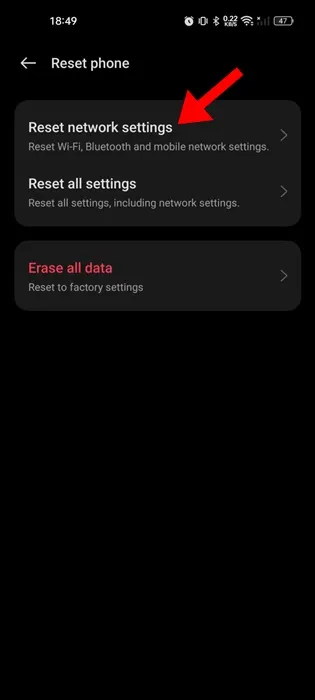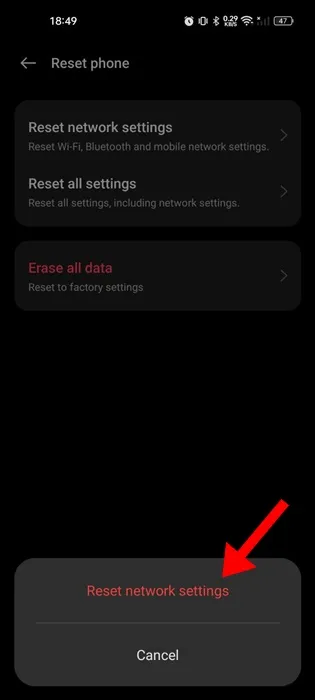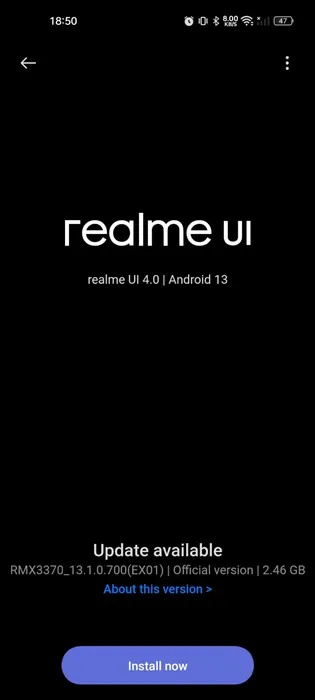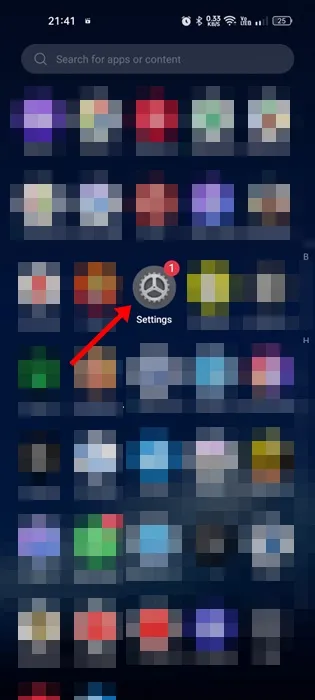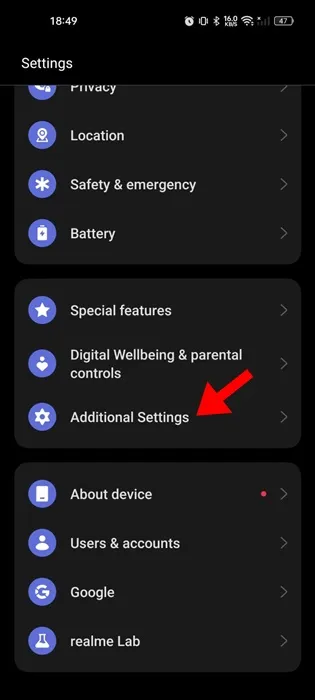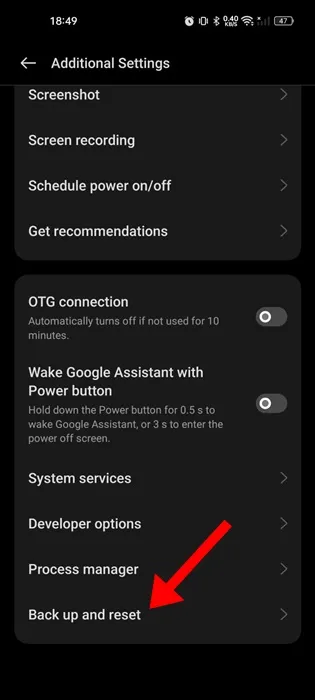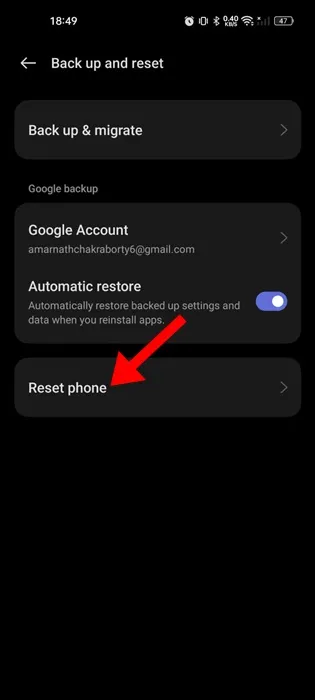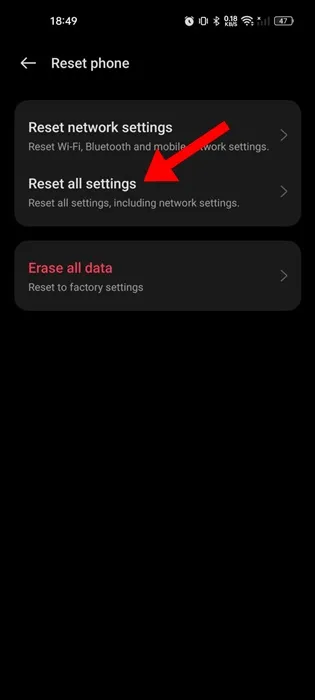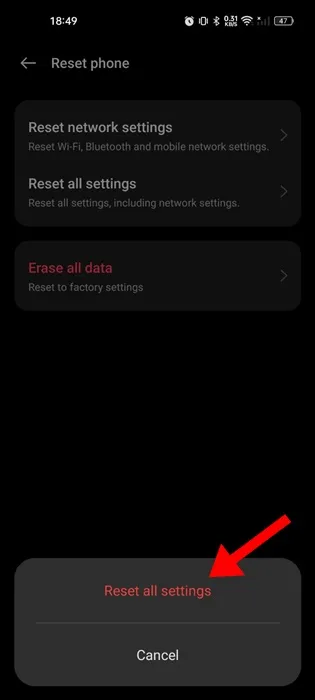Файлдарды алмашуу үчүн телефондорубуздагы Bluetooth байланышына ишенбейбиз, бирок биз аны динамиктерди, наушниктерди жана гарнитураларды туташтыруу үчүн колдонобуз.
Стресс гормондорун жок кылуу үчүн күн сайын музыка уксаңыз, Android түзмөгүңүздүн Bluetooth иштебей жатканын билгенде капа болосуз.
Телефонуңуздун Bluetooth өчүк болушу мүмкүн Android Ал бир нече себептерден улам, анын ичинде операциялык тутумдун эскирген версиясы жана жөндөөлөрү боюнча иштебей калат Bluetooth Туура эмес, туура эмес жупташтырылган түзмөк ж.б.
Androidде Bluetooth иштебей жаткан көйгөйдү кантип чечсе болот
Эмне себептен болбосун, Bluetooth Androidде иштебей калышы - бул бир аз өзгөртүүлөр менен оңой чечиле турган көйгөй. Төмөндө биз иштебей жаткан маселени чечүү үчүн кээ бир иштөө ыкмаларын бөлүштүк Bluetooth Androidде. Келиңиз баштайлы.
1. Телефонуңуздагы Bluetooth'ду өчүрүңүз/күйгүзүңүз
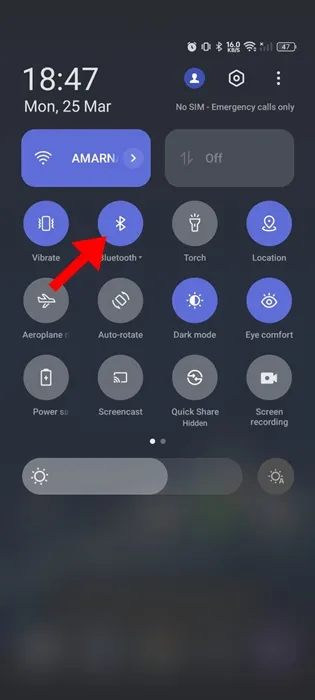
Эгерде Bluetooth сиздин Android смартфонуңузда иштебей жатса, биринчи кезекте Bluetooth байланышын өчүрүп күйгүзүшүңүз керек.
Кээде Bluetooth жөн гана система деңгээлиндеги ката же мүчүлүштүктөн улам иштебей калат. Телефонуңуздун Bluetooth иштебей жатканынын чыныгы себебин билбегендиктен, Bluetooth байланышын кайра иштетүү жардам бериши мүмкүн.
Ошентип, Android телефонуңуздагы эскертме жапкычты ылдый жылдырып, Bluetooth'ду таптаңыз. Бул Bluetooth'ду өчүрөт. Бир нече секунд күтө туруңуз да, аны күйгүзүү үчүн кайра басыңыз.
2. Аракетте Bluetooth түзмөктөрү бар экенин текшериңиз
Телефонуңуздун Bluetooth мүмкүн Android Аракетте болгондо жакын жердеги түзмөктөрдү оңой табыңыз. Оңой аныктоо үчүн идеалдуу диапазон 5 жана 10 метрге чейин болушу керек.
Көбүнчө телефонуңуз жакын жердеги Bluetooth түзмөктөрүн алар диапазондо болбогондо аныктай албайт.
Андыктан, сиз телефонуңузга туташтырып жаткан түзмөк диапазондо экенин текшериңиз. Эгер эки түзмөктүн ортосундагы аралык сунушталган диапазондон ашып кетсе, сиз башка көйгөйлөргө туш болосуз, мисалы, байланыштын тез-тез үзгүлтүккө учурашы, аудио сапатынын начарлашы, аудио артта калуу ж.б.
3. Android телефонуңузду өчүрүп күйгүзүңүз
Эгерде жогорудагы эки ыкма Bluetooth'дун Androidде иштебей калгандыгын чече албаса, анда сиз Android телефонуңузду өчүрүп күйгүзүшүңүз керек.
Кээ бир фондо процесстер жана тапшырмалар Bluetooth телефонуңузда иштешине тоскоол болушу мүмкүн. Мындай болгондо, телефонуңуздун Bluetooth жакын жердеги түзмөктөрдү аныктай албай калышы мүмкүн.
Ошондуктан, Android телефонуңузду өчүрүп күйгүзүп, аны текшерүү керек. Android телефонуңузду өчүрүп-күйгүзүү үчүн телефонуңуздун кубат баскычын көпкө басып, Кайра иштетүүнү тандаңыз.
Кайра күйгүзгөндөн кийин, телефонуңуздун Bluetooth'ун күйгүзүңүз жана жакын жердеги Bluetooth түзмөктөрүн издеңиз. Иштер азыр иштей башташы керек.
4. Bluetooth түзмөгүн унутуп, кайра жупташтырыңыз
Эгер телефонуңуз сиз мурда туташкан белгилүү бир Bluetooth түзмөгүнө туташа албаса, анда сиз түзмөктү унутуп, кайра жупташтырышыңыз керек болот. Мына сага эмне керек.
1. Колдонмону ишке киргизиңиз Орнотуулар сиздин Android телефонуңузда.
2. Орнотуулар колдонмосу ачылганда, таптаңыз Bluetooth .
3. Андан кийин, күйгүзүңүз Bluetooth өзгөчөлүгү .
4. Туташуу кыйын болуп жаткан аппаратты тандаңыз. Андан кийин, Орнотуулар тиштүү сөлөкөтүн же таптаңыз (I) Атынын жанында.
5. Кийинки экранда таптаңыз Жупташуу .
6. Ажыраткандан кийин, жакын жердеги Bluetooth түзмөктөрүн кайра издеңиз жана аларды телефонуңуз менен жупташтырыңыз.
Дал ушул! Мына ушундайча сиз Android телефонуңуздагы Bluetooth түзмөгүн унутуп, кайра жупташа аласыз. Сиздин Android телефонуңуз эми Bluetooth түзмөгүнө эч кандай көйгөйсүз туташат.
5. Телефонуңуз жана башка түзмөктөрүңүз табыла тургандыгын текшериңиз
Эгер сиз эки түзмөктү тең жупташтыргыңыз келсе, эки түзмөк тең ачыла тургандыгын текшеришиңиз керек.
Эгер сиз Android телефонуңузду башка түзмөккө туташтыра албасаңыз, анда башка түзмөктүн табыла тургандыгын текшеришиңиз керек.
Сиз жөн гана түзмөктүн Bluetooth жөндөөлөрүн ачып, "Ачыла турган кылуу" же "Көрүнүүчү кылуу" опциясын текшере аласыз. Бул параметр күйгүзүлгөнүн текшериңиз.
Android түзмөгүңүздү ачык кылуу үчүн, бул кадамдарды аткарыңыз.
1. Колдонмону ишке киргизиңиз Орнотуулар сиздин Android телефонуңузда.
2. Орнотуулар колдонмосу ачылганда, таптаңыз Bluetooth .
3. Колдонмону ишке киргизиңиз Орнотуулар Android телефонуңузда Орнотуулар колдонмосун ачканда таптаңыз Bluetooth Чыкылдатуу Үч упай жогорку оң бурчта.
4. Пайда болгон менюдан тандаңыз Көбүрөөк жөндөөлөр .
5. Көбүрөөк орнотууларда, күйгүзүү "Башка түзмөктөргө көрүнөө" которуштуруу
Дал ушул! Ушинтип телефонуңузду жана башка түзмөктөрдү көрүнүктүү кыла аласыз.
6. Bluetooth кэшин тазалаңыз
Эски кэш Androidдеги Bluetooth көйгөйлөрүнүн негизги себеби болуп саналат. пайда болгон көйгөйлөрдөн арыла аласыз Сактагыч Колдонмонун сактагычынын жөндөөлөрүнөн учурдагы кэшти тазалоо менен эски bluetooth кэшин алып салыңыз. Мына сага эмне керек.
1. Колдонмону ишке киргизиңиз Орнотуулар сиздин Android телефонуңузда.
2. Орнотуулар колдонмосу ачылганда, таптаңыз Колдонмолор .
3. Колдонмолор экранында таптаңыз Колдонмо башкаруу .
4. Кийинки экранда жогорку оң бурчтагы үч чекитти таптап, тандаңыз көрсөтүү системасы .
5. Издөө bluetooth Жана аны басыңыз.
6. Bluetooth колдонмо маалымат экранында таптаңыз Сактагычты колдонуу .
7. Кийинки экранда Тазалоо дегенди таптаңыз Кэш .
Дал ушул! Android'де Bluetooth көйгөйлөрүн анын кэш файлын тазалоо менен чече аласыз.
7. Bluetooth орнотууларын баштапкы абалга келтириңиз
Телефонуңуздун Bluetooth жөндөөлөрүн баштапкы абалга келтирүү бардык жупташтырылган түзмөктөрдү жок кылат, бирок Android телефонуңузда Bluetooth иштебей калган көйгөйдү чечет.
Демек, эгер буга чейин эч нерсе иштебесе, Android телефонуңуздун Bluetooth жөндөөлөрүн баштапкы абалга келтирүүгө убакыт келди. Бул жерде Bluetooth жөндөөлөрүңүздү кантип баштапкы абалга келтирүү керек.
1. Баштоо үчүн, тиркемени ачыңыз Орнотуулар сиздин Android телефонуңузда.
2. Орнотуулар колдонмосу ачылганда Система, Жалпы же Кошумча орнотууларды таптаңыз.
3. Кийинки экранда таптаңыз Камдык көчүрмөнү сактоо жана баштапкы абалга келтирүү .
4. Андан кийин, Option басыңыз Телефонду баштапкы абалга келтириңиз .
5. Телефонду баштапкы абалга келтирүү экранында таптаңыз Тармак жөндөөлөрүн баштапкы абалга келтирүү .
6. Ырастоо билдирүүсүндө Тармак орнотууларын кайра орнотууну кайра таптаңыз.
Дал ушул! Бул сиздин Android телефонуңузда сакталган WiFi, Bluetooth жана мобилдик тармак жөндөөлөрүн баштапкы абалга келтирет.
8. Android телефонуңузду жаңыртыңыз
Android версияңызды жаңыртып туруу жакшы коопсуздук практикасы. Ошентип, сиз жаңы функциялардан гана ырахат албастан, телефонуңуз туруктуу болуп, коопсуздук маселелерин жок кылат.
Сиз колдонуп жаткан Android OS версиясында Bluetooth көйгөйү болушу мүмкүн, ал кийинки жаңыртуу чыгарылышында чечилиши мүмкүн.
Демек, күтүүдө жаңыртуу бар болсо, аны дароо жүктөп алып, орнотуу керек. Android телефонуңузду жаңыртуу үчүн, Орнотуулар > Системага өтүңүз. Системаны жаңыртуу экранында бардык күтүлүүчү жаңыртууларды жүктөп алып, орнотуңуз.
9. Android телефонуңузду баштапкы абалга келтириңиз
Эгер сиз үчүн буга чейин эч нерсе иштебесе, Android телефонуңузду баштапкы абалга келтирүү. Баштапкы абалга келтирүү телефонуңузду баштапкы абалга келтирет.
Калыбына келтирүү колдонуучу жасаган бардык орнотууларды жана башка сакталган файлдарды жок кылат. Ошентип, телефонуңузду баштапкы абалга келтирүүдөн мурун туура камдык көчүрмөнү түзүңүз.
1. Баштоо үчүн, тиркемени ачыңыз Орнотуулар сиздин Android телефонуңузда.
2. Орнотуулар колдонмосу ачылганда Система, Жалпы же Кошумча орнотууларды таптаңыз.
3. Кийинки экранда таптаңыз Камдык көчүрмөнү сактоо жана баштапкы абалга келтирүү .
4. Андан кийин, Option басыңыз Телефонду баштапкы абалга келтириңиз .
5. Телефонду баштапкы абалга келтирүү экранында таптаңыз Бардык орнотууларды баштапкы абалга келтириңиз .
6. Ырастоо кабарында таптаңыз Бардык орнотууларды баштапкы абалга келтириңиз дагы бир жолу.
Дал ушул! Баштапкы абалга келтирүү процесси башталат жана бүтүрүү үчүн бир нече мүнөт талап кылынышы мүмкүн. Калыбына келтиргенден кийин, Bluetooth сиздин Android телефонуңузда иштеп жатканын текшериңиз.
10. Телефонуңузду тейлөө борборуна алып барыңыз
Жогорудагы ыкмалар Bluetooth иштебей калган Android көйгөйлөрүн чечет деп ишенсек да, сейрек учурларда иштебей калышы мүмкүн.
Чалгындоо ыкмалары ишке ашпай калышы мүмкүн Каталар Эгер Bluetooth Android'де иштебей калса, аппараттык камсыздоо маселеси менен байланыштуу болсо, аны оңдоңуз. Демек, эгер сиз дагы эле көйгөйгө туш болуп жатсаңыз, телефонуңузду тейлөө борборуна алып барышыңыз керек.
Сиз колдоо тобунан маселени чечип, эмнени чечкениңизди айтып беришиңиз керек.
Бул Android телефонунда Bluetooth иштебей калган көйгөйдү чечүүнүн бир нече жөнөкөй жолдору. Эгер сизге бул тема боюнча көбүрөөк жардам керек болсо, комментарийлерде бизге айтыңыз. Ошондой эле, бул макала сизге жардам берген болсо, аны досторуңуз менен бөлүшүңүз.