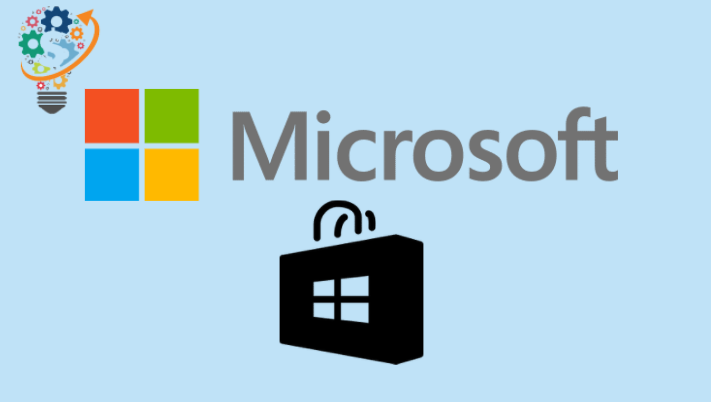Microsoft версиясын киргизди windows 10 терезелери Мындан бир нече ай мурда жана ал келгенден бери; Көптөгөн колдонуучулар өздөрүнүн компьютерине Microsoft дүкөнүнөн колдонмолорду жүктөй албай жатканына нааразы болушууда. Чынында эле, бир нече күн мурун, биздин команданын бир мүчөсү ушундай маселеге туш болду.
Биз бир аз тереңирээк казганыбызда, бул Windows 10 колдонуучулары бул көйгөйгө биринчи жолу туш болбогонун айкындык. Форумда айтылгандай Microsoft Microsoft, бул 1803 версиясын колдонгондор үчүн стандарттуу маселе.
Демек, сиз ойлонуп жаткандырсыз: андан кутулуу үчүн эмне кылсам болот? Макул кабатыр болбо. Бул көйгөйдү чечүүнүн көптөгөн жолдору бар, бирок биз кыска убакыттын ичинде ишти аткара турган эң мыктыларын гана санап бердик.
Бирок, төмөнкү ыкмалардын бирин сынап көрүүдөн мурун, текшерип көрүңүз Компьютерде күн менен убакытты туура орнотуңуз (Анткени дата жана убакыт туура эмес болушу мүмкүн бол ошондой эле көйгөйүңүздүн себеби). Анткени Windowsтун ар бир версиясында бир аз башкача мамиле бар
Эгер күн жана убакыт туура болсо, төмөнкү ыкмаларды колдонуп көрүңүз.
Чыгыңыз жана Microsoft дүкөнүнө кириңиз
Бул көйгөйдү чечүүнүн эң жакшы жолу жана ал биз үчүн (ошондой эле көпчүлүк колдонуучулар үчүн) пайдалуу болду. Муну кантип кылсаңыз болот:
- Ачуу Microsoft дүкөнү .
- Чыкылдатуу профилдик сүрөт жогорку оң бурчтагы каттоо эсебиңизди, андан кийин аккаунтуңузду тандаңыз.
- Калкыма терезе ачылат, шилтемени басыңыз чыгуу .
- Бир жолу каттоо чыгуу, туруу каттоо Мүмкүнчүлүк кайра аккаунтуңузга.
Эми дүкөндөн каалаган тиркемени жүктөөгө аракет кылыңыз, эгер жолуңуз болсо, жүктөө дароо башталат. Болбосо, төмөндө келтирилген башка оңдоолорду аткарыңыз:
Microsoft дүкөнүнүн кэшин калыбына келтирүү
- Тиркемени же программаны жабыңыз Microsoft Store Эгер ал мурунтан эле ачык болсо.
- Чыкылдатуу Ctrl + R Баскычтоптон териңиз wrset ойнотуу кутучасында жана басыңыз Кириңиз.
- Эми Microsoft дүкөнүн ачыңыз Microsoft Store Дагы, колдонмону жүктөп алып көрүңүз.
Windows Troubleshooter программасын иштетиңиз
- Компьютердеги Windows баскычын басыңыз Ачуу Баштоо менюсун же баштоо менюсун чыкылдатыңыз, Жана түрү Орнотуулар > орнотуулар
Мүчүлүштүктөрдү таап, аны оңдоңуз . - Кыйынчылыктарды жоюу орнотуулар барагынын ылдый жагына сыдырыңыз, сиз опцияны көрөсүз Windows дүкөнүнүн колдонмолору , аны тандаңыз.
- Чыкылдатуу Мүчүлүштүктөрдү аныктагычты иштетиңиз .
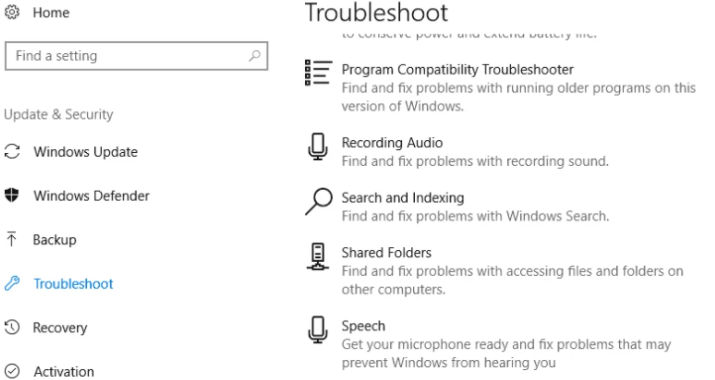
Эгер көйгөй чечилгичти иштеткенден кийин дагы чечилбесе, бардык Дүкөн колдонмолорун кайра каттатып көрүңүз.
Бардык дүкөн колдонмолорун кайра каттаңыз
- Оң баскыч Windows баштоо » жана тандаңыз Windows Powershell (Администратор) .
- Powershellде төмөнкү буйрукту чыгарыңыз:
-
Get-AppXPackage -AllUsers | Foreach {Add-AppxPackage -DisableDevelopmentMode -Register "$ ($ _. InstallLocation) AppXManifest.xml"}
-
- Чыкылдатуу Кирүү жана кайра жумушка орношуу сиздин компьютериңиз.
Эгер сиз колдонуучу болсоңуз Windows Windows 8 Сиз да текшеришиңиз керек прокси жөндөө Күйгүзүү же өчүрүү. Анткени, Microsoft Agent айткандай, Windows 8 колдонмолору Интернетке туташа албайт жана прокси жөндөө иштетилген болсо, туура иштей албайт. Ошондуктан, аны өчүрүү үчүн шектенбесек болот.
- Чыкылдатуу Windows баскычы + R Баскычтоптон териңиз inetcpl.cpl иштетүү кутусуна жана Enter баскычын басыңыз.
- Өтмөктү басыңыз Байланыштар , анан басыңыз LAN орнотуулары .
- Белгилөө кутучасын алып салыңыз LAN үчүн прокси серверди колдонуңуз жана чыкылдатыңыз Макул .
Microsoft Дүкөнүнөн колдонмолорду жүктөп албоо маселесин чечүү тууралуу биз билебиз. Бул посттогу оңдоолор сизге пайдалуу деп үмүттөнөм.