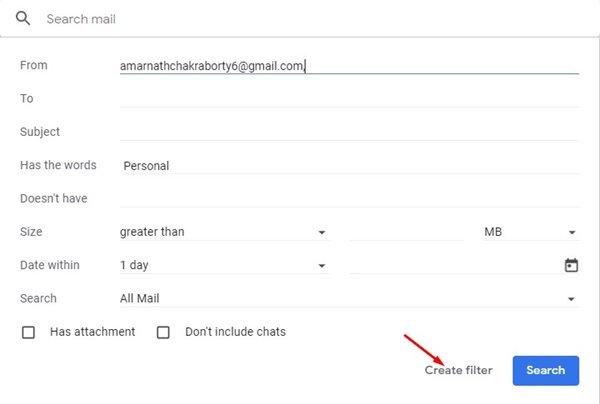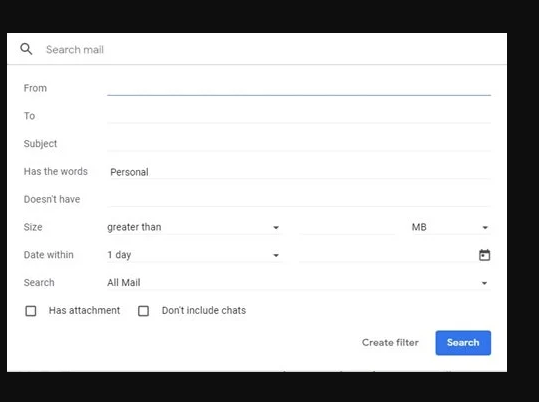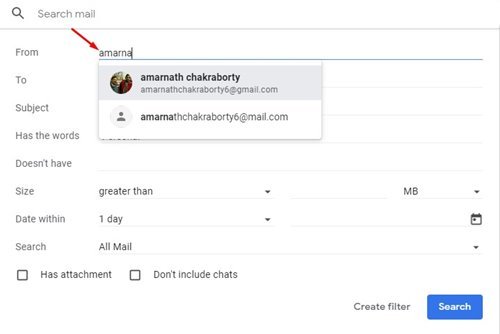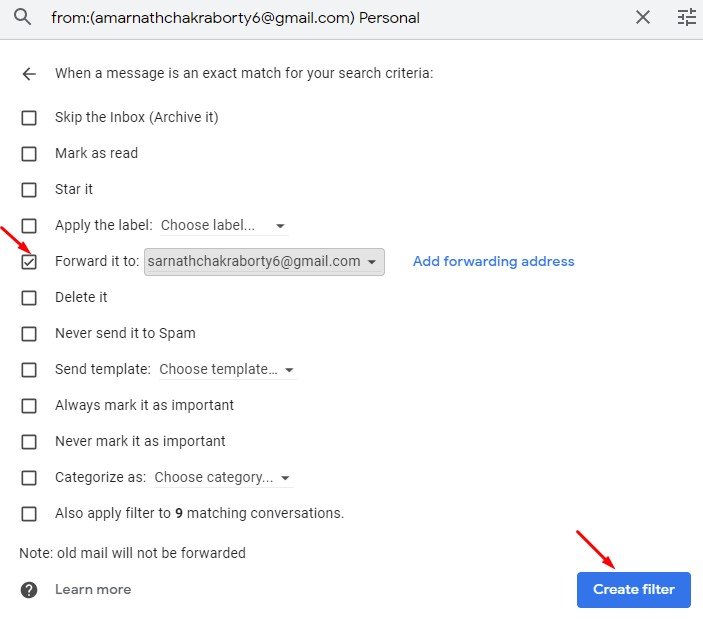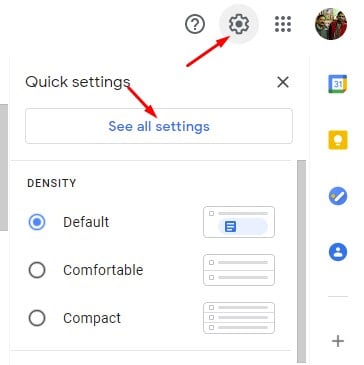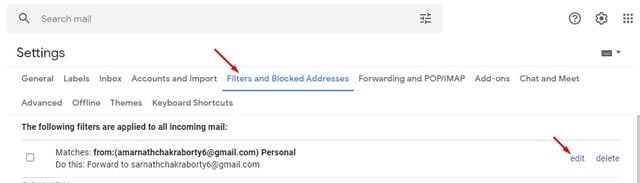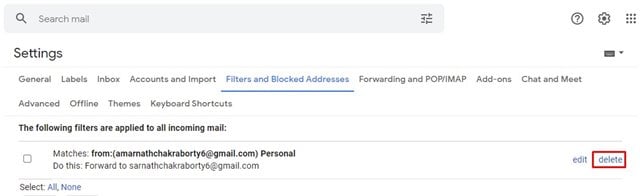Ооба, Gmail учурда эң көп колдонулган электрондук почта кызматы экени талашсыз. Башка бардык электрондук почта кызматтарына салыштырмалуу, Gmail сизге жакшыраак функцияларды жана көбүрөөк башкаруу элементтерин сунуштайт. Gmail'де сиз ошондой эле файл тиркемелери менен электрондук каттарды жөнөтө аласыз.
Бир нече жума мурун биз Gmail'де электрондук почтаны багыттоону кантип орнотууну талкуулаган макала менен бөлүштүк. Метод жакшы иштейт, бирок ал Gmail каттоо эсебиңизге келген ар бир катты башкага багыттайт.
Эгер сиз Gmail'де белгилүү бир электрондук каттарды гана башка жакка багыттагыңыз келсе эмне болот? Эгер сиз муну кааласаңыз, чыпкалоо эрежесин түзүү менен оңой эле жасай аласыз.
Башка Gmail'ге конкреттүү билдирүүлөрдү жөнөтүү кадамдары
Демек, бул макалада биз Gmail'де конкреттүү электрондук каттарды кантип автоматтык түрдө жөнөтүү боюнча этап-этабы менен көрсөтмөнү бөлүшөбүз. текшерип көрөлү.
Gmail'де электрондук почта чыпкасын түзүңүз
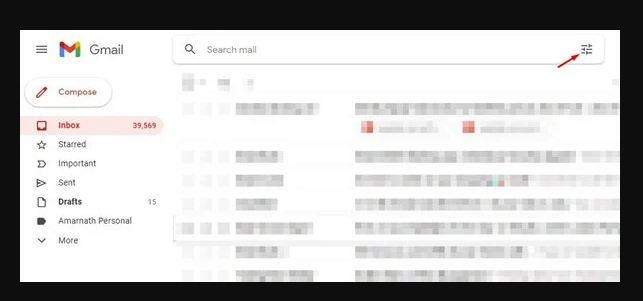
Биринчи кадам электрондук почта билдирүүлөрүн белгилүү даректерге жөнөтүү үчүн чыпка түзүүнү талап кылат. Ал үчүн сиз Gmail.com сайтын ачып, жогору жагындагы Gmail издөө кутучасын басышыңыз керек. Андан кийин, баскычты чыкылдатыңыз Учурдагы издөө параметрлери оң жакта.
Чыпка критерийлерин киргизиңиз
Кийинки кадам электрондук почта чыпкасы критерийлерин киргизүүнү талап кылат. бул жерде сага керек Критерийлерди киргизиңиз сиз Gmailден издешиңиз керек. Анын ичинде From, to, предмет, сөздөрү бар, сөзү жок, өлчөмү жана башка көптөгөн нерселер .
Эгер сиз белгилүү бир электрондук почта дарегинен алынган билдирүүлөрдү башка жакка жөнөткүңүз келсе, Кимден талаасына электрондук почта дарегин киргизиңиз. . Ошентип, белгилүү бир байланыштан алган бардык билдирүүлөр башка электрондук почта дарегине жетет.
Орнотуу аяктагандан кийин, баскычты чыкылдатыңыз "Чыпка түзүү" .
Чыпкалоо аракеттерин тандаңыз
Акыркы кадамда, чыпкалоо аракеттерин аныктоо керек. Сиз койгон критерийлерге дал келген электрондук каттарды жөнөтүү үчүн, опцияны тандаңыз "багытталган" Жана ачылуучу тизмеден багыттоочу электрондук почта дарегин тандаңыз.
Эгер сиз электрондук почтанын багытын орното элек болсоңуз, анда Багыттоо дарегин кошуу баскычын чыкылдатып, электрондук каттарды алгыңыз келген электрондук почта дарегин киргизишиңиз керек. Кийинки, электрондук почта багытын иштетүү үчүн.
Өзгөртүүлөрдү киргизгенден кийин, баскычты басыңыз "Чыпка түзүү" .
Чыпканы кантип жок кылса болот жана кайра багыттоону токтотуу керек
Ооба, эгер сиз электрондук почтаны багыттоо опциясын жок кылууну же токтотууну кааласаңыз, чыкылдатыңыз Орнотуулар тиш белгиси жана . баскычын басыңыз Бардык орнотууларды көрүү .
Кийинки бетте, өтмөктү чыкылдатыңыз "Чыпкалар жана тыюу салынган даректер" . Учурдагы чыпкаларыңызды табасыз. Өзгөртүүлөрдү киргизүү үчүн, баскычты чыкылдатыңыз. Чыгаруу жана оңдоолорду киргизиңиз.
Чыпканы жок кылуу үчүн баскычты басыңыз "жок кылуу" , жана Ырастоо баскычында . баскычын басыңыз "OK" .
Бул! Мен бүттүм. Ушундайча сиз Gmail'деги белгилүү электрондук каттарды автоматтык түрдө башкара аласыз.
Ошентип, бул колдонмо Gmail'де конкреттүү электрондук каттарды кантип автоматтык түрдө жөнөтүү жөнүндө. Бул макала сизге жардам берди деп үмүттөнөбүз! Досторуңуз менен да бөлүшүңүз. Эгерде сизде бул боюнча кандайдыр бир шектенүүлөр болсо, төмөндөгү комментарий кутучасында бизге кабарлаңыз.