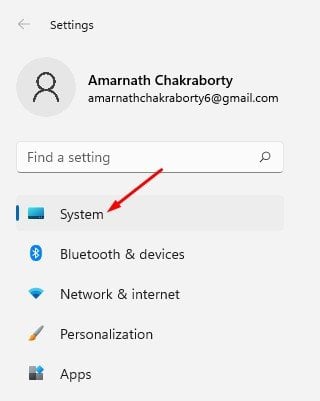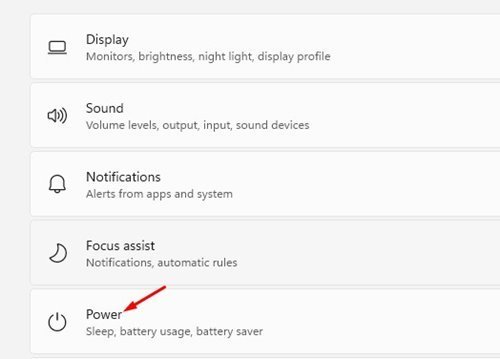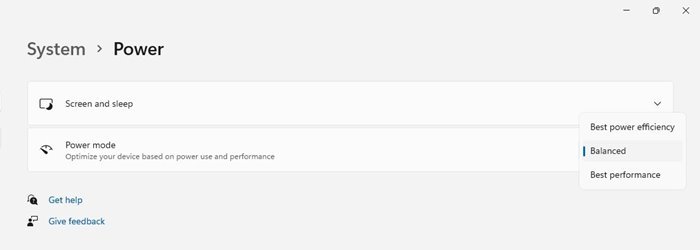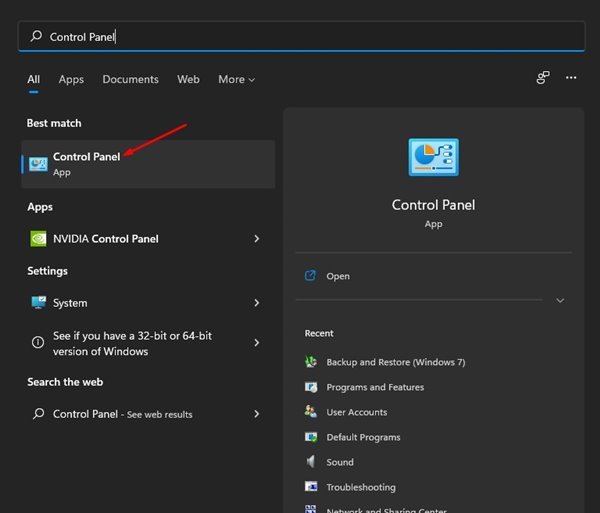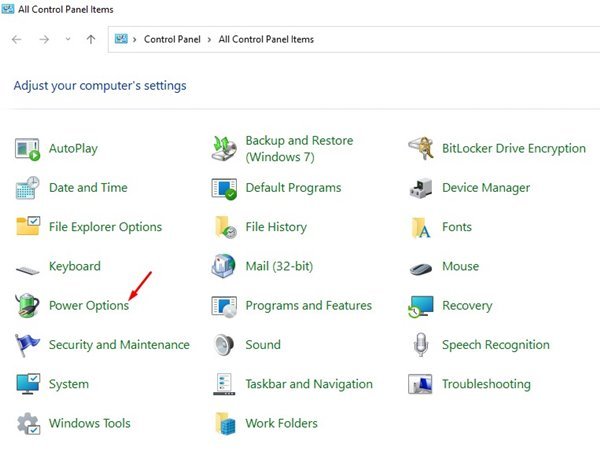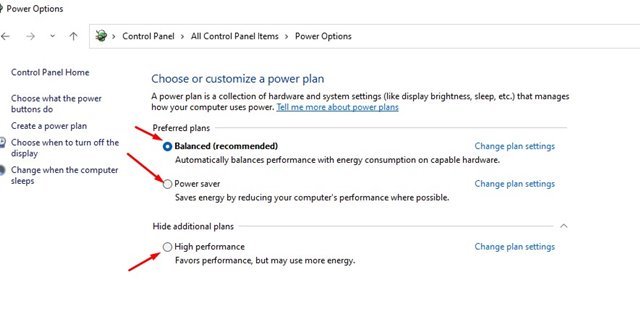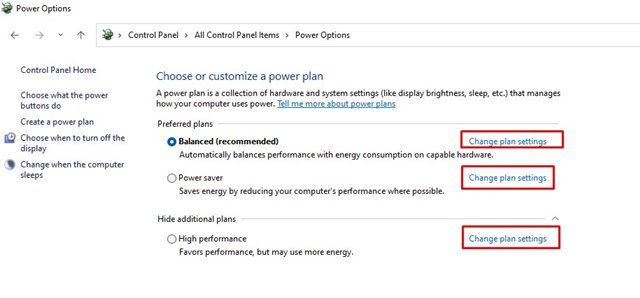Windows 11де кубат режиминин жөндөөлөрүн кантип өзгөртүү керек
Microsoft Windows 10 үчүн жаңы Power Mode орнотууларын киргизди. Windows Power Mode орнотуулары компьютериңиздин кубат керектөөсүн көзөмөлдөөгө мүмкүндүк берет. Эгер сиз ноутбук колдонуп жатсаңыз, бул функция абдан пайдалуу болушу мүмкүн.
Windows 10 сыяктуу, Windows 11 да колдонуучуларга өндүрүмдүүлүктү жана энергияны керектөөнүн тең салмактуулугу үчүн орнотууларды өзгөртүүгө мүмкүндүк берет. Жаңы Windows 11 операциялык системасы демейки боюнча "Балансталган" кубат режимин колдонот.
Сунушталган жөндөө тең салмактуу болуп саналат; Ошентип, ал автоматтык түрдө энергия керектөө менен иштөөнү оптималдаштырат. Бирок, сиз бул демейки жөндөөнү өндүрүмдүүлүктүн эсебинен үнөмдөө үчүн же батареяны колдонуунун баасы менен эң жакшы көрсөткүчтү алуу үчүн өзгөртө аласыз.
Windows 11де кубат режиминин жөндөөлөрүн өзгөртүү кадамдары
Сиздин муктаждыктарыңызга жараша, компьютериңиздин иштешин жакшыртуу үчүн кубат орнотууларын өзгөртө аласыз. Ошондуктан, бул макалада биз кантип жасоо керектиги боюнча этап-этабы менен көрсөтмөнү бөлүшөбүз Кубат режиминин жөндөөлөрүн өзгөртүү Windows 11де.
1) Кубат режимин өзгөртүү
1. Биринчиден, Windows 11деги Start баскычын чыкылдатып, " Орнотуулар ".
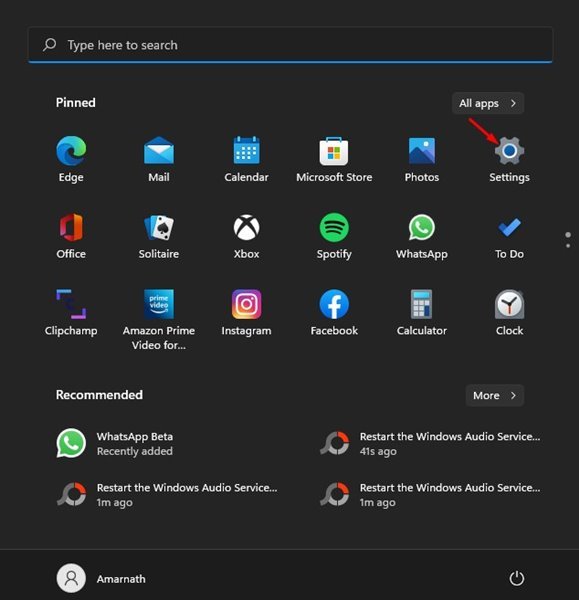
2. Орнотуулар бетинде өтмөктү чыкылдатыңыз "система" Төмөндө көрсөтүлгөндөй.
3. Орнотуулар опциясын басыңыз кубат жана батарея оң панелде.
4. Кийинки экранда ылдый жылдырыңыз "Күч режими" жана бөлүшүүнү басыңыз Ашылма меню.
5. Сиз үч вариантты табасыз - Эң мыкты Энергия Эффективдүү, Балансталган жана Эң Мыкты Өндүрүмдүүлүк. Бул жерде ар бир күч опциясы эмнени билдирет:
Эң мыкты энергия эффективдүүлүгү: Бул параметр мүмкүн болушунча түзмөктүн иштешин төмөндөтүү менен энергияны үнөмдөйт.
салмактуу: Бул параметр колдоого алынган түзмөктөрдө кубат керектөө менен компьютериңиздин иштешин автоматтык түрдө тууралайт.
Мыкты аткаруу: Бул түзүлүш компьютериңизди оптималдуу иштетүү үчүн оптималдаштырат.
6. Сиздин муктаждыктарына жараша, сиз электр режимин тандоо керек.
Бул! Мен бүттүм. Бул Windows 11деги Орнотуулар аркылуу кубат режимин өзгөртө аласыз.
2) башкаруу панели аркылуу кубат режимин өзгөртүү
Бул ыкмада биз кубат режимин өзгөртүү үчүн башкаруу панелин колдонобуз. Бул эмне кылуу керек.
1. Биринчиден, Windows 11 издөөнү басып, териңиз башкаруу кеңеши . Андан кийин менюдан Башкаруу панелин ачыңыз.
2. Башкаруу панелинде, чыкылдатыңыз " Кубат параметрлери " Төмөндө көрсөтүлгөндөй.
3. Эми сиз кубат режимдерин көрө аласыз. Демейки кубаттуулук планы Баланс деп коюлган. Сиз аны өзгөртө аласыз кубат сактоо أو Жогорку Performance .
4. Электр пландарын өзгөчөлөштүрүү үчүн, чыкылдатуу керек План жөндөөлөрүн өзгөртүү жана тиешелүү өзгөртүүлөрдү киргизүү.
Бул! Мен бүттүм. Windows 11де кубат режиминин жөндөөлөрүн мына ушундайча өзгөртө аласыз.
Windows 11де кубат режимин өзгөртүү абдан оңой. Кубат режиминин орнотууларын өзгөртүү үчүн эки ыкманын бирин колдонсоңуз болот. Бул макала сизге жардам берди деп үмүттөнөбүз! Досторуңуз менен да бөлүшүңүз. Эгерде сизде бул боюнча кандайдыр бир шектенүүлөр болсо, төмөндөгү комментарий кутучасында бизге кабарлаңыз.