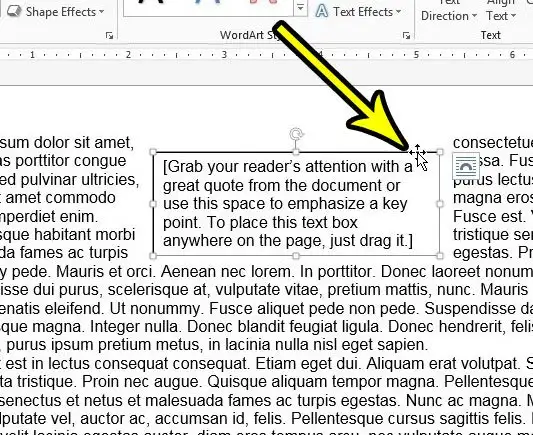Word 2013 жана башка версияларында текст кутучасын кантип жок кылса болот
Microsoft Word сизге документтин текстине кошо турган текстти жана башка объекттерди форматтоо үчүн бир катар куралдарды берет. Бирок бул объекттердин айрымдары стандарттуу документ текстинен, атап айтканда текст кутучаларынан бир аз башкачараак. Эгер сиз текст кутучасы же ичиндеги текст көйгөй болуп жатканын байкасаңыз, Microsoft Word 2013'те текст кутучасын жок кылуунун жолун издеп жаткан болушуңуз мүмкүн.
Текст кутучасы - бул Microsoft Word программасында түзөтүп жаткан документке кошула турган пайдалуу объект. Текст кутучалары ар тараптуу, документиңиз боюнча жылдырууга оңой жана сиз аларды калган мазмунуңуздан өзүнчө форматтасаңыз болот.
Бирок сиз, балким, мындан ары кереги жок текст кутучасын камтыган документтин үстүндө иштеп жатасыз, бул сизди документтен алып салуу жолун издөөгө мажбур кылышы мүмкүн. Төмөндөгү жол көрсөткүчүбүз сизге бул текст кутучасын жок кылууга жардам бере турган кыскача ыкманы көрсөтөт.
Word документинен текст кутучасын кантип алып салуу керек
- Документти ачыңыз.
- Текст кутучасынын чегин басыңыз.
- Чыкылдатуу жок кылуу أو Backspace клавиатурада.
Төмөндө биздин колдонмо Word 2013 текст кутучаларын жок кылуу жөнүндө кошумча маалымат, анын ичинде ушул кадамдардын сүрөттөрү менен уланат.
Microsoft Word'тогу текст кутучаларынан кантип арылуу керек (сүрөттөр менен колдонмо)
Бул макаладагы кадамдар Microsoft Word 2013 программасында ишке ашырылган, бирок Wordтун башка версияларында да иштейт. Документиңизден текст кутучасын алып салуунун бул ыкмасы текст кутучасын жана анын маалыматын жок кыларын эске алыңыз, андыктан бул кадамдарды аткаруудан мурун бул маалыматты жоготуп алуу мүмкүнчүлүгүңүздү текшериңиз.
1-кадам: Word программасында документти ачыңыз.
2-кадам: Жок кылгыңыз келген текст кутучасын табыңыз, андан кийин аны тандоо үчүн текст кутучасынын чектерин бир жолу таптаңыз.
3-кадам: баскычын басыңыз жок кылуу أو Backspace баскычы документтен текст кутучасын жок кылуу үчүн клавиатура.
Төмөнкү окуу куралыбыз Word текст кутучаларын алып салуу жөнүндө көбүрөөк маалымат менен уланат, анын ичинде кутучаны жана текстти ичинде сактагыңыз келсе, текст кутучасынан чекти кантип алып салуу керек.
Текстти жок кылбастан, wordpress'теги текст кутучасын алып салсам болобу?
Эгер сизде текст кутучасында маалымат бар болсо, бирок ал текст документтин бир бөлүгү болушун кааласаңыз, сиз каалаган убакта текст кутучасынан текстти документтин керектүү жерине кесип, чаптасаңыз болот. Андан кийин сиз калган бош текст кутучасынын объектисин жок кылуу үчүн жогорудагы кадамдарды аткарсаңыз болот.
Текстти түшүрүү үчүн, аны чычкан менен тандап, андан кийин баскычтоптун жарлыгын колдонсоңуз болот Ctrl + X . Бул мазмунду учурдагы жайгашкан жеринен убактылуу алып салып, алмашуу буфериңизге жайгаштырат. Сиз андан кийин документтин кесилген текстти кошкуңуз келген чекитти басып, анан басыңыз Ctrl + V текстти ошол жерге чаптоо үчүн.
Бирок, эгер сиз текст кутучасын жайгаштыргыңыз келсе, бирок анын "куту" бөлүгүн, б.а. кутучанын айланасындагы сызыкты алып салгыңыз келсе, сиз да муну жасай аласыз.
Бул текст кутучасын анын чек аралары жок кылып форматтоо аркылуу жетишилет, аны кийинки бөлүмдө талкуулайбыз.
Word 2013 текст кутучасынын чектерин кантип алып салуу керек
Microsoft Word 2013 программасындагы текст кутусу - бул сүрөткө же формага окшош объект, аны сиз дагы документиңизге кошо аласыз.
Бул карта түзүү сиз текст кутучасына форматтын бир нече түрүн колдоно ала турганыңызды билдирет жана сиз көзөмөлдөгөн элементтердин бири чек болуп саналат.
Microsoft Word текст кутучасынын чектерин алып салуу үчүн, сиз төмөнкү кадамдарды колдонсоңуз болот:
- Текст кутучасынын ичин басыңыз.
- Өтмөктү тандоо Shape Format Терезенин жогору жагында.
- Чыкылдатуу Shape Outline группада форма үлгүлөрү лентада.
- Тандоо контур жок .
Текст кутучасынын чек аралары жок болуп, ичиндеги текстти гана калтырышы керек.
Форманын контуру ачылуучу менюсуна кайтуу жана башка түстү тандоо менен ар дайым штрихти кайра кошо аласыз.
Текст кутучасынын фонунун түсүн өзгөртүүнү кааласаңыз, форманы толтуруу опциясын да колдонсоңуз болот.
Формат өтмөгүн кантип пайда кылсам болот?
Microsoft Office Word документинде терезенин жогору жагында ар дайым көрүнүп турган бир катар өтмөктөр бар. Буга Башкы бет, Кыстаруу өтмөгү, Көрүү өтмөгү жана башкалар кирет.
Бирок биз бул макаладагы Форма форматы өтмөгүнө кайрылып жатабыз, ал дайыма эле көрүнбөйт. Текст кутучасын форматтоо параметрлери текст кутучасы басылганда же анын ичинде гана пайда болот.
Word 2013'те бир нече текст кутучаларын жок кыла аламбы?
Microsoft Word ачкыч менен бир нече объекттерди же текст топторун тандоого мүмкүндүк берет Ctrl .
Буга жетишүү үчүн, сиз тандагыңыз келген биринчи нерсени тандап, андан кийин баскычты басып туруңуз Ctrl Ал эми экинчи, үчүнчү объектти тандоо ж.б.у.с.
Бул объекттердин баарын тандап алгандан кийин, алардын баарына бирдей өзгөртүүнү колдоно аласыз.
Бул бир нече тандоо ыкмасы текст кутучалары менен да иштейт.
Microsoft Word программасында бир нече текст кутучаларын жок кылуу үчүн, биринчи текст кутучасынын чектерин чыкылдатып, андан кийин . баскычын басып туруңуз Ctrl жана экинчи текст кутучасынын чегин чыкылдатыңыз. Эки текст кутучасы тандалгандан кийин, баскычты бассаңыз болот жок кылуу аларды жок кылуу үчүн клавиатурада.
Бир эле учурда бир нече текст кутучасын тандоо кыйын экенин эске алыңыз, андыктан аны бир нече жолу аракет кылуу керек болушу мүмкүн. Ctrl баскычын басып, экинчи текст кутучасын тандоого аракет кылганыңызда, көрсөткүч туура абалда турганда, чычкан көрсөткүчүңүз + белгиси бар жебеге жана анын жанындагы кутучага өзгөрөт. Бул курсор стилин көргөндө, экинчи текст кутучасын тандоо үчүн чычкан менен чыкылдатсаңыз болот.
Word 2013 текст кутучасын кантип жок кылуу жөнүндө көбүрөөк маалымат
Жогорудагы жол көрсөткүчүбүз документтен текст кутучасын аны тандап алып, андан кийин клавиатураңыздагы баскычты басуу аркылуу алып салуу жолун берет. Microsoft Word текст кутучасын жок кылуу үчүн атайын баскыч же курал жок болгондуктан, бул ишти аткаруунун эң натыйжалуу жолу.
Текст кутучасынын ичиндеги текстти жөн эле жок кылгыңыз келсе, текст кутучасынын ичин чыкылдатып, баскычтоптон Ctrl + A баскычтарын басып, ичиндеги баарын тандап, андан кийин баскычтоптон Delete же Backspace баскычтарын басыңыз. Бул текст кутучасынан бардык текстти жок кылат, бирок текст кутучасынын өзүн калтырат.
Word'тогу текст кутучасы документиңиздин текстине түз кошо турган тексттен бир аз башкачараак иштейт. Сиз текст кутучасын документтин ичинде башка жерге сүйрөсөңүз болот, текст кутучасын айланта аласыз же анын өлчөмүн өзгөртө аласыз.
Терезенин жогору жагындагы Кыстаруу кошумча барагын тандап, андан кийин лентадагы Текст тобундагы Текст кутучасы баскычын чыкылдатуу менен текст кутучасын кыстара аласыз. Сиз андан кийин документтин каалаган жерин бассаңыз болот, анда ошол жерде текст кутучасы пайда болот.