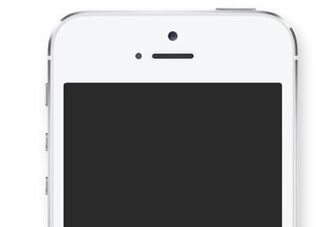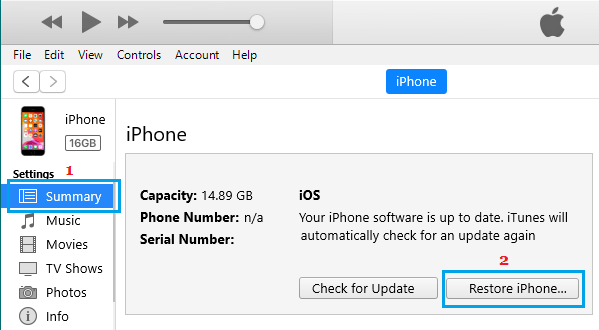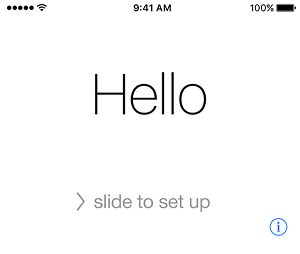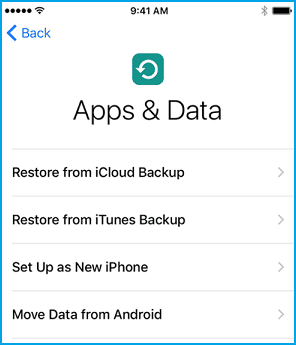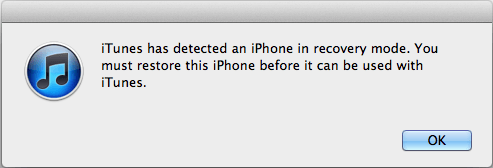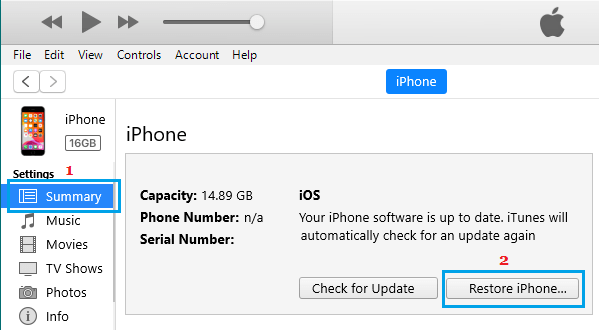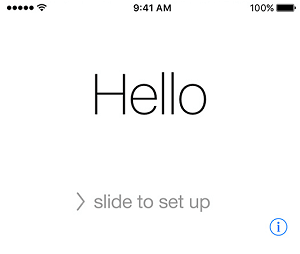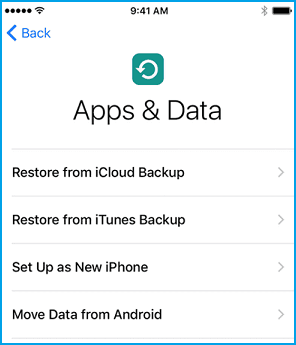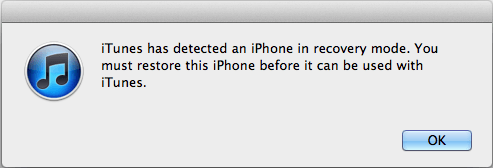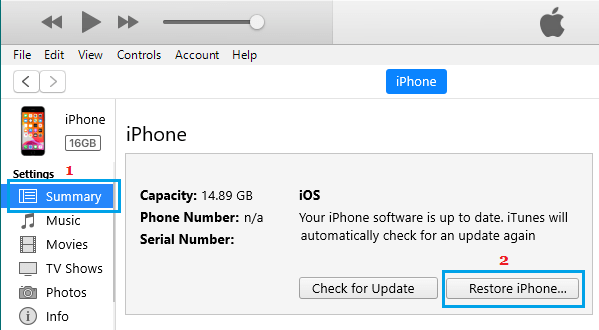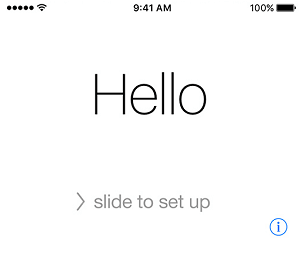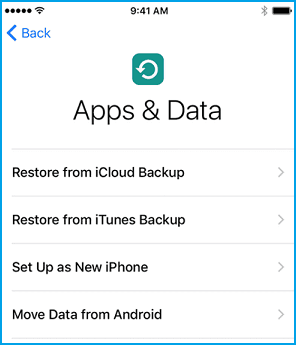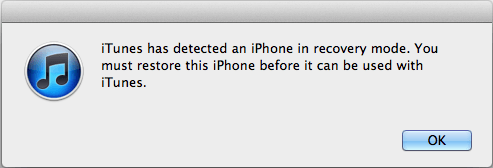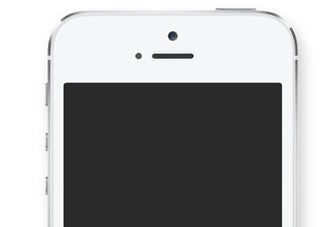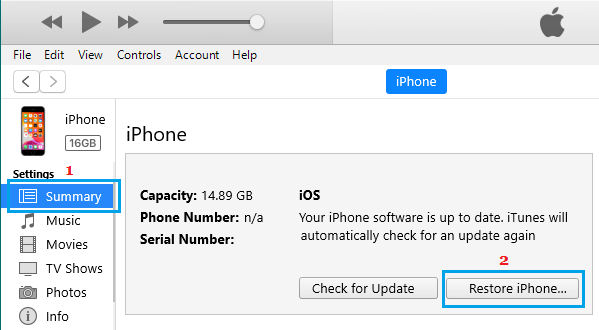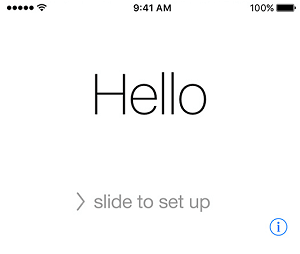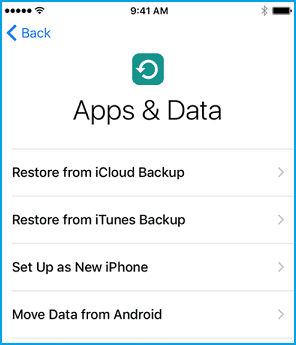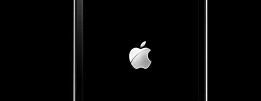DFU режимин калыбына келтирүү процесси iPhone'уңузду оңдоо үчүн татаал көйгөйлөрдү чечүүгө жардам берет. Төмөндө сиз ар кандай iPhone моделдеринде DFU режимине кирүү кадамдарын таба аласыз.
iPhone'до DFU режимине кириңиз
iPhone DFU (Демейки микропрограмманы жаңыртуу) режими - бул аппаратты көбүрөөк көзөмөлдөөгө жана өркүндөтүлгөн функцияларга мүмкүнчүлүк берген өркүндөтүлгөн калыбына келтирүү жана калыбына келтирүү режими.
DFU режиминдеги iPhone сизге ыңгайлаштырылган микропрограмманы орнотууга, түзмөктү Абактан чыгарууга, SIM-картаңыздын кулпусун ачууга, iOS версиясын төмөндөтүүгө, وӨчүрүлгөн iPhone кулпусун ачыңыз Жана iPhone'ду көйгөйлөрдөн калыбына келтириңиз.
IPhone'ду DFU режимине коюу үчүн бир аз тажрыйба жана чеберчилик керек болсо да, сиз аны биринчи 2-3 аракеттин ичинде туура ала алышыңыз керек.
Так баскыч айкалышы (Үй, Көлөмдү жогорулатуу, Көлөмдү азайтуу, On/Off же Каптал баскычы) жана DFU режимине кирүү кадамдары iPhone моделине жараша өзгөрүп турат.
Демек, биз төмөндө (өзүнчө) ар кандай iPhone моделдеринде DFU режимине кирүү кадамдарын беребиз.
1. iPhone 6, 6s, 5, 5s DFU режимине кириңиз
iPhone 6, 6s, iPhone 5 жана 5sде DFU режимине кирүү үчүн төмөнкү кадамдарды аткарыңыз.
1. Туташуу Iphone түзмөк Компьютер Жана iTunesти ачыңыз.
2. Эки баскычты басып, кармап туруңуз энергия жана бет الرئيسية 5 секундага, экран кара болгонго чейин.
3. 5 секунддан кийин, баскычты коё бериңиз Кубат жана баскычты басып туруңуз Башкы бет , компьютериңизде "iTunes iPhone'ду калыбына келтирүү режиминде аныктады" калкыма терезесин көргөнгө чейин.
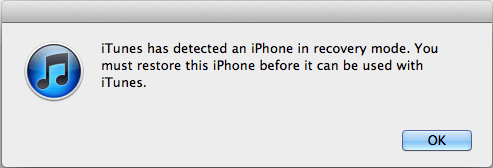
4. эркиндик Үй баскычы Жана сиздин iPhone азыр DFU режиминде (кара экран) болушу керек.
Эскертүү: Эгерде сиз кара экранды көрбөсөңүз, экран кара болуп калганга чейин (2-4) кадамдарды кайталаңыз.
5. Компьютериңизде чыкылдатыңыз Макул "ITunes Detected" калкыма терезесинде iPhone'ду калыбына келтирүү опциясын көрөсүз. баскычын басыңыз калыбына Iphone iPhone калыбына келтирүү жараянын баштоо үчүн.
6. Калыбына келтирүү процесси аяктагандан кийин, сиздин iPhone экраныңыз менен башталат Салам , орнотуу процессин баштоого мүмкүндүк берет.
7. Издөө Instructions "Колдонмолор жана маалыматтар" экранына жеткенге чейин экранда пайда болот. Бул экранда iPhone'ду калыбына келтирүү үчүн ар кандай жолдордон тандай аласыз.
8. Жайгаштыруу Калыбына келтирүү опциясы сиздин абалыңызга дал келет.
2. iPhone 7 жана iPhone 7 Plus DFU режимине кириңиз
iPhone 7 жана iPhone 7 Plus DFU режимине кирүү үчүн төмөнкү кадамдарды аткарыңыз.
1. Туташуу Iphone түзмөк Компьютер Жана iTunesти ачыңыз.
2. Эки баскычты басып, кармап туруңуз Иш менен камсыз кылуу (күйгүзүү/өчүрүү баскычы) жана үнүн азайтыңыз 5 секундага, экран кара болгонго чейин.
3. 5 секунддан кийин, баскычты коё бериңиз Кубат жана баскычты басып туруңуз кичирейтүү Компьютериңизде "iTunes iPhone'ду калыбына келтирүү режиминде аныктады" калкып чыкма терезесин көргөнгө чейин Көлөм.
4. бошотуу баскычы үндү азайтуу Жана сиздин iPhone азыр DFU режиминде (кара экран) болушу керек.
Эскертүү: Эгерде сиз кара экранды көрбөсөңүз, экран кара болуп калганга чейин (2-4) кадамдарды кайталаңыз.
5. Компьютериңизде чыкылдатыңыз Макул "ITunes Detected" калкыма терезесинде iPhone'ду калыбына келтирүү опциясын көрөсүз. баскычын басыңыз калыбына Iphone iPhone калыбына келтирүү жараянын баштоо үчүн.
6. Калыбына келтирүү процесси аяктагандан кийин, сиздин iPhone экраныңыз менен башталат Салам , орнотуу процессин баштоого мүмкүндүк берет.
7. Издөө Instructions "Колдонмолор жана маалыматтар" экранына жеткенге чейин экранда пайда болот. Бул экранда iPhone'ду калыбына келтирүү үчүн ар кандай жолдордон тандай аласыз.
8. Жайгаштыруу Калыбына келтирүү опциясы сиздин абалыңызга дал келет.
3. iPhone 8 жана iPhone 8 Plus DFU режимине кириңиз
iPhone 8 жана iPhone 8 Plus DFU режимине кирүү үчүн төмөнкү кадамдарды аткарыңыз.
1. Туташуу Iphone түзмөк Компьютер Жана iTunesти ачыңыз.
2. Тез, баскычты басыңыз Көлөмүн көтөрүп, аны түзөтүңүз > Баскычты басып, коё бериңиз үндү азайтуу .
3 . Ошол замат басып, кармап туруңуз каптал баскычы (Күйгүзүү/Өчүрүү баскычы).
4. Экран кара болуп калганда, басып туруңуз каптал баскычы жана . баскычын басып, кармап туруңуз Үнүн төмөндөтүңүз.
5. 5 секунддан кийин, Капталдагы баскычты бошотуңуз Жана баскычты басып туруңуз кичирейтүү Компьютериңизде "iTunes iPhone'ду калыбына келтирүү режиминде аныктады" калкып чыкма терезесин көргөнгө чейин Көлөм.
6. Ошол замат, баскычты коё бериңиз үндү азайтуу Жана сиздин iPhone азыр DFU режиминде (кара экран) болушу керек.
Эскертүү: Эгер сиз Apple логотипинин пайда болгонун көрсөңүз, анда сиз үндү азайтуу баскычын көпкө кармап турдуңуз. Кара экранды алганга чейин процессти кайталаңыз.
7. Компьютериңизде чыкылдатыңыз Макул "ITunes Detected" калкыма терезесинде iPhone'ду калыбына келтирүү опциясын көрөсүз. баскычын басыңыз калыбына Iphone iPhone калыбына келтирүү жараянын баштоо үчүн.
8. Калыбына келтирүү процесси аяктагандан кийин, сиздин iPhone экраныңыз менен башталат Салам , орнотуу процессин баштоого мүмкүндүк берет.
9. Издөө Instructions "Колдонмолор жана маалыматтар" экранына жеткенге чейин экранда пайда болот. Бул экранда iPhone'ду калыбына келтирүү үчүн ар кандай жолдордон тандай аласыз.
10. Жайгаштыруу Калыбына келтирүү опциясы сиздин абалыңызга дал келет.
4. iPhone X, XS, XS Max жана XRде DFU режимине кириңиз
iPhone X, XS, XS Max жана iPhone XRде DFU режимине кирүү кадамдары iPhone 8дегидей.
1. Туташуу Iphone түзмөк Компьютер Жана iTunesти ачыңыз.
2. Тез, баскычты басыңыз Көлөмүн көтөрүп, аны түзөтүңүз > Баскычты басып, коё бериңиз үндү азайтуу .
3 . Ошол замат басып, кармап туруңуз каптал баскычы (Күйгүзүү/Өчүрүү баскычы).
4. Экран кара болуп калганда, басып туруңуз каптал баскычы жана . баскычын басып, кармап туруңуз Үнүн төмөндөтүңүз.
5. 5 секунддан кийин, Капталдагы баскычты бошотуңуз Жана баскычты басып туруңуз кичирейтүү Компьютериңизде "iTunes iPhone'ду калыбына келтирүү режиминде аныктады" калкып чыкма терезесин көргөнгө чейин Көлөм.
6. Ошол замат, баскычты коё бериңиз үндү азайтуу Жана сиздин iPhone азыр DFU режиминде (кара экран) болушу керек.
Эскертүү: Эгер сиз Apple логотипинин пайда болгонун көрсөңүз, анда сиз үндү азайтуу баскычын көпкө кармап турдуңуз. Кара экранды алганга чейин процессти кайталаңыз.
7. Компьютериңизде чыкылдатыңыз Макул "ITunes Detected" калкыма терезесинде iPhone'ду калыбына келтирүү опциясын көрөсүз. баскычын басыңыз калыбына Iphone iPhone калыбына келтирүү жараянын баштоо үчүн.
8. Калыбына келтирүү процесси аяктагандан кийин, сиздин iPhone экраныңыз менен башталат Салам , орнотуу процессин баштоого мүмкүндүк берет.
9. Издөө Instructions "Колдонмолор жана маалыматтар" экранына жеткенге чейин экранда пайда болот. Бул экранда iPhone'ду калыбына келтирүү үчүн ар кандай жолдордон тандай аласыз.
10. Жайгаштыруу Калыбына келтирүү опциясы сиздин абалыңызга дал келет.
iPhone'до DFU режиминен кантип чыгуу керек?
Эгер оюңузду өзгөртүп, iPhone'ду DFU калыбына келтирүүнү каалабасаңыз, төмөндөгү кадамдарды аткаруу менен DFU режиминен чыга аласыз.
iPhone 6 жана андан төмөн: Эки баскычты басып, кармап туруңуз Home жана жак (ON / OFF), iPhone Apple логотиби менен башталганын көргөнгө чейин
iPhone 7/7 Plus: Эки баскычты басып, кармап туруңуз үндү азайтуу жана капталын (күйгүзүү/өчүрүү), iPhone Apple логотиби менен башталганын көргөнгө чейин .
iPhone 8/8 Plus/X/XS/XS Max: . баскычын тез басыңыз үнүн жогорулатуу > баскычтары Үнүн төмөндөтүңүз. баскычын басып, кармап туруңуз каптал (Күйгүзүү/Өчүрүү), iPhone Apple логотиби менен башталганын көргөнгө чейин.
Түзмөгүңүздүн экранында Apple ак логотиби пайда болгондо, iPhone'уңуз DFU режиминен чыгып калат.
DFU жана калыбына келтирүү режиминин ортосундагы айырма
Сиздин iPhone которулганда калыбына келтирүү режими , ал автоматтык түрдө iBoot деп аталган жүктөгүч программасын жүктөйт, ал автоматтык түрдө аппаратты көзөмөлдөйт.
Бул жүктөөчү программа түзмөктө микропрограмманы текшерет жана сизге аппаратты жаңыртуу же калыбына келтирүү мүмкүнчүлүгүн берет.
Салыштыруу үчүн, DFU режими жүктөгүчтү толугу менен кыйгап өтүп, сизге аппаратты көбүрөөк башкарууга жана өркүндөтүлгөн функцияларды аткарууга мүмкүнчүлүк берет.
iPhone'ду DFU режимине коюу iPhone'ду калыбына келтирүү режимине коюуга караганда көбүрөөк чеберчиликти жана убакытты талап кылат.
DFU режимин калыбына келтирүү менен нерселер туура эмес болушу мүмкүн
DFU режими өркүндөтүлгөн функцияларды аткарууга мүмкүндүк бергени менен, тамчылардан, шоктон же суудан жабыркап, ички зыянга учураган түзмөктөрдө сунушталбайт.
DFU режимин калыбына келтирүү түзмөгүңүздөгү нерселердин баарын өчүрөт жана түзмөгүңүздө аппараттык жана программалык камсыздоону иштетүү үчүн талап кылынган кодду кайра жүктөйт.
Демек, DFU процесси үзгүлтүккө учураса (ички компоненттердин бузулушуна байланыштуу), ал аппаратты жараксыз кылып коюшу мүмкүн.