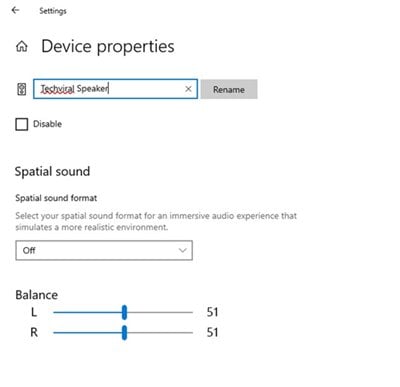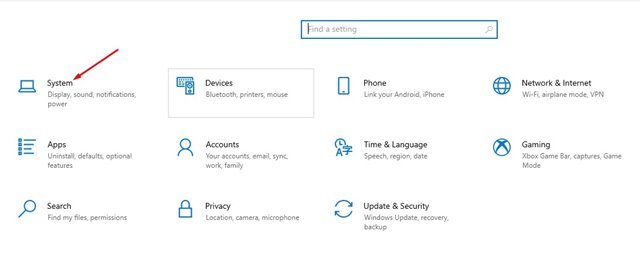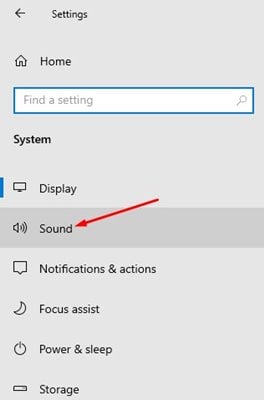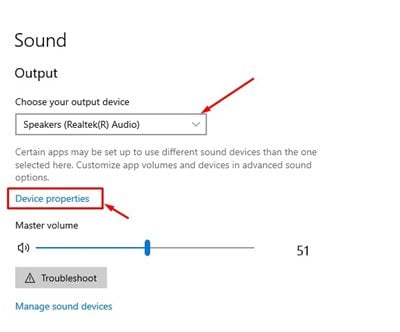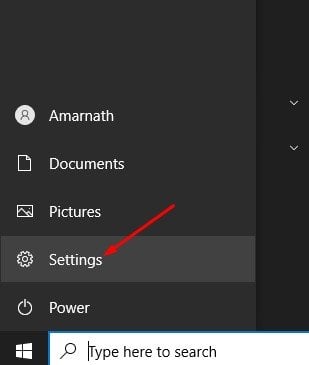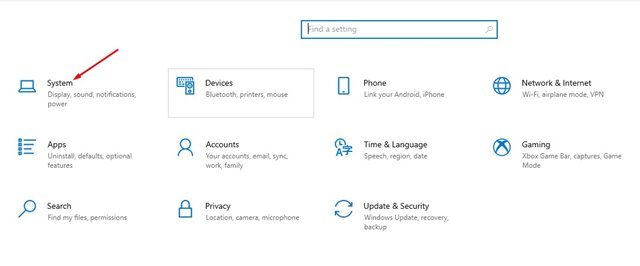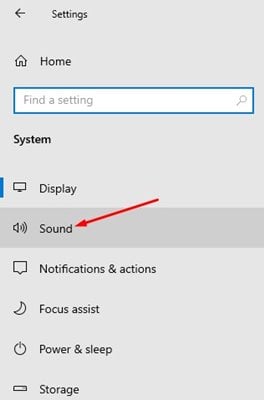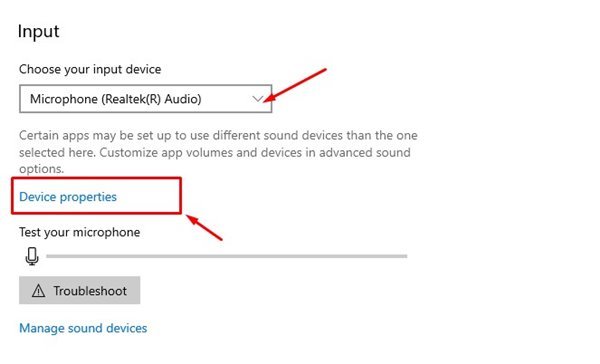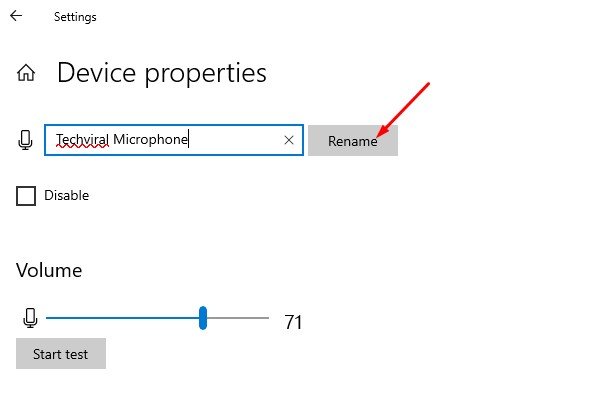Моюнга алалы, биз компьютерлерибиз менен бир нече аудио шаймандарды колдонобуз. Биз наушниктерди, наушниктерди, bluetooth наушниктерди, күчөткүчтөрдү, микрофондорду жана ар кандай аудио түзүлүштөрдү туташтырабыз.
Windows 10 аудио түзүлүштөрдүн туташуусун чектебесе да, кээде колдонуучулар аларды башкарууда чаташышат. Windows 10 мындай жагдайларды чечүү үчүн аудио түзмөктөр үчүн ыңгайлаштырылган аталыштарды орнотууга мүмкүндүк берет.
Эгер сиз Windows 10дун эң акыркы версиясын колдонуп жатсаңыз, аудио түзмөктөрүңүздүн атын өзгөртүү сизге оңой болот. Аудио түзмөктөрдүн атын өзгөртүү үчүн үчүнчү тараптын тиркемесин орнотуунун же реестрди оңдоонун кереги жок.
Windows 10до аудио түзмөктөрдүн атын өзгөртүү үчүн кадамдар
Аудио түзмөктөрдүн атын өзгөртүү опциясы Орнотуулар астында терең көмүлгөн. Демек, сиз Windows 10до аудио түзмөктөрдүн атын өзгөрткүңүз келсе, сиз туура макаланы окуп жатасыз. Төмөндө биз аудио түзмөктөрдүн атын кантип өзгөртүү керектиги боюнча кеңири жолду бөлүштүк.
Windows 10до аудио чыгаруу түзмөктөрүнүн атын өзгөртүү
Бул ыкмада биз Windows 10до аудио чыгаруучу түзүлүштөрдүн атын өзгөртүү боюнча этап-этабы менен нускаманы бөлүшөбүз. Биринчиден, төмөндө бөлүшүлгөн кээ бир жөнөкөй кадамдарды аткарыңыз.
1. Биринчиден, таптаңыз Баштоо. баскычы Windowsта тандаңыз Орнотуулар ".
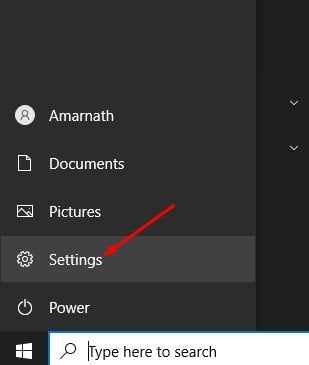
2. Орнотуулар бетинде Опцияны таптаңыз система .
3. Сол панельде Option дегенди басыңыз үн .
4. Сиз атын өзгөртүү жана чыкылдатуу каалаган чыгаруу аппаратты тандоо Түзмөктүн касиеттери оң панелде .
5. Кийинки бетте жаңы аудио чыгаруучу түзүлүштүн атын киргизип, баскычты басыңыз Re этикетка.
Бул! бүттүм. Windows 10 компьютериңиздеги аудио чыгаруу түзмөгүнүн атын ушундайча өзгөртсөңүз болот.
Windows 10до Аудио киргизүү түзмөктөрүнүн атын өзгөртүү
Жөн эле чыгаруу түзмөктөр сыяктуу, сиз, ошондой эле аудио киргизүү түзмөктөрдүн атын өзгөртө аласыз. Аудио киргизүү микрофонду билдирет. Бул эмне кылуу керек.
1. Биринчиден, таптаңыз Баштоо. баскычы Windowsта тандаңыз Орнотуулар ".
2. Орнотуулар бетинде Опцияны таптаңыз система .
3. Сол панельде Option дегенди басыңыз үн .
4. Сол панелде, Аппаратты тандаңыз астында атын өзгөрткүңүз келет Киргизүү бөлүмү жана чыкылдатыңыз Аппараттын мүнөздөмөлөрү .
5. Аудио киргизүү түзүлүшүнүн атын киргизип, баскычты басыңыз Re кийинки экранда белги.
Бул! Мен бүттүм. Windows 10до аудио чыгаруу жана киргизүү аппаратынын атын ушинтип өзгөртсөңүз болот.
Ошентип, бул колдонмо Windows 10до аудио түзмөктөрдүн атын кантип өзгөртүү керектиги жөнүндө. Бул макала сизге жардам берет деп үмүттөнөм! Досторуңуз менен бөлүшүңүз. Эгер сизде бул боюнча кандайдыр бир шектенүүлөр болсо, төмөндөгү комментарий кутучасында бизге кабарлаңыз.